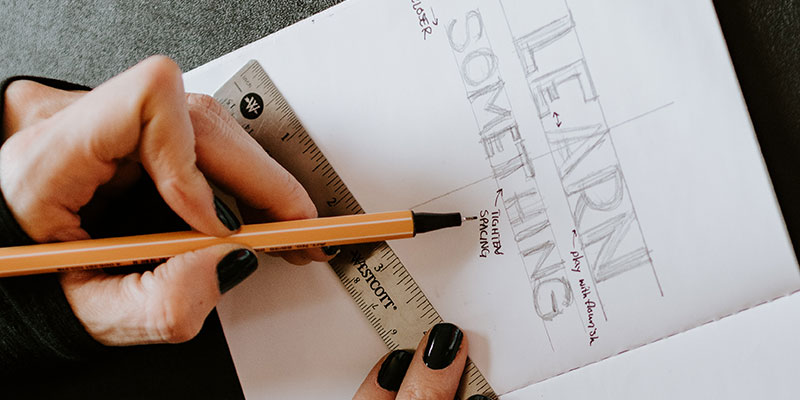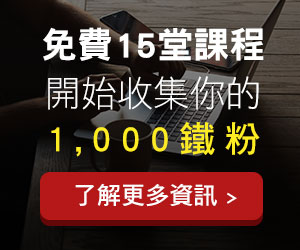【AWeber】電郵行銷工具分享,3大免費功能立即開始收集名單
文章最後更新於 2022 年 10 月 16 日
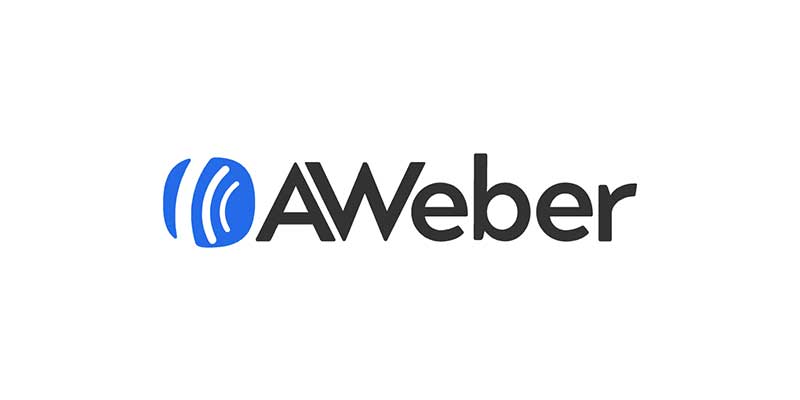
自從經營自媒體 ( 部落格 ) 之後,越來越重視名單收集的重要性,為什麼呢? 因為你一定看過有的FB 粉絲團一夜之間失去所有粉絲、網紅的 IG 帳號被盜,導致粉絲數全部歸零的新聞。
雖然這些事不一定會發生在自己身上,但能夠確定的是,不管是 FB、IG 還是 YouTube,平台上的粉絲追蹤數都不是真正屬於你的,也因為如此我們才要用 email 行銷工具來收集潛在客戶的名單,這才是我們真正可以掌握在手上的資源。
所以 email 行銷工具最基本要會的就是如何透過 Form 表單跟 Landing Page 來收集名單。
這次我要介紹的電郵行銷工具是成立於 1998 年的『 AWeber 』,本篇文章會分享以下內容 :
- AWeber 註冊流程
- 如何匯入聯絡人 email
- 建立 Form 表單
- 建立 Landing Page
- List 名單管理
- 價格方案
話不多說,讓我們直接進入正題吧!
Aweber 註冊流程
Aweber 的註冊流程是簡單的,基本上填寫完資料,收確認信後驗證就 OK 了。
首先到 AWeber 的首頁,點選右上角的【 Get AWeber Free 】。
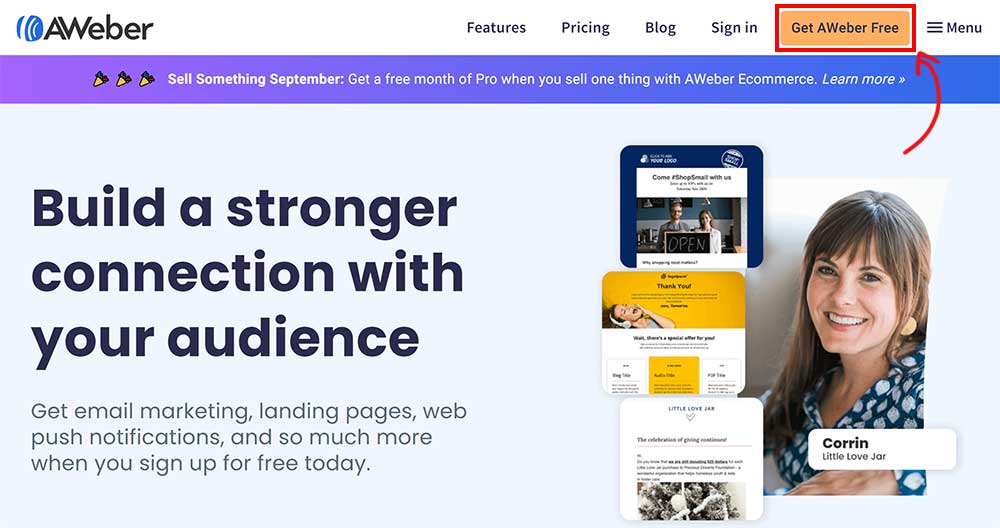
填寫姓名並用 email 來註冊。
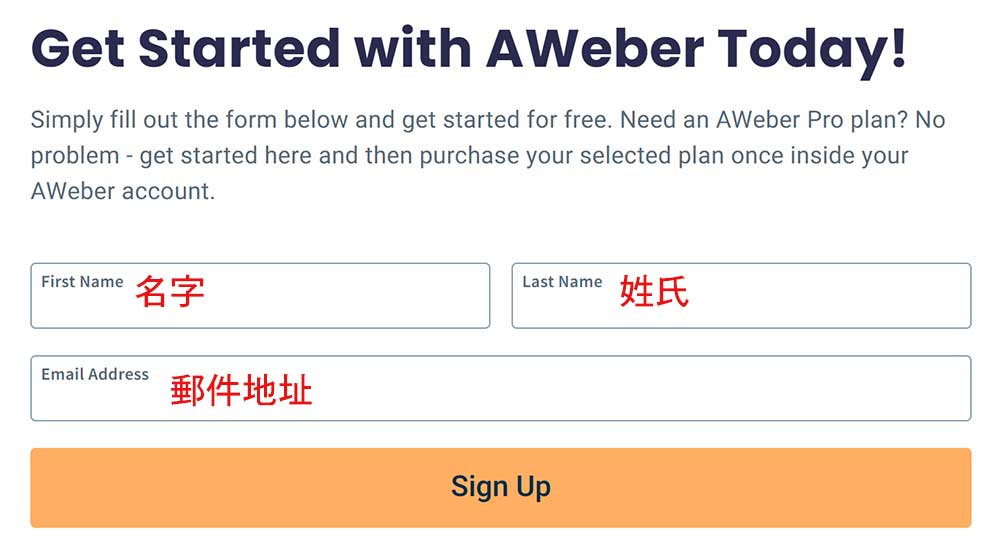
到信箱收驗證信。
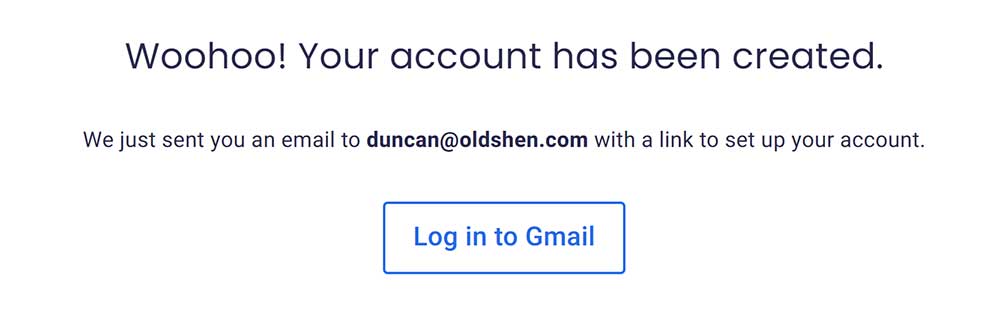
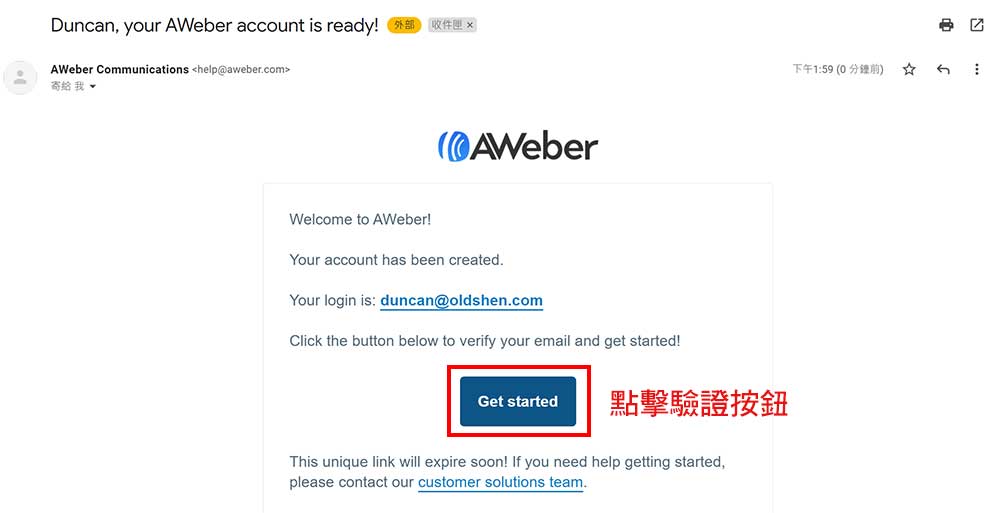
設定登入密碼。
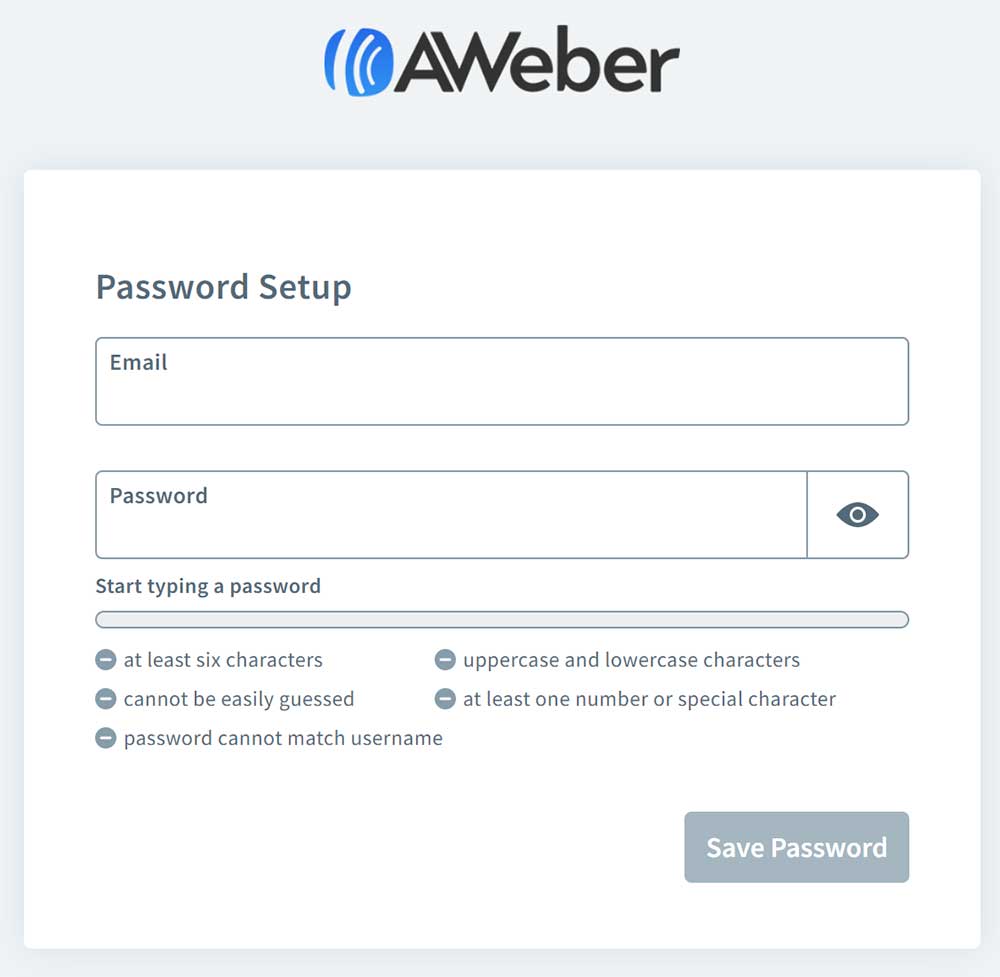
選擇價格方案,AWeber 只有提供『 Free 』跟『 Pro 』兩種方案。
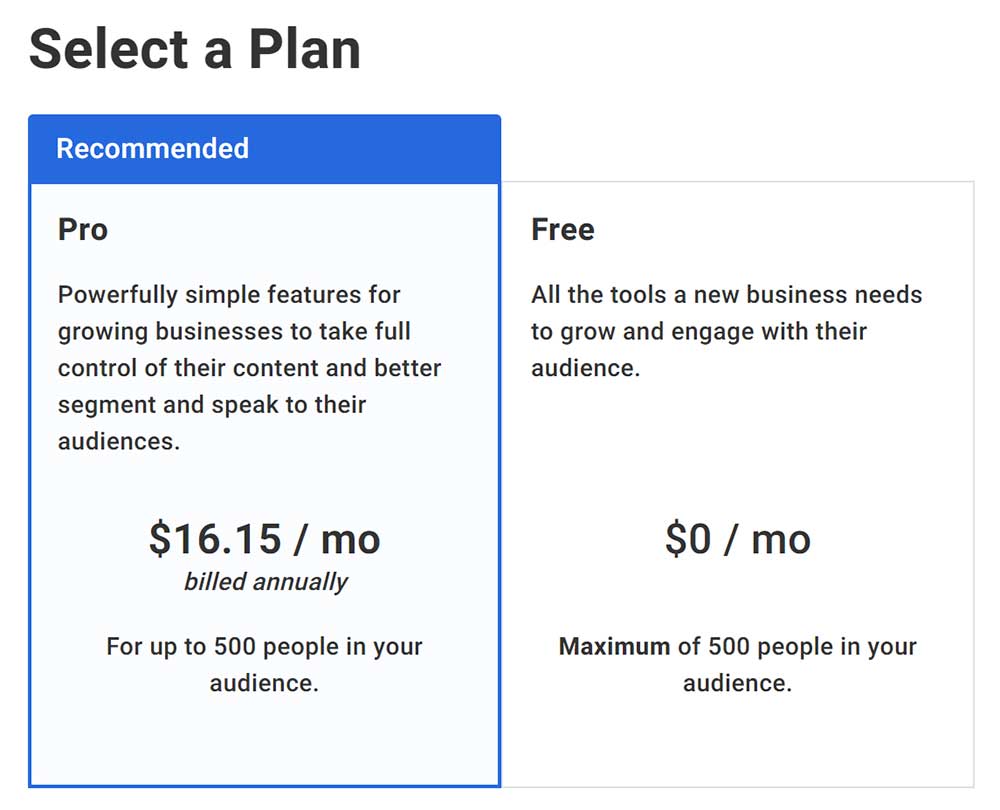
下圖為兩種方案的功能比較,本篇文章要分享的功能在免費方案都是可以使用的。
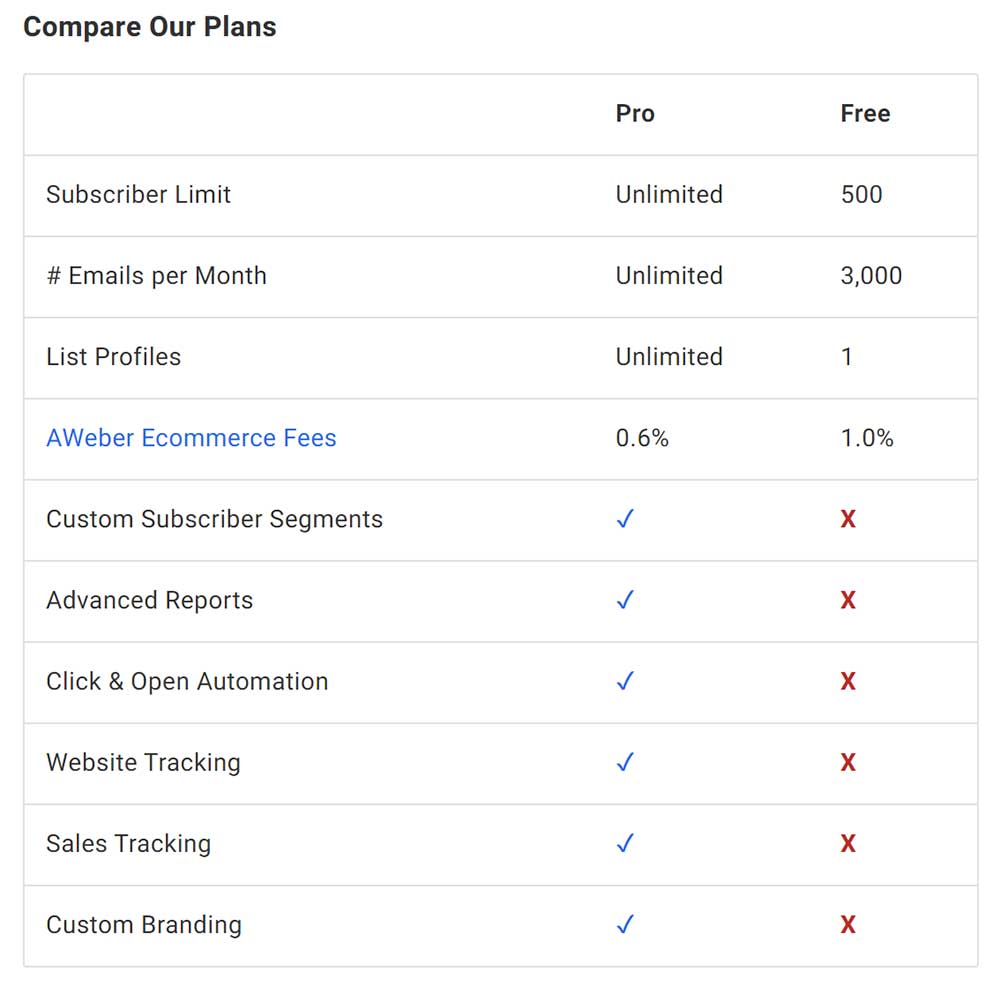
這邊我就先以免費方案『 Free 』開始吧。
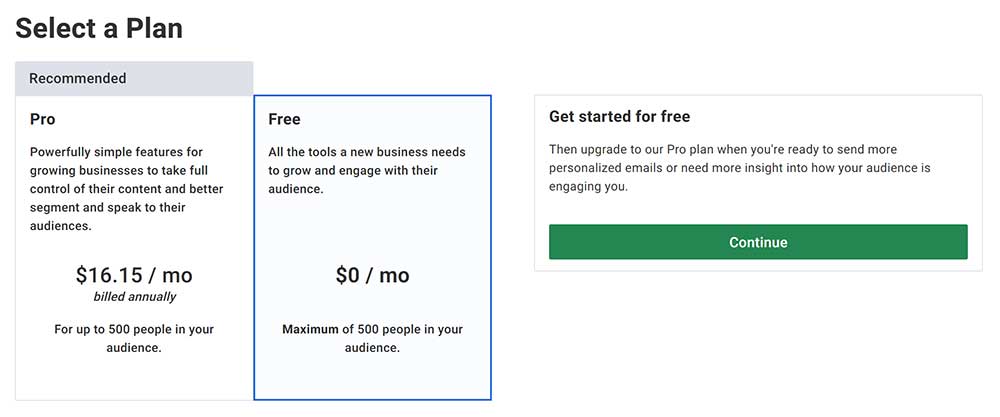
接下來就是一連串的相關資料填寫,有些步驟有【 Skip 】的按鈕,就可以直接跳過沒關係。
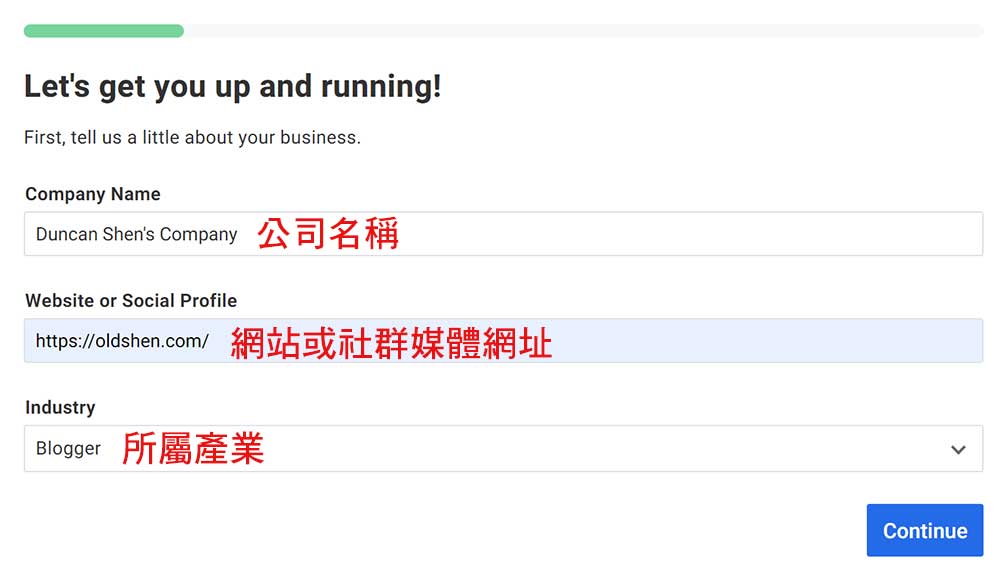
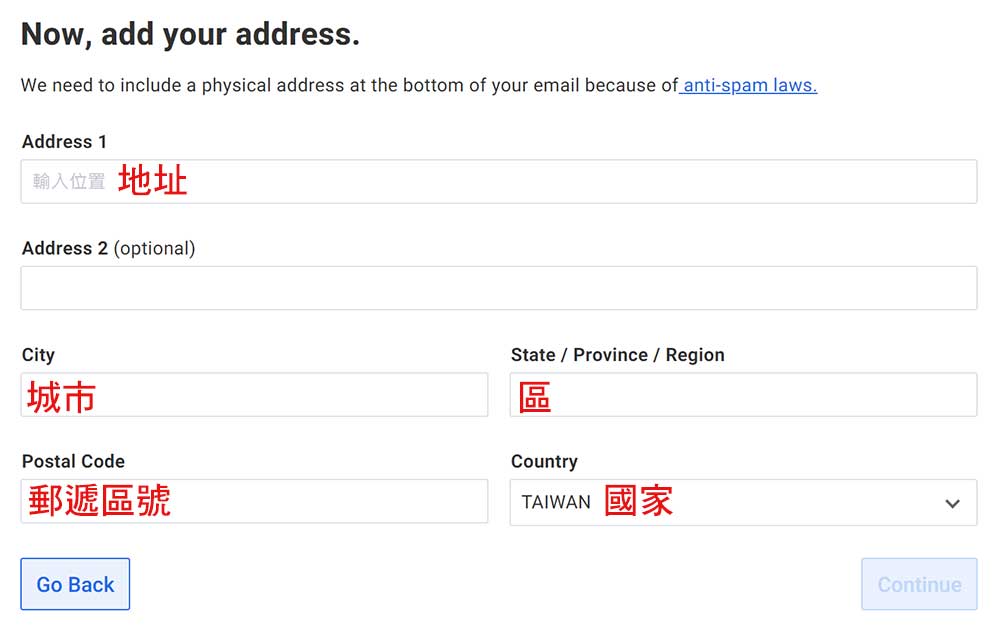
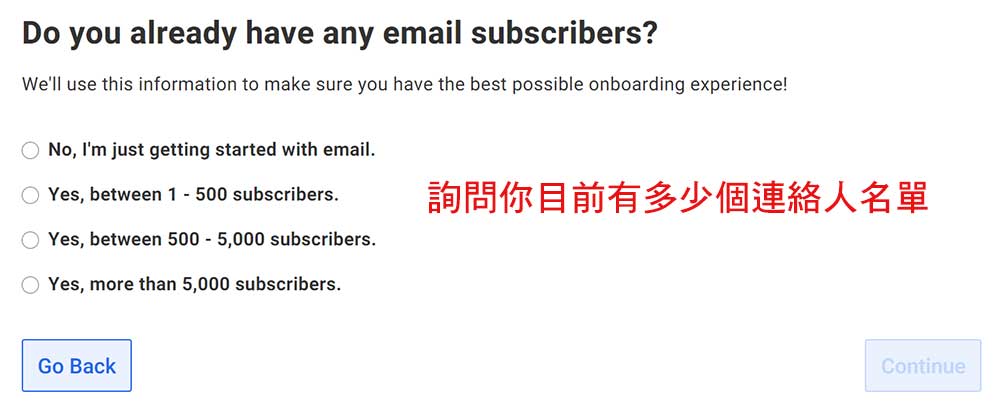
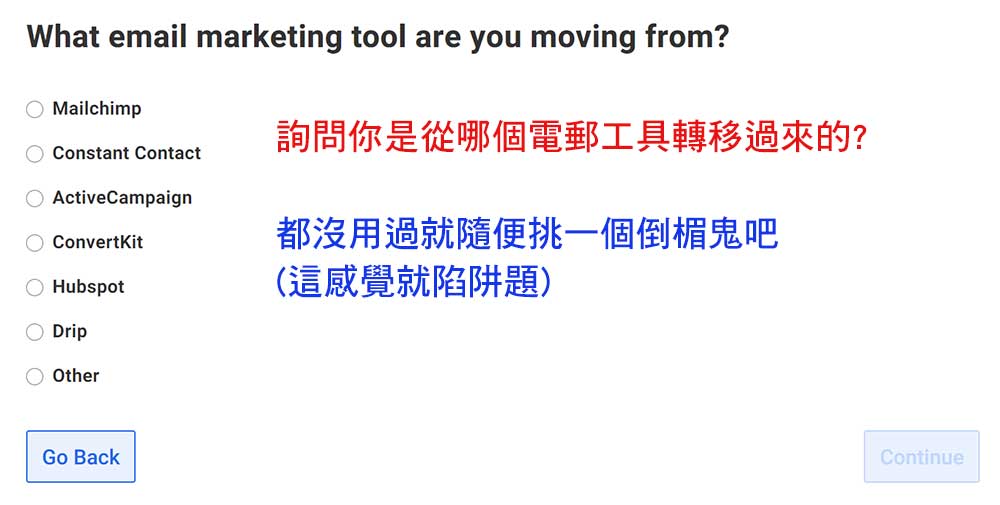
後面兩題可以 Skip,所以我就跳過了。
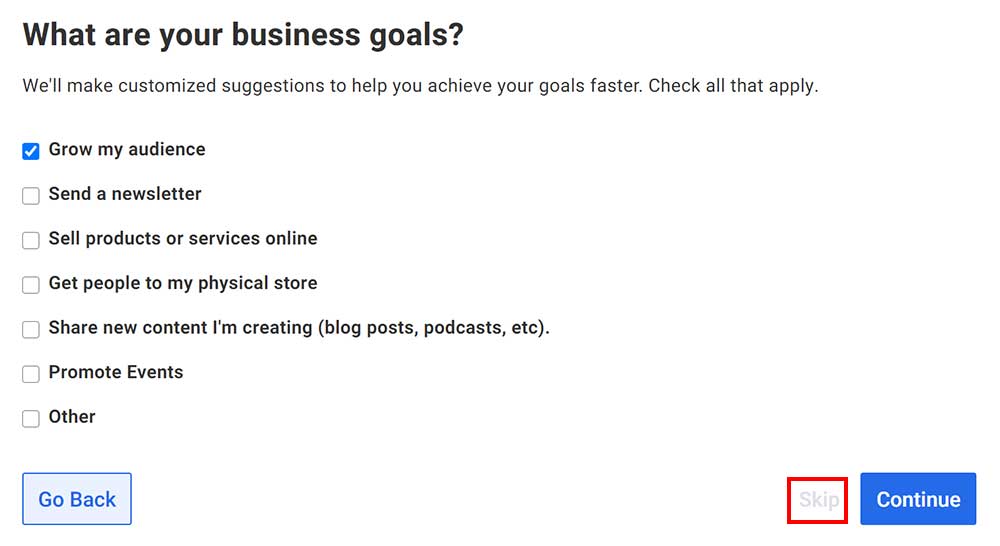
填寫完之後就會自動導到後台的 Dashboard 畫面。
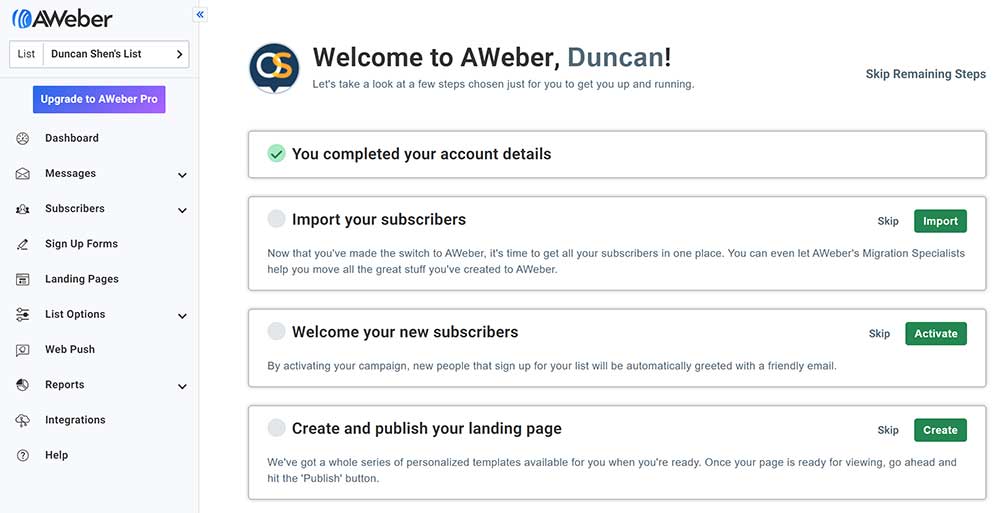
如何匯入聯絡人 email
如果你本來就有聯絡人名單或是透過網路收集陌生 email 名單的話,就可以從這邊匯入資料了。
側邊欄點選【 Subscribers 】>【 Add Subscribers 】,你可選擇一次新增一筆名單,或是一次匯入整批名單( CSV 檔 )。
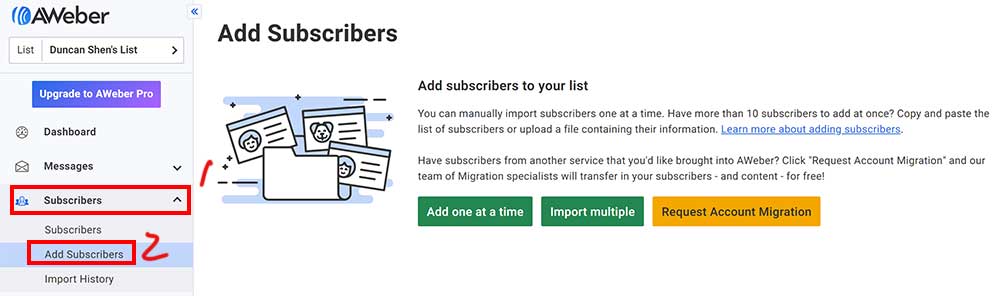
Add one at a time :
一次新增一筆名單的話,就點選【 Add one at a time 】,接著填寫姓名、email ( 必填 )、備註、標籤。
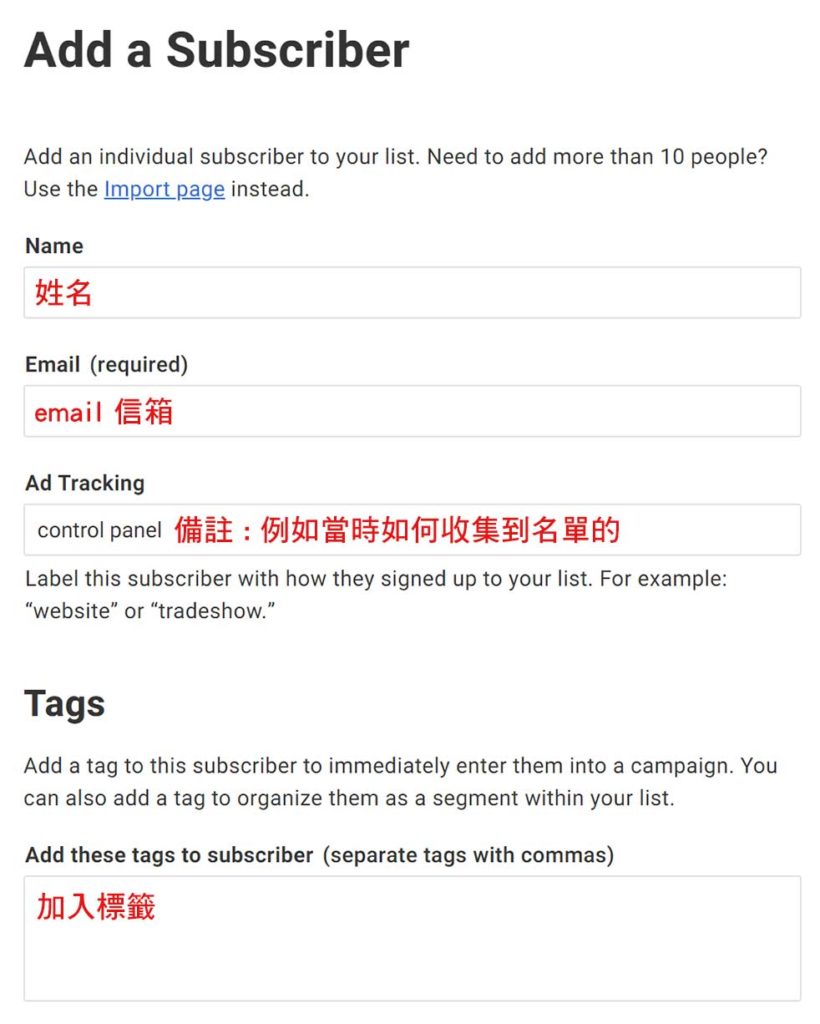
加入成功後,預設對方的狀態是『 Pending 』,也就是還沒訂閱的狀態,對方需要收信並點擊訂閱按鈕才算核准。
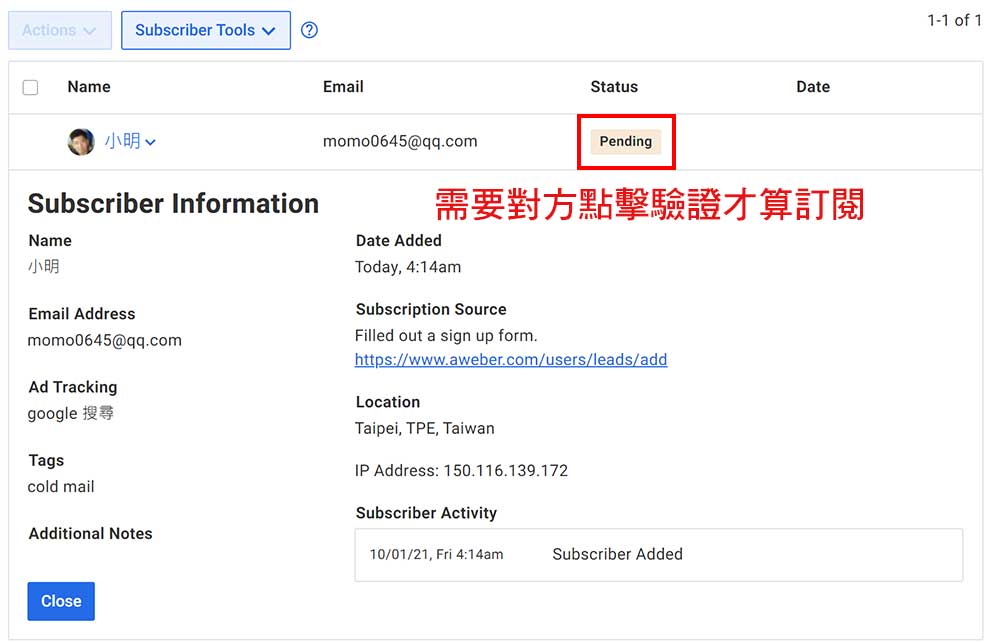
如果不想要對方有驗證的步驟的話,可以去【 List Options 】>【 List Settings 】做設定。
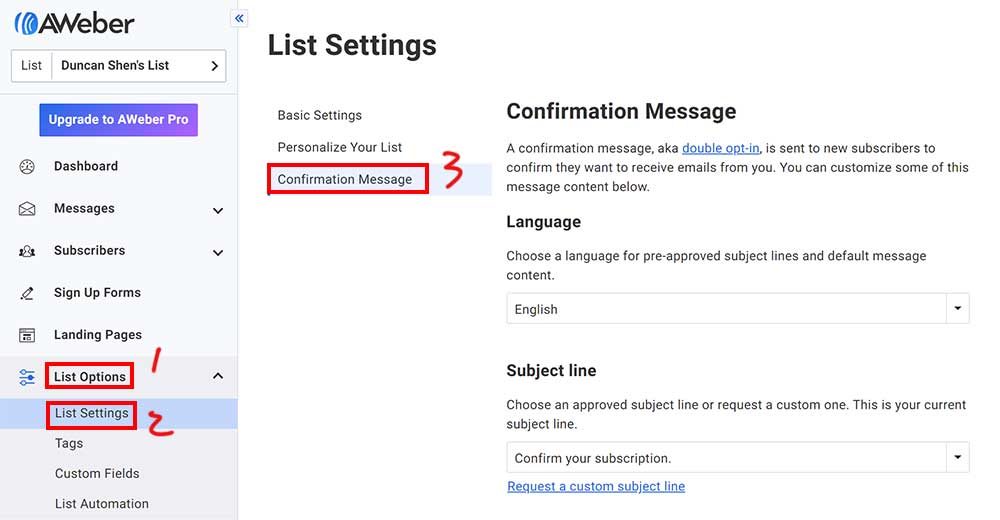
往下滑找到『 Confirmation Message Settings 』,然後把下圖紅框的選項關掉 ( 預設是開啟的 ),這樣直接加入的名單就不需要對方再點驗證鈕了。
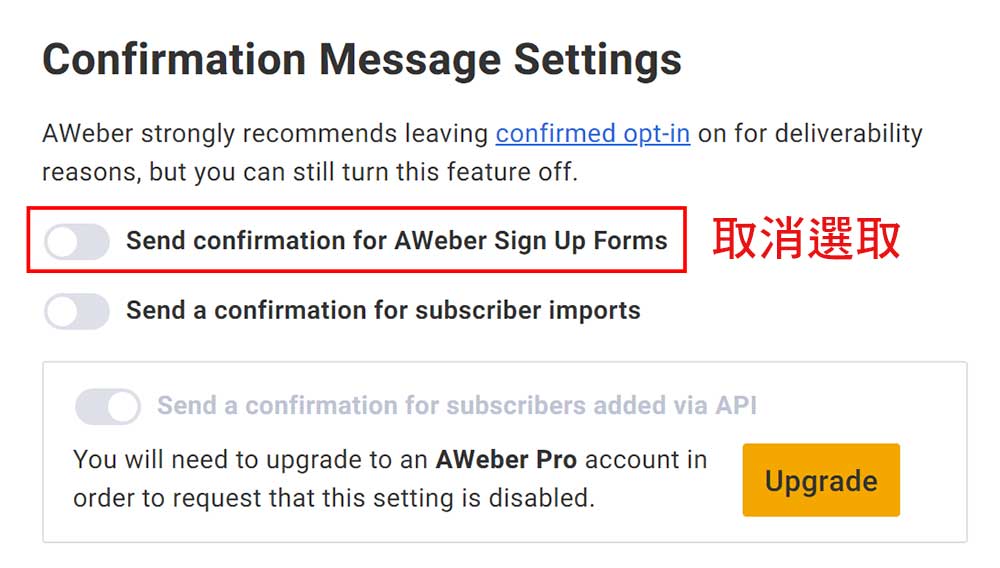
Import multiple :
要一次匯入多筆名單的話,就可以上傳 CSV 檔或是直接 copy & paste,只要用 XXXX@gmail.com,name 的格式貼上就可以,不同的資訊用逗號隔開。
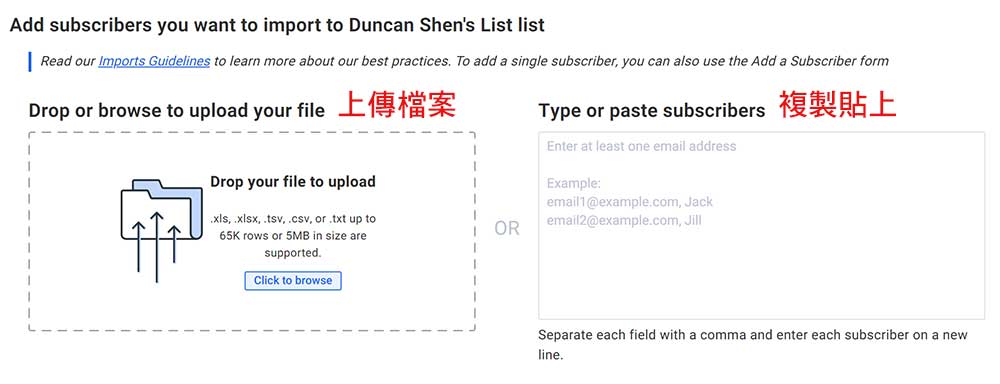
確認匯入資訊的欄位。
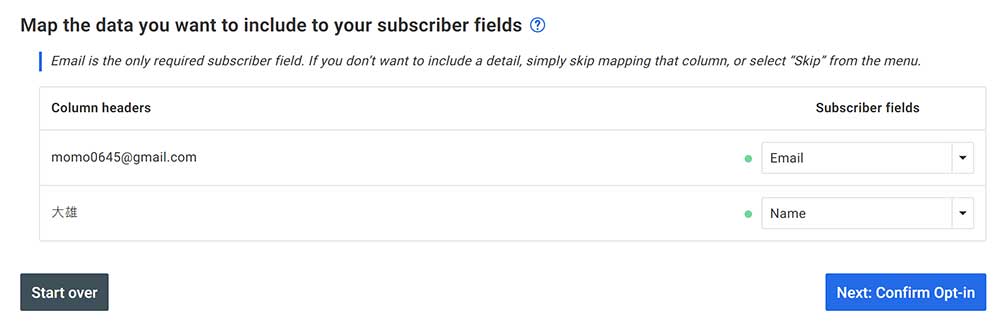
建立 Form 表單
Form 表單是最基本常見的收集名單方式,透過提供吸引人的誘因 ( Lead Magnet ) 來讓訪客願意用 email 跟你做交換,也可以藉此篩選潛在客戶。
製作表單首先點選側邊欄的【 Sign Up Forms 】>【 Create a Sign Up Form 】,這邊我選 For My Website。
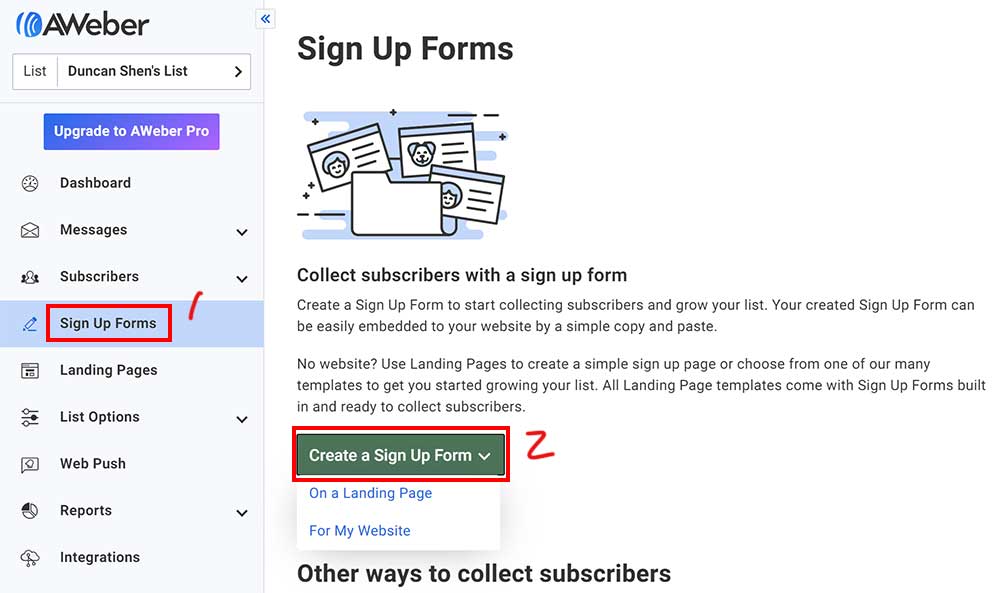
進到表單製作的頁面後,這邊會有很多元素可以讓你自己調整。
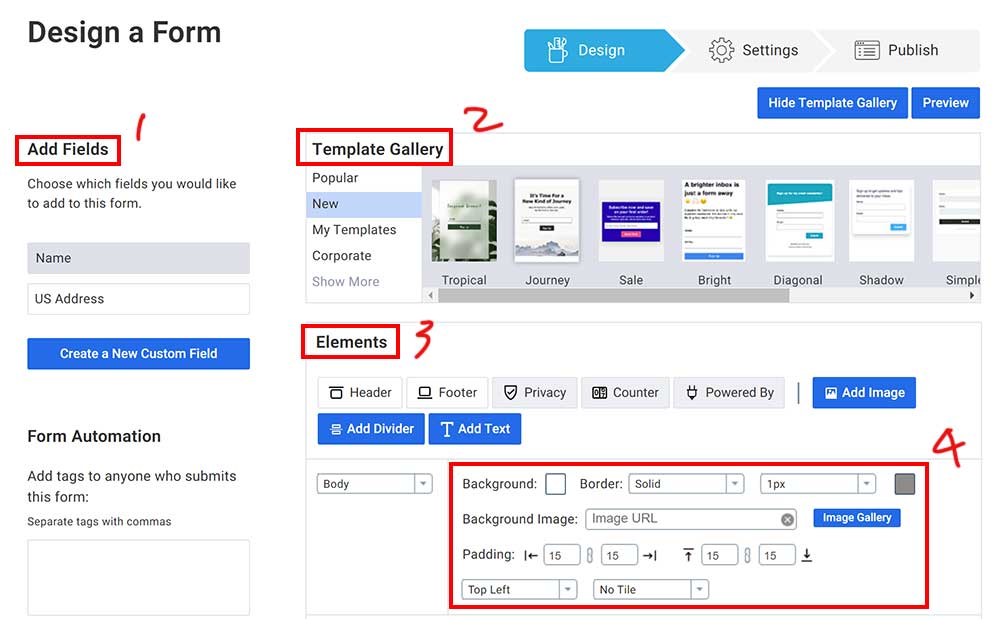
- Add Fields : 可以新增表單要輸入的欄位,例如地址。
- Template Gallery : 也可以直接套用模板來修改。
- Elements : 可新增在表單上的元素,例如表頭 Header、頁尾 Footer,或是圖片跟文字區塊等。
- 此區塊主要是表單可以調整的細節,例如背景顏色、邊框線條粗細、背景圖片等等。
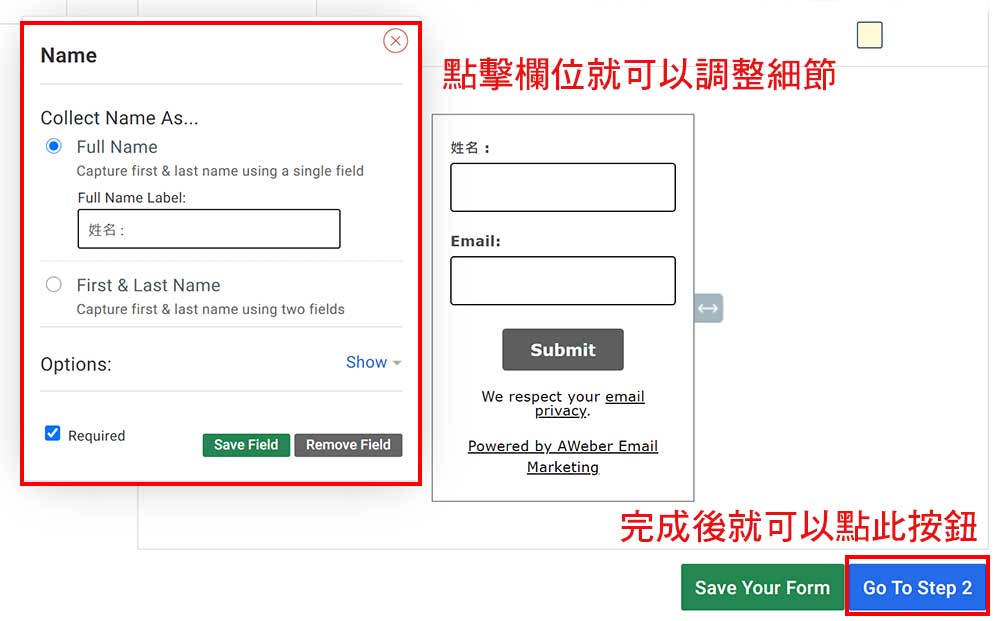
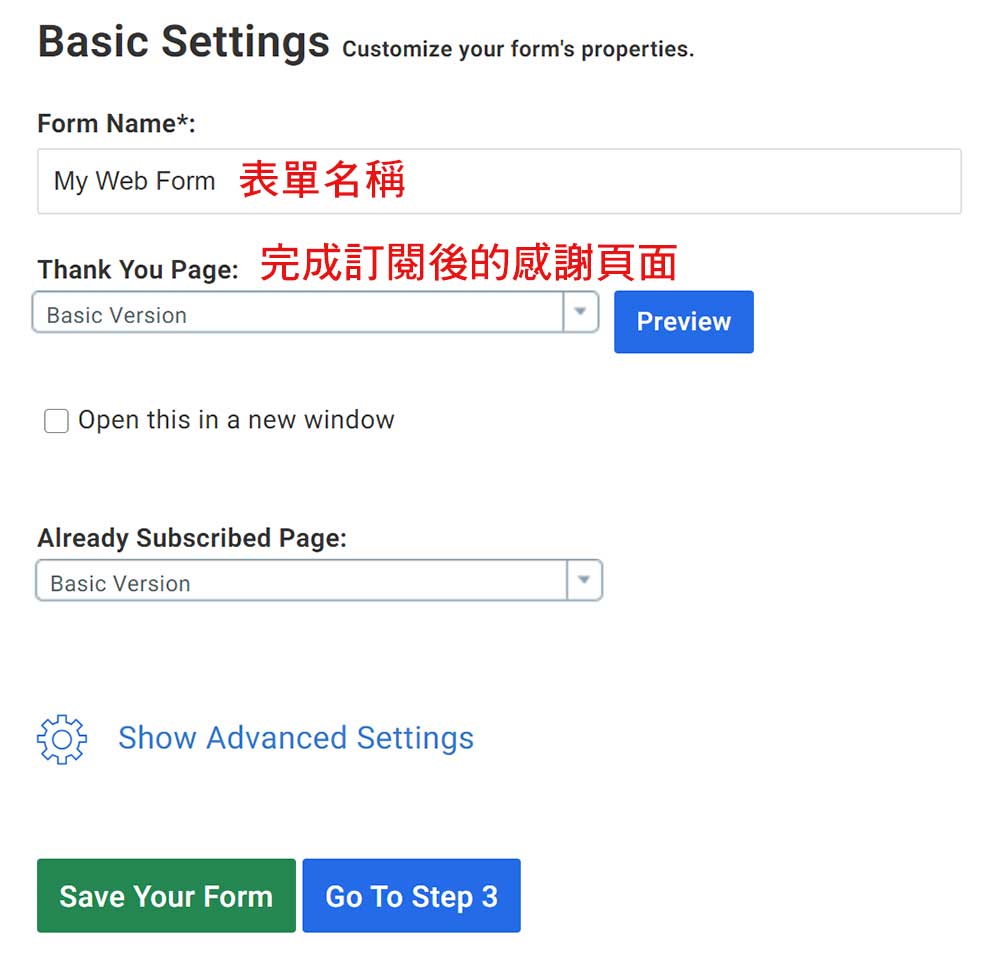
記得表單製作過程中隨時點【 Save Your Form 】來記錄你的進度,最後順利發布後就會來到下圖的畫面。
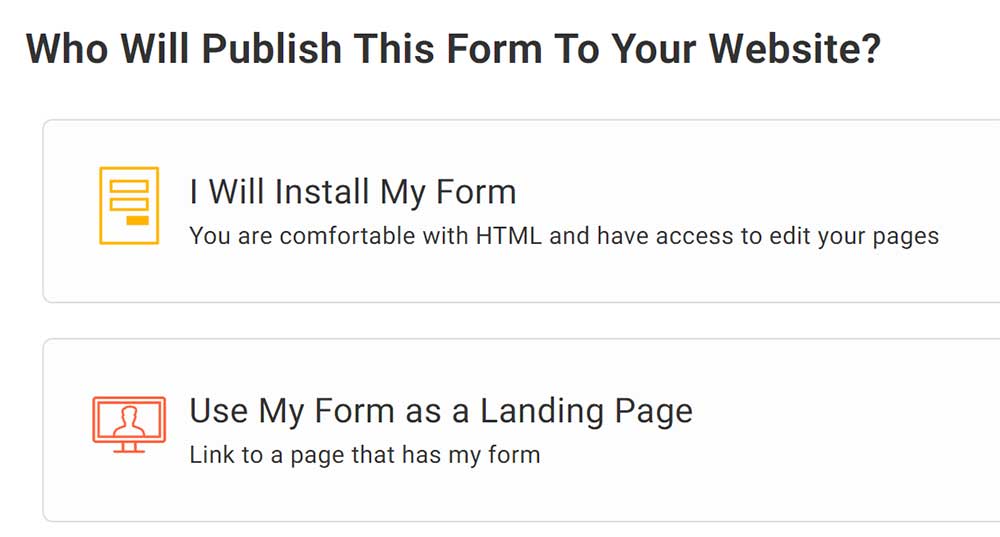
一種是將表單轉換成 html 程式碼的形式,然後貼到你想呈現的網頁中就 OK 了;另一種方式就是表單產生一組自己的網址,可以將網址發佈到社群媒體或論壇去做曝光。
I Will Install My Form :

Use My Form as a Landing Page :
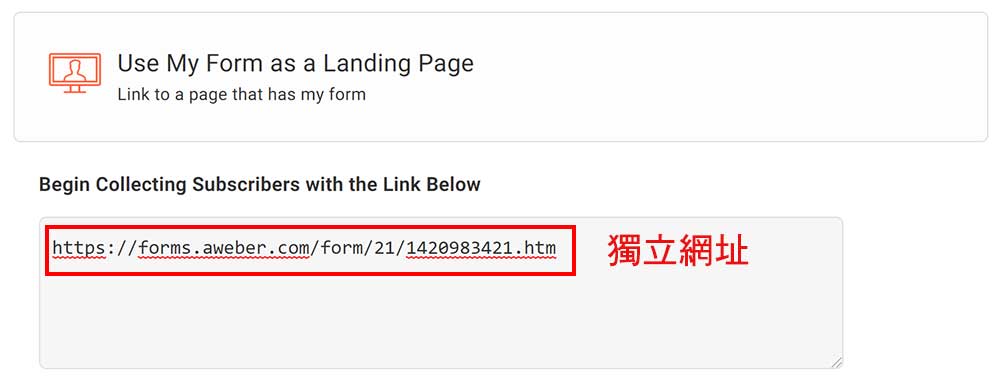
到這邊表單的製作流程就算完成囉 !
建立 Landing Page
Landing Page 比較像是一頁式的網站,可以有比較多的說明及介紹,跟 Form 表單各自有不同的使用情境。
首先側邊欄點選【 Landing Page 】>【 Create a Landing Page 】。
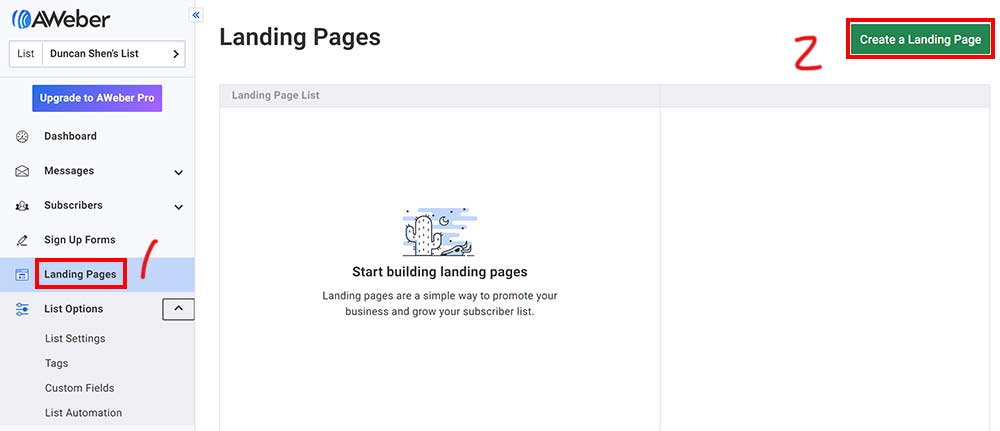
接著你會看到各種不同類別的模板可以直接套用,像是 Blog、Podcast、Ecommerce 等,不過這邊我先選【 Build From Scratch 】,也就是從頭製作了解有那些功能。
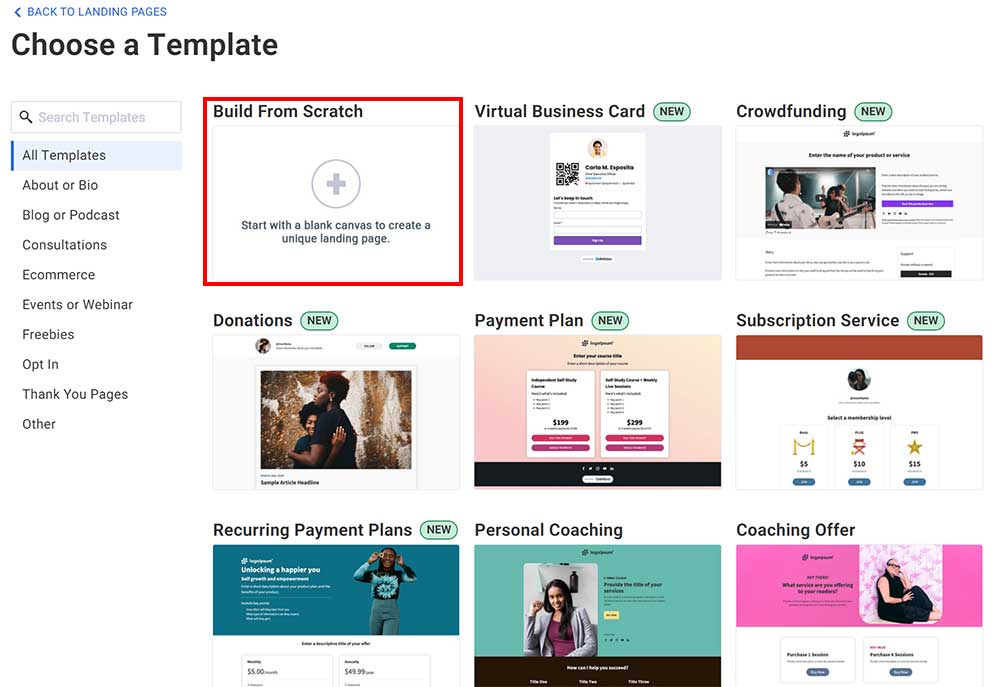
進到製作畫面後,一瞬間會覺得東西有點多,不過主要就是 3 個區塊,最左邊是可以拖曳到畫面中你想要新增的元素,中間區塊就是目前的 Landing Page 畫面,而最右邊是一些細節的調整,例如顏色、背景圖、邊框間距等。
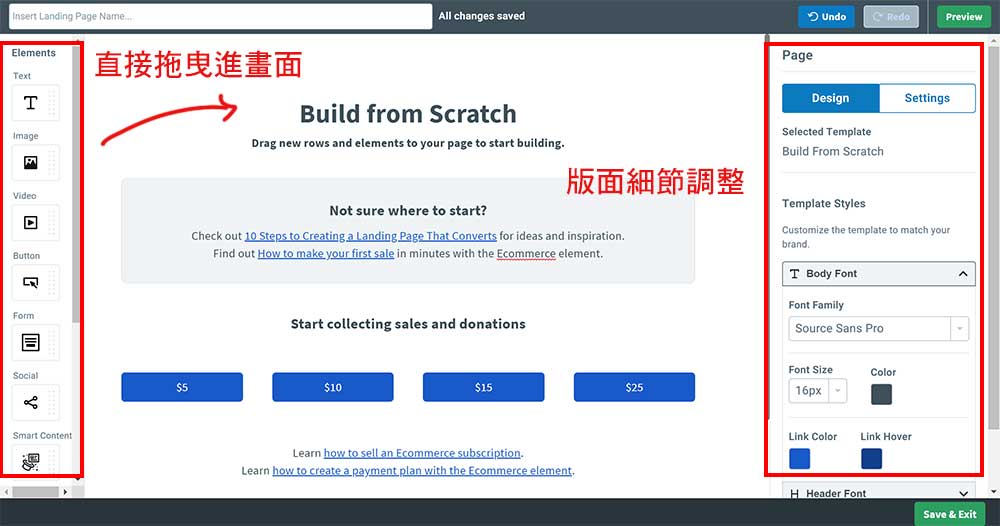
點擊文字或按鈕都可以再去做進一步的調整。
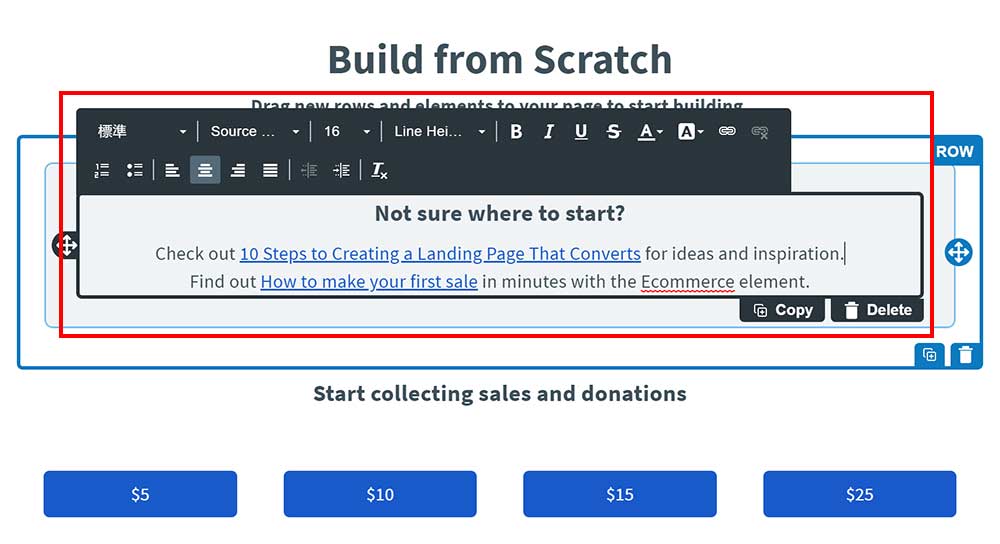
製作完成後點擊右下角的綠色按鈕【 Save & Exit 】就可以準備發佈了。
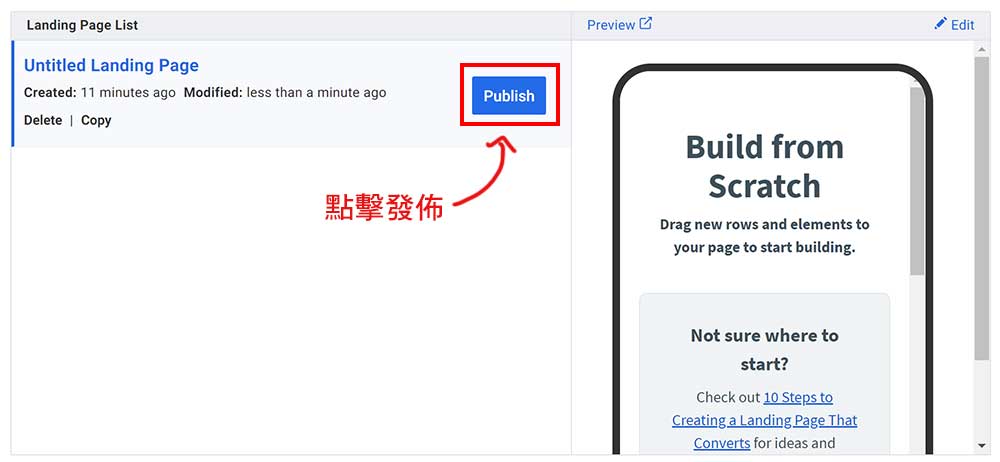
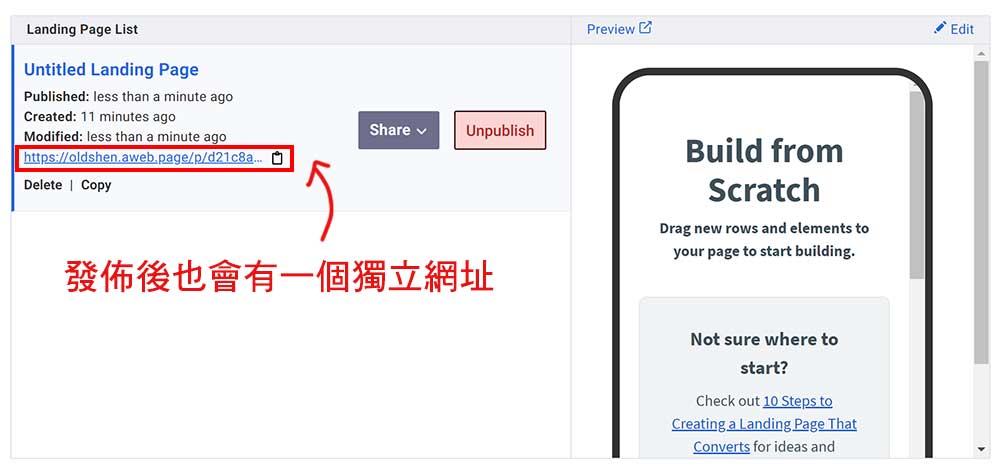
List 名單管理
名單管理基本上就是如果有效的管理訂閱者資訊,例如建立分眾的名單、透過標籤做分類、自訂希望訂閱者填寫的欄位等,擁有越多訂閱者的資訊,你越能針對他們去做適合的 email 推廣。
以下我們就針對 AWeber 的【 List Options 】來做基本的了解吧。
List Settings :
你可以給 List 取名稱並輸入一些簡單的描述,未來才會知道這組名單的目的是甚麼。
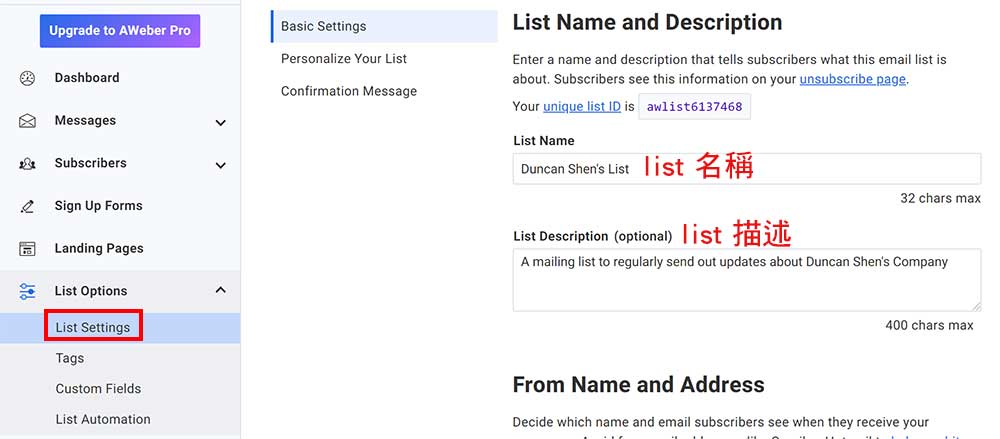
另外點選上圖的【 Confirmation Message 】,可以修改訂閱者在訂閱後要點擊的按鈕文字,預設是如下圖所示。
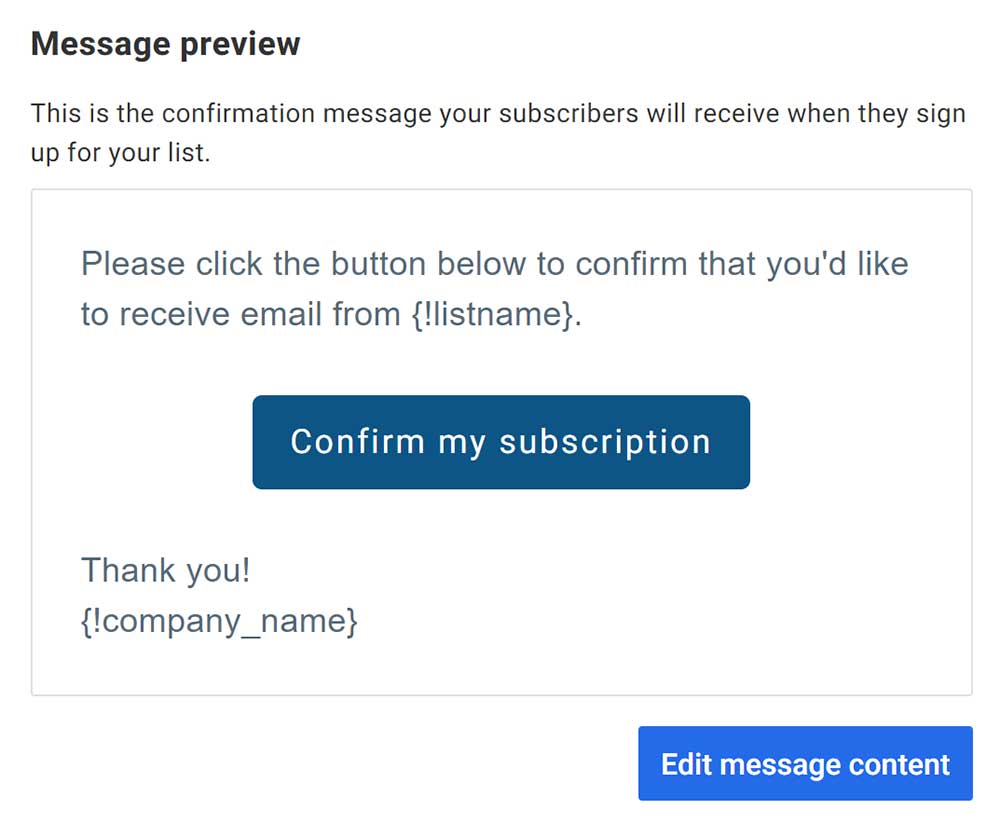
Tags :
標籤我覺得是電郵行銷工具必備的功能了,透過訂閱者身上被貼上的 tag,我就可以知道對方點擊過甚麼、對甚麼有興趣,再透過這些 tag 去做進一步的精準名單篩選。
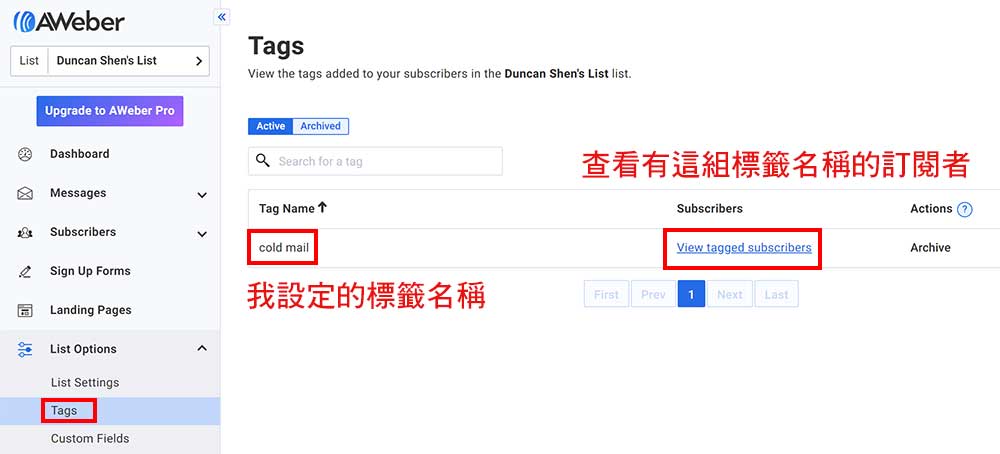
Custom Fields :
基本上表單的 email 是絕對必填的,姓名可不填 ( 但有會比較好,發信就可以帶入對方的姓名 ),其他可以新增的自訂欄位,例如 : 電話、生日、地址等,除了可以發送簡訊通知外,生日也可以送對方禮券或表示一些心意,維繫跟舊客戶之間的關係。

Subscribers :
再來就是我很在乎的部分,篩選訂閱者的條件好不好用,搭配前面的 tag 以及其他資訊,我們可以透過篩選機制很快找出符合條件的潛在客戶,有點像是再找所有共通點的交集一樣。
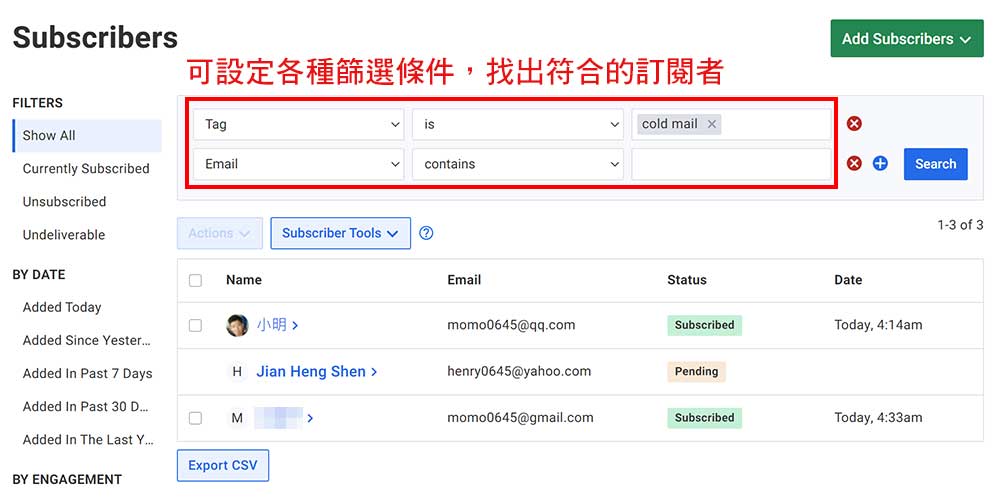
價格方案
AWeber 的價格選擇是單純的,因為只有 Pro 跟 Free 兩種選擇,不過 Free 能夠使用的功能我是覺得不多,像是很重要的 A/B Test 以及 Automation 就須付費才能使用 ( 所以 Moosend 真的是很佛心 )。
AWeber Pro 的最基本費用是 $ 16.15 / 月,訂閱人數上限是 500 人,價格會隨著訂閱人數的增加以及選擇的扣繳方式 ( 月繳 / 季繳 / 年繳 ) 有所變動。
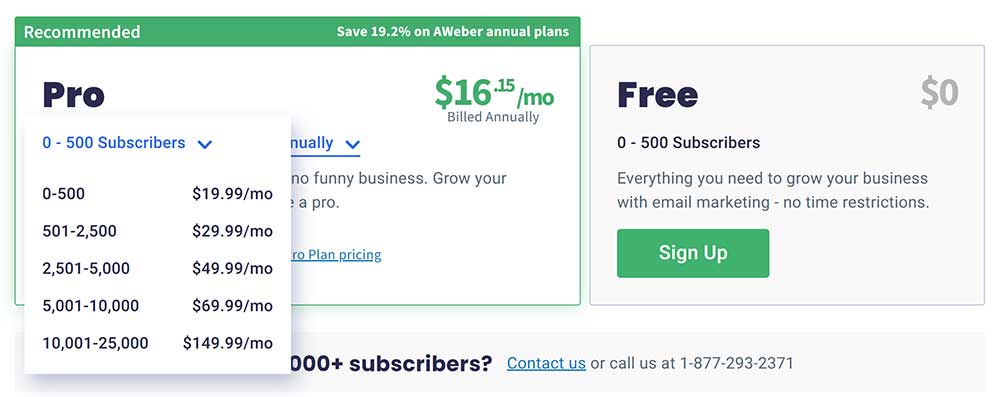
Free 與 Pro 功能比較 :
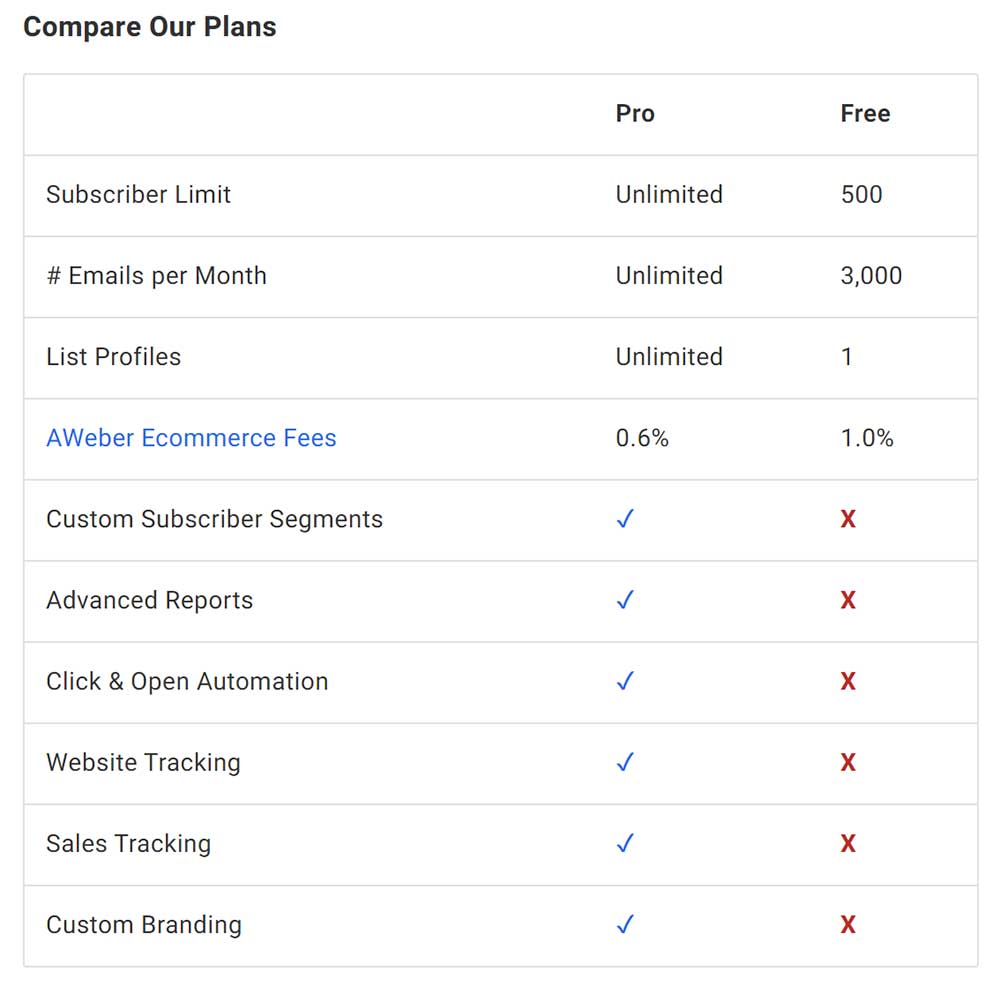
心得總結
AWeber 的使用心得還不算那麼完整,主要因為實用的功能都在付費版才能使用,目前沒有提供免費試用進階的功能。
但在使用介面上我覺得蠻簡潔的,比較滿意的就是訂閱者的篩選機制,這方面不輸 Active Campaign,但 Active Campaign 在訂閱者的使用歷程追蹤,像是被寄送了哪些信、進入了哪些 Automation、身上有哪些 tag 都一清二楚。
不過至少 AWeber 有免費版可以玩玩看,初期沒有太多訂閱者的人,就可以用他們的 Form 表單慢慢收集潛在客戶。