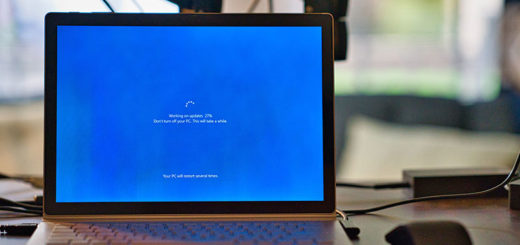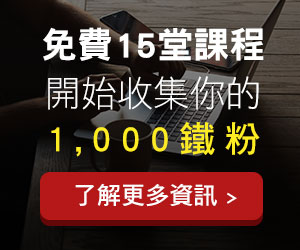【為什麼選 Bluehost ?】新手架設 WordPress 網站的入門首選
文章最後更新於 2022 年 10 月 16 日
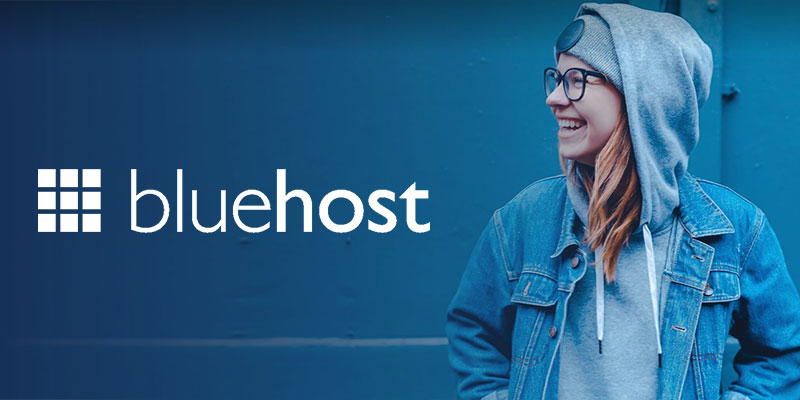
Bluehost 是一個提供虛擬主機服務的平台,同時也是 WordPress 官方推薦的合作主機商。
成立於2003年的 Bluehost 目前託管了超過200萬個網站,並且擁有超過750名以上的員工,成立至今17個年頭,算是一家經營穩定且在業界歷史悠久的品牌公司。
本篇主要會分享為何 Bluehost 適合想架設 WordPress 的新手以及它的優缺點有哪些,並且教你如何從註冊帳戶到安裝 WordPress,最後設定自己專屬的網域,完成一個建立個人品牌的網站。
接著先來看看為什麼說 Bluehost 適合架站的新手吧。
Bluehost 的優缺點
首先我列出以下的優點,你會比較好判斷適不適合自己 :
☑ 價格親民
相較其他間主機代理商,例如 Godaddy、SiteGround 或是 Cloudways,Bluehost 的價格是最便宜的,一個月最低只要 $2.95 美元,換算台幣差不多快 90 元,比一杯星巴克咖啡還便宜。
以一個剛要架設網站且還沒有甚麼流量的新手來說,這是最低可以開始擁有個人網站的測試成本,下面會另外分享 Bluehost 的價格方案,讓你參考各方案間的差異。
☑ WordPress 官方推薦合作廠商
作為 WordPress 官方的合作夥伴,Bluehost 在安裝 WordPress 軟體上非常的方便,幾個簡單的勾選步驟就能完成建立網站,讓沒使用過的新手都能輕鬆架設好網站。
☑ 註冊網站即送1年的免費網域
很少有主機商提供這項服務,一般網域都是需要另外付費購買的,當然購買網域也不貴,主要看你選的域名熱不熱門,不過對於初期來說,也多少降低了一點成本。
☑ 正常運行時間高達99.99%
試想如果今天你在網購某樣產品的時候,網站突然掛掉,你填寫的資料又要重寫一次,會不會感覺很嘔 ?
所以讓自己的網站能夠穩定的持續運作,也是一個很重要的使用體驗,不會讓使用者在瀏覽你網站的時候突然掛掉,導致使用者離開你的網站。
以下是國外的主機測評網站所提供的資訊,可以看到 Bluehost 的正常運作率都在99.98 – 100%左右。
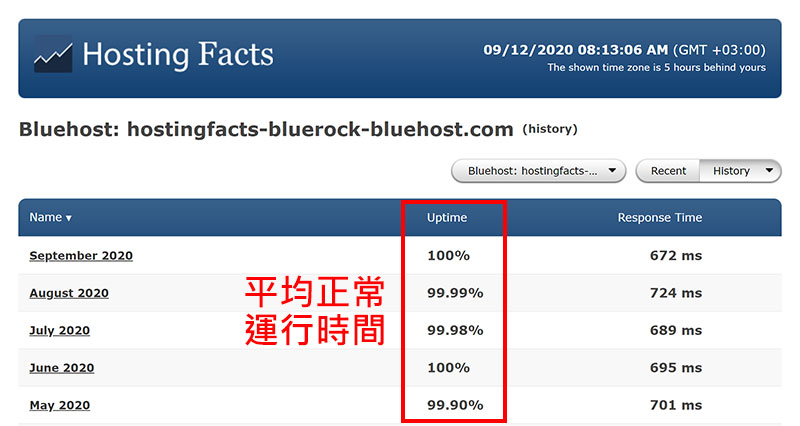
☑ 頁面載入速度快
載入時間會大大考驗使用者的耐性,如果進到一個網站,因為讀取的時間過久,很大的可能使用者會直接離開。
同樣的我們可以看看下圖,Bluehost 的載入速度平均為700毫秒,也就是0.7秒的時間,所以整體來說載入速度不到1秒的時間。
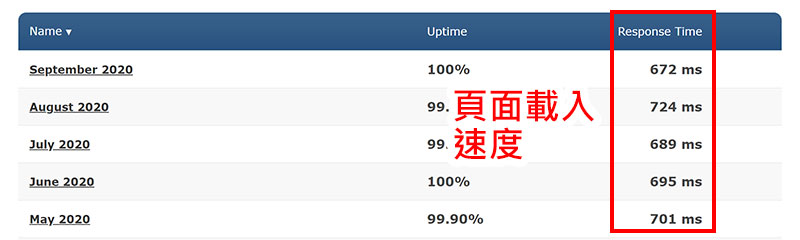
☑ 免費提供 SSL 憑證安裝
SSL 憑證能夠保護你網站的安全性,舉例來說像是保護信用卡資訊不會遭到非授權方的攔截,並且有安裝 SSL 憑證的網站,在 SEO 上能夠有較好的排名,因為具有安全性及信任感。
☑ 提供30天免費試用的優惠
Bluehost 能夠讓你先感受一個月的使用體驗,再決定要不要繼續租用它們的虛擬主機,所以不用擔心註冊帳戶並選擇方案之後是不是就要被綁住了,不滿意還是可以申請退費的。
而 Bluehost 我認為的缺點主要有2點,不是很嚴重的問題,只是提供你參考 :
☒ 免費網域到期後,續約價較高
雖然 Bluehost 有提供一年的免費網域,但如果以長期經營的角度來看,我個人會比較建議去網域平台購買,便宜的網域大概 $0.99 / 年就有了,如何購買網域可以參考下面這篇文章。
☒ 相較其他主機商,速度稍慢一點
因為 Bluehost 是屬於價格取向,而非性能取向,所以相較於 SiteGround 以及 Cloudways 這兩間的主機來說,是比較慢一點的。
不過以剛開始流量還不高的新手來說,是一定夠用的,可以等到之後網站流量明顯變大時,再多花點預算搬家到效能更好的主機商。
Bluehost 價格方案
Bluehost 提供的價格方案有四種,分別是 Basic、Plus、Choice Plus、Pro,但新手不建議一開始就用 Pro,成本會比較貴,所以表格就沒有列出 Pro 的部分。
| 方案選擇 | Basic | Plus | Choice Plus |
| 三年期價格(36個月) | $2.95/月 | $5.95/月 | $5.45/月 |
| 一年期價格(12個月) | $4.95/月 | $7.95/月 | $7.45/月 |
| 可用網站數量 | 一個 | 無限制 | 無限制 |
| 有無免費SSL憑證 | 有 | 有 | 有 |
| 網路空間 | 50GB | 無限制 | 無限制 |
| 提供免費網域 | 一年 | 一年 | 一年 |
| 提供子網域數量 | 25個 | 無限制 | 無限制 |
| 微軟365信箱試用30天 | 沒有 | 有 | 有 |
| 網域隱私保護 | 沒有 | 沒有 | 有 |
| 提供網站備份服務 | – | – | CodeGuard備份 |
這邊可以注意的是,同樣的租用年限下,Choice Plus 還比 Plus 便宜,而且送的東西還比較多,所以要選擇的話只要考慮【 Basic 】和【 Choice Plus 】就好了。
Bluehost 註冊教學
① 開始註冊
首先來到 Bluehost 的首頁,點擊下圖畫面中的【 Get Started 】。
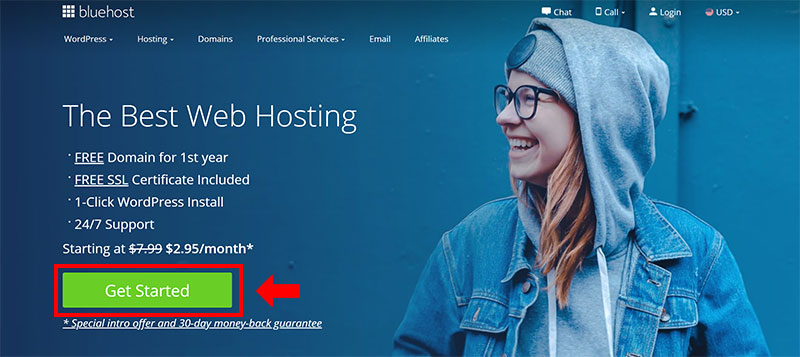
② 選擇方案
這邊我選擇用【 Basic 】的方案來做示範。
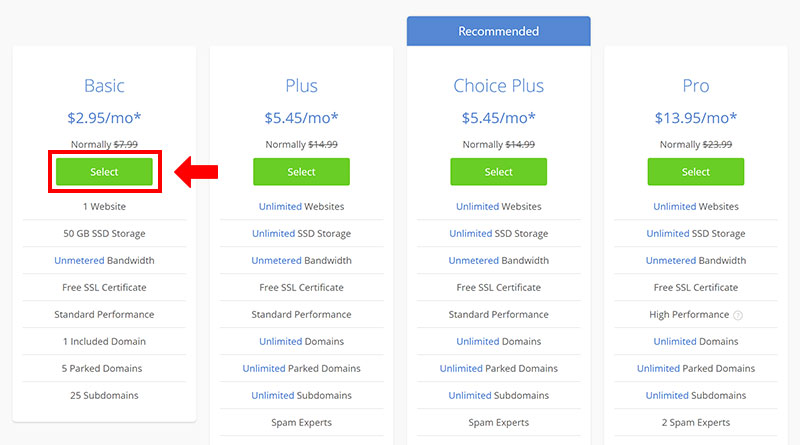
③ 建立網域
接著會詢問你要建立一個新的網域,還是自己已經擁有網域,如果還沒想好網域名稱也可以先跳過這步驟。(可參考上面提到的透過Namecheap購買網域)
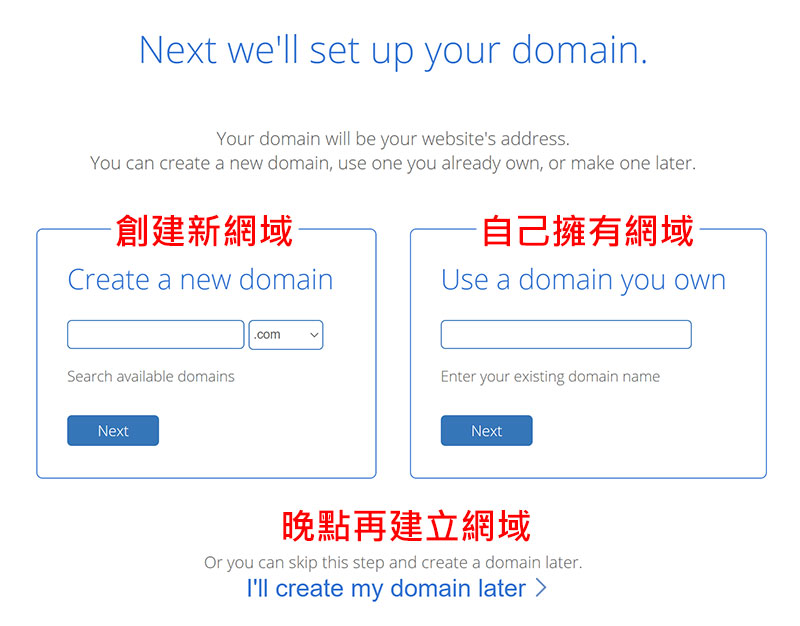
因為我之前有購買一個測試用的網域,所以這邊我填寫『 Use a domain you own 』,使用 oldshen.info 這個網域來示範,填好按下【 Next 】。
④ 填寫資料 & 選擇租用方案期限
以下的資料都要用英文填寫,可以先將 【 Country 】選為 Taiwan,因為欄位有點不一樣,然後英文地址可以參考郵局的中英地址翻譯。
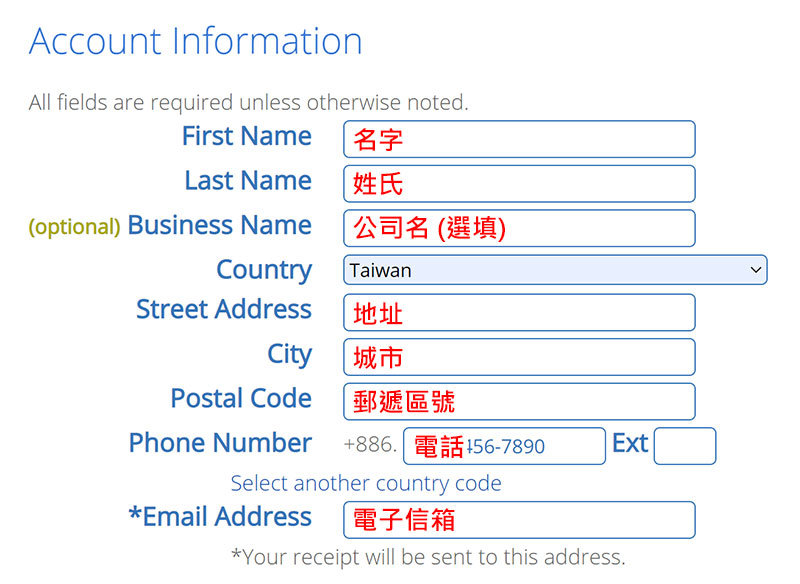
價格方案預設會是36個月(三年)的選項,我會比較一開始建議選12個月的方案就好,一年到期後覺得不錯再續長約,想換別家也比較有彈性。
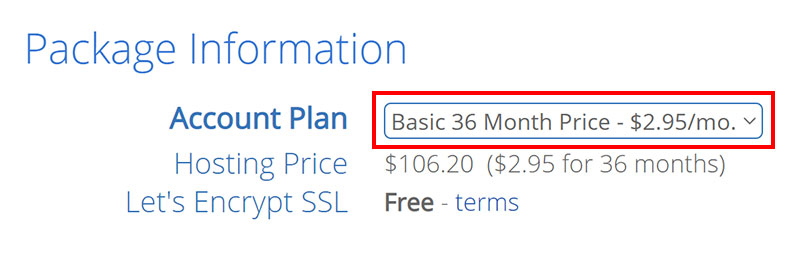
額外加購的部分,我自己是都沒勾選,不是必要的選項。
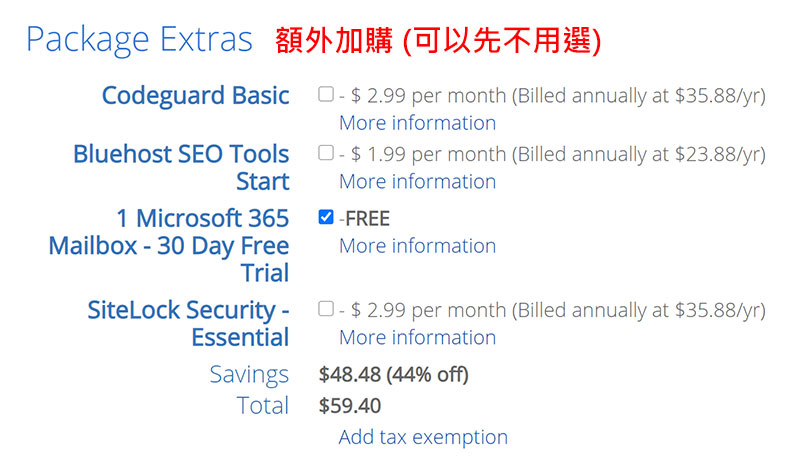
接下來填寫信用卡的部分,沒問題的話就按下【 submit 】的按鈕,如果後續不滿意,還是可以在30天的試用期內申請退費。( 退款須知可參考這裡,或直接聯絡客服也可以 )
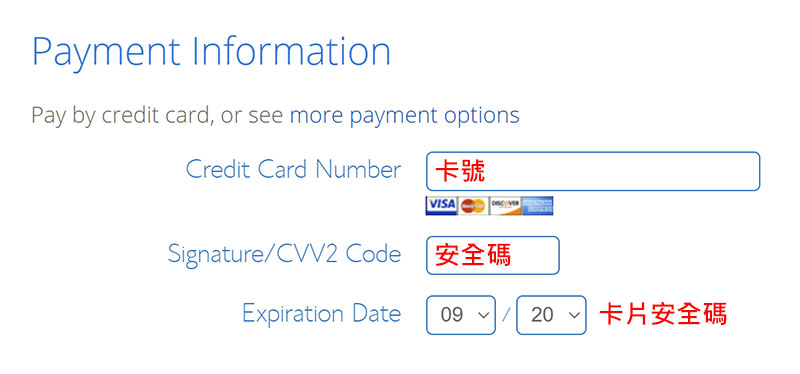
⑤ 建立帳戶
按下submit 按鈕後會來到下圖的畫面,接著點選【 Create your account 】來建立帳戶。
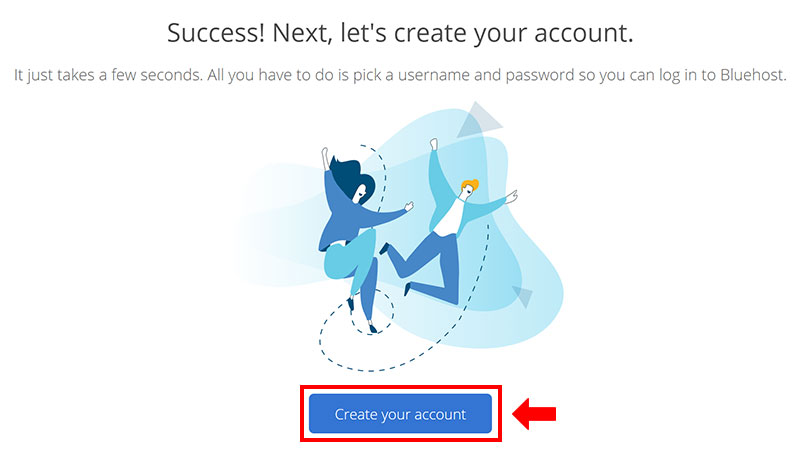
然後設定帳戶的密碼,而帳號就是用我的 domain name。
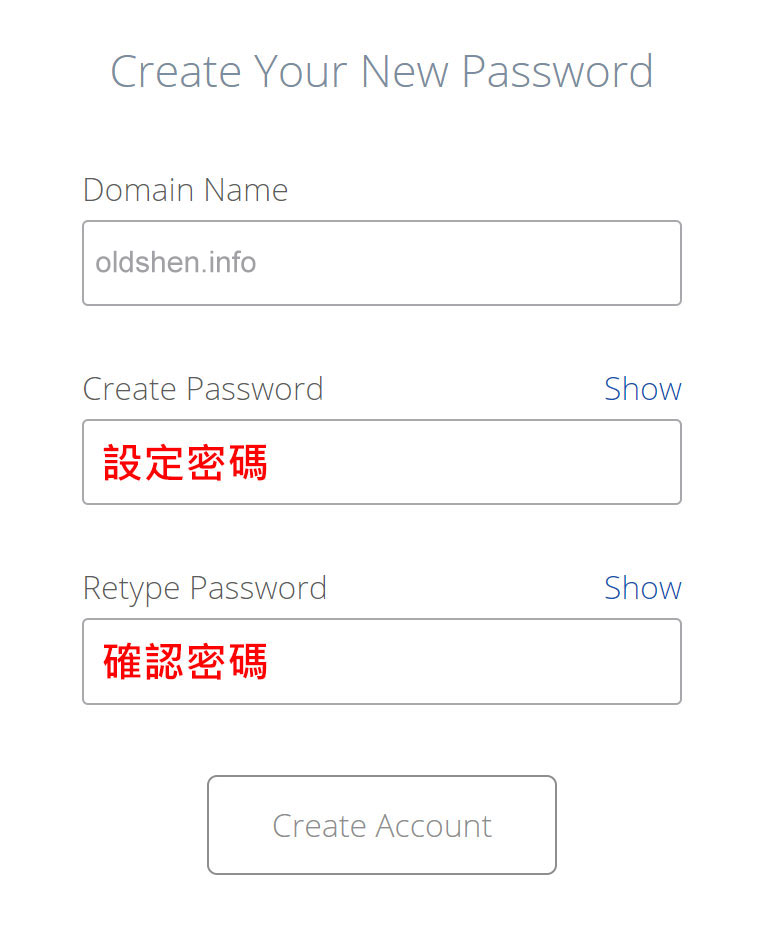
接著會看到下圖的畫面,點擊畫面中的【 go to login 】,就可以透過剛剛設定的密碼登入囉。
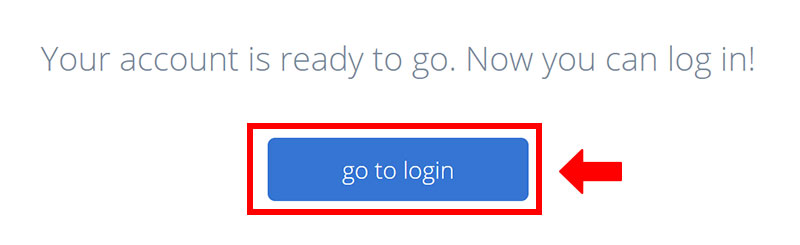
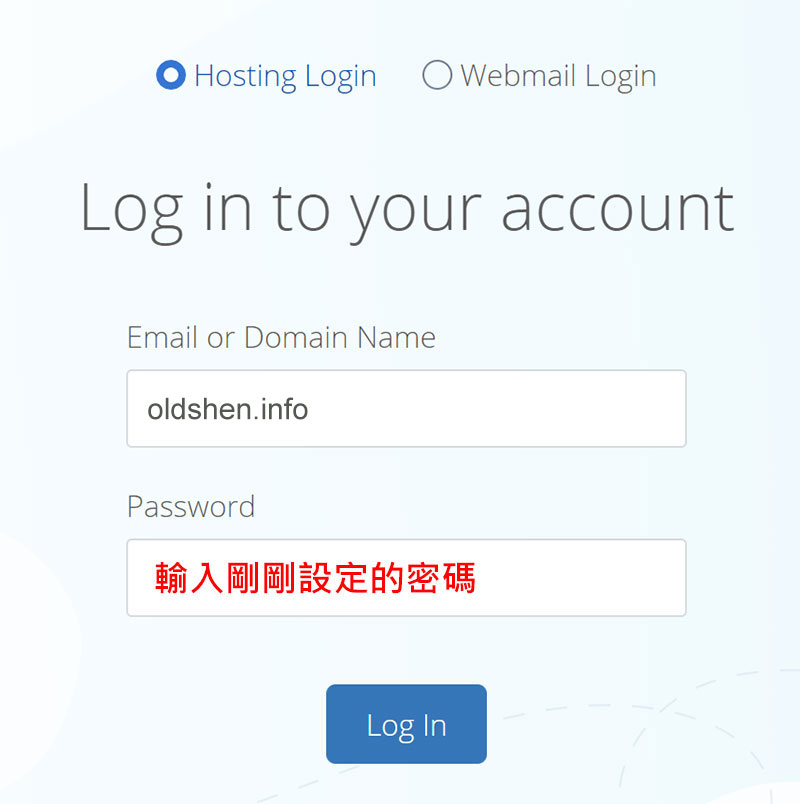
註冊 Bluehost 帳戶的部分就差不多完成囉,接著要來安裝 WordPress 的軟體,開始建立個人的網站。
建立 WordPress 網站
初次登入網站時,系統會詢問你幾個簡單的問題,依序會有以下幾個步驟 :
① 建立網站的目的
選擇你網站的類型、誰是你的目標族群等。
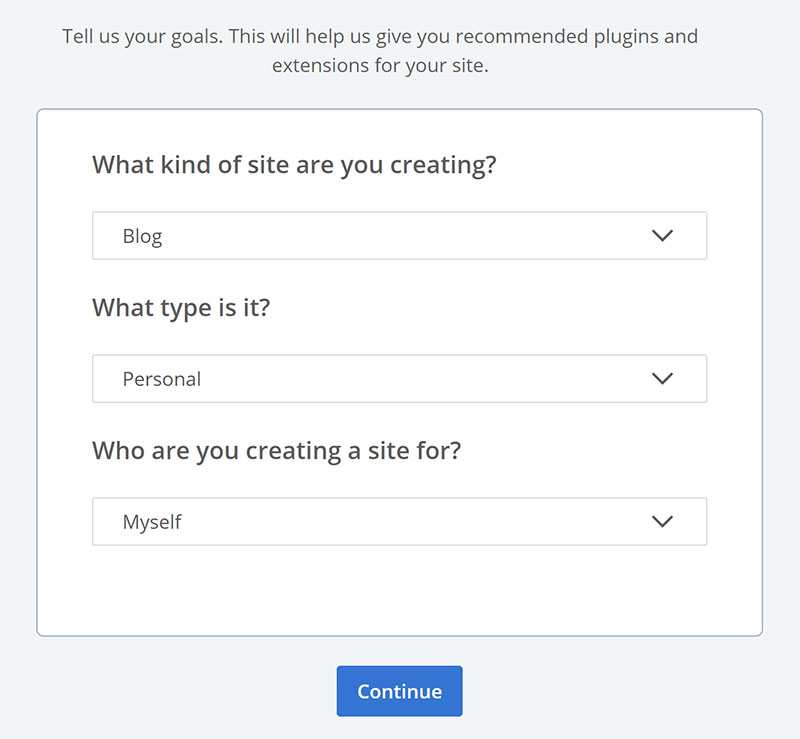
② 網站要加入那些元素
先選部落格就好,其他之後都可以再加。
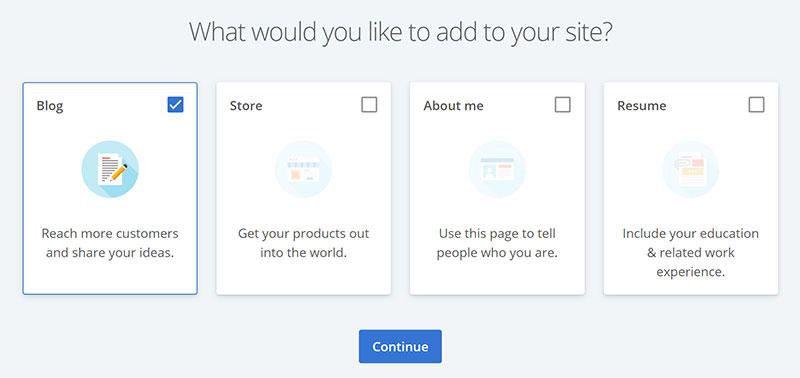
③ 網站名稱
這後續也可以再改,所以可以先簡單填進入下一步。
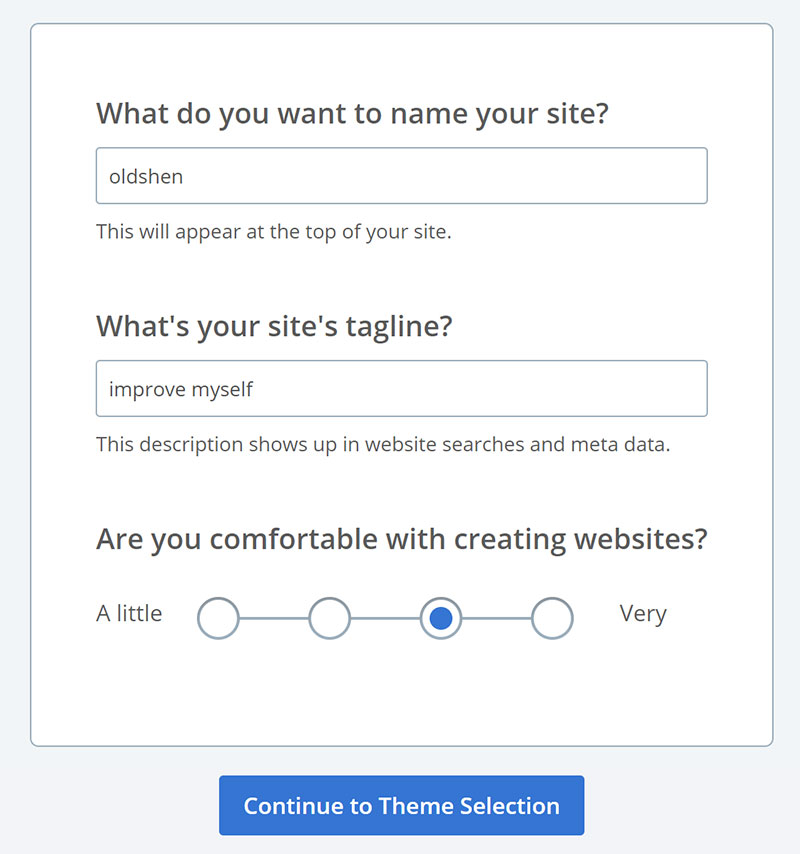
④ 選擇 WordPress 佈景主題
依照你想要呈現的網站風格選擇適合的佈景主題,之後進入 WordPress 後台也可以再換別的主題,可以先看看,但目前不用在這部分糾結太久。
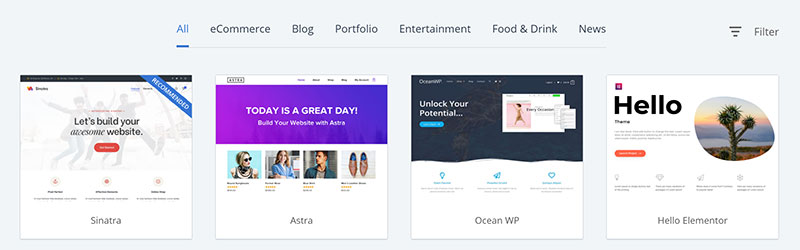
選好風格之後,系統就會開始安裝 WordPress,安裝好之後就會自動進入 Bluehost 的後台了。
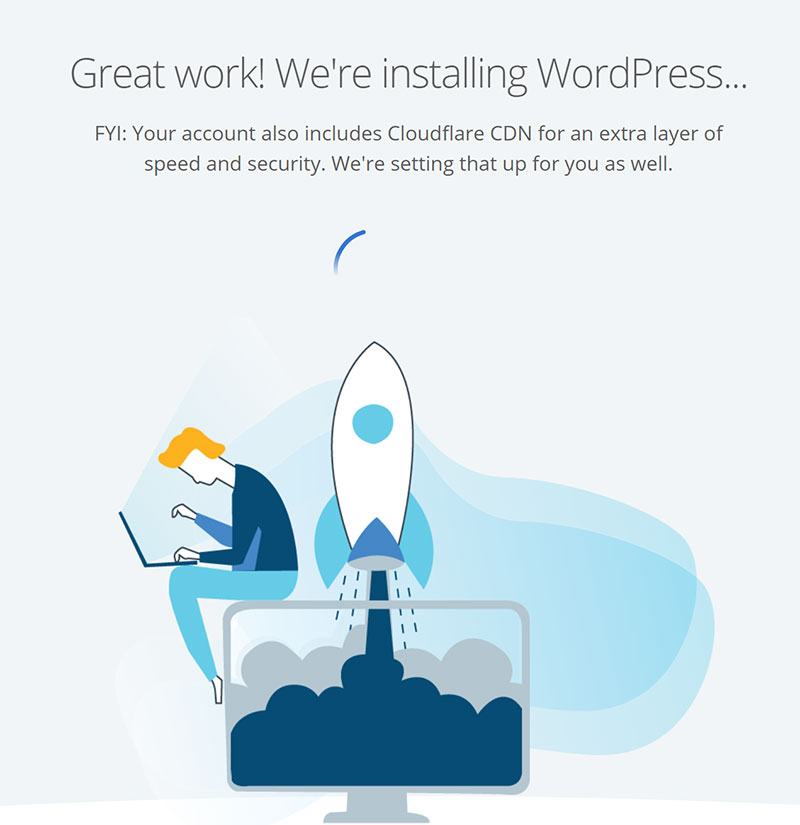
⑤ 進入 WordPress 後台
畫面進到 Bluehost 後台 (如下圖),點選下圖紅框的【 WordPress 】來啟動進入 WordPress 後台,點選後系統會讀取一下。
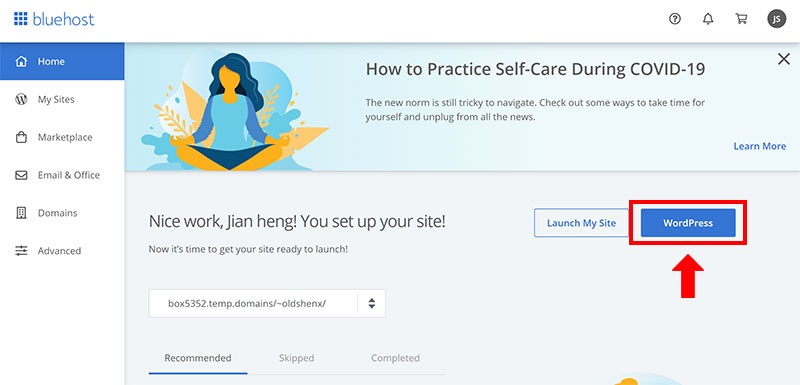
進到下圖的畫面就是 WordPress 的後台囉。
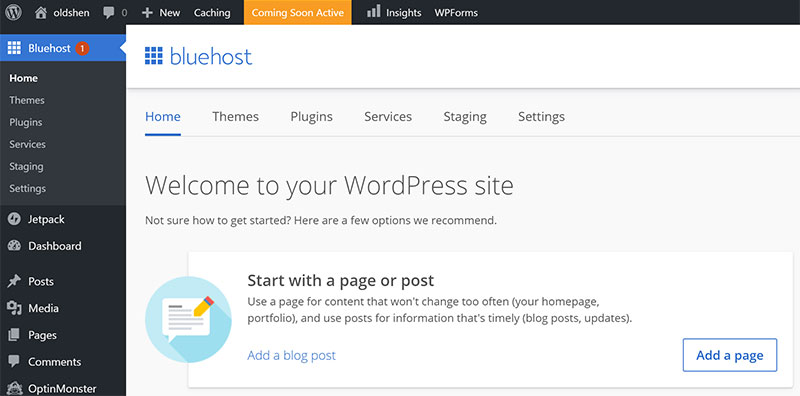
到這邊 WordPress 的軟體就安裝好了,不過現在的網址還是測試網址,我們要設定 DNS 將之前購買網域指向 Bluehost 的後台,這樣才算完成建立自己的個人網站。
DNS 網域設定
從 Bluehost 的後台可以看到有一串臨時的網址,但這不能當作正式的網域來使用,所以我們要將網域指向之前購買的網址。
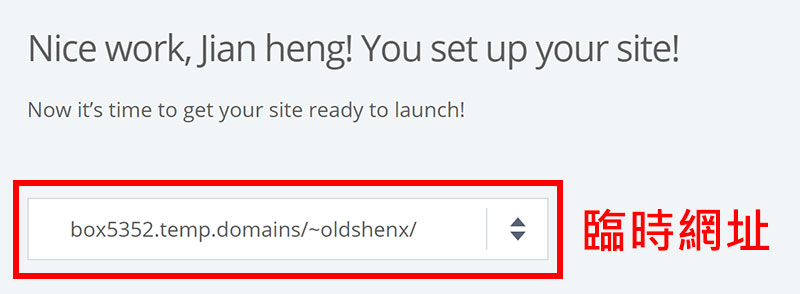
① 切換成正式網址
就是要把上圖看到的臨時網址替換成我們購買的網址,按照下圖先點選【 My Sites 】,然後會看到稍早已經建立好的 WordPress網站,再點選【 Manage Site 】。
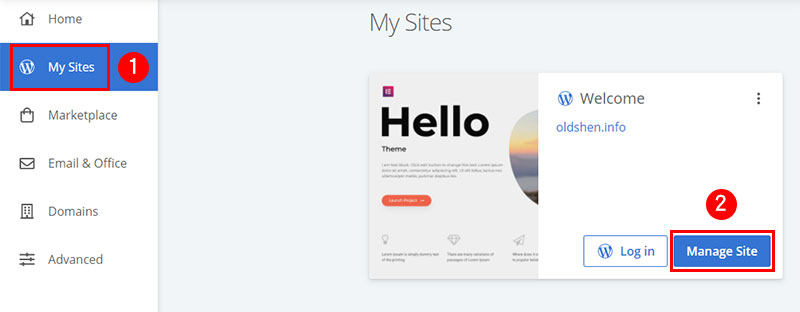
然後點選【 Settings 】,把紅框2的 Site URL 欄位替換成你購買的網域,然後按下【 Save Updates 】。
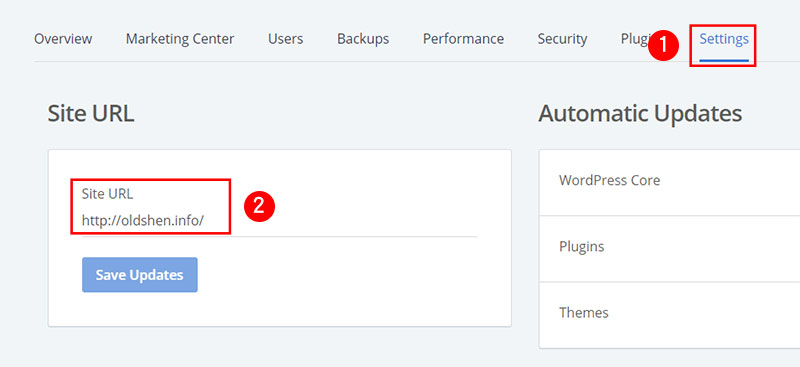
最後把 Bluehost 預設開啟的準備頁面關掉。

不過目前正式網址還無法使用,必須要設定 DNS 才算完成,繼續往下一步。
② 到填寫資料留的信箱收信
先到前面填寫資料時留的 email 收 Bluehost 寄的確認信,信封的標題如下。

信件內容會先看到你的購買明細收據,往下滑的內容很重要,會看到你的帳戶資料以及我們要用來設定 DNS 的網址。
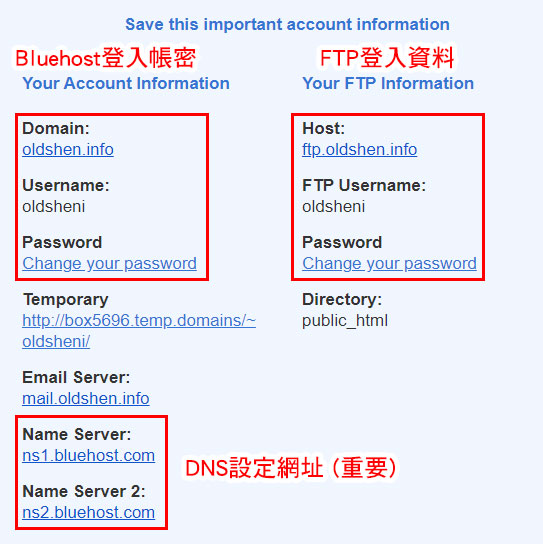
把上圖紅框的 DNS 設定網址2個複製起來,接下來就要去原網域的購買平台做設定。
③ 回到網域購買平台設定
因為我的網域是在 Namecheap 購買的,所以以下我用 Namecheap 的後台做教學,來到下圖的畫面,點選購買網域最右邊的【 MANAGE 】。
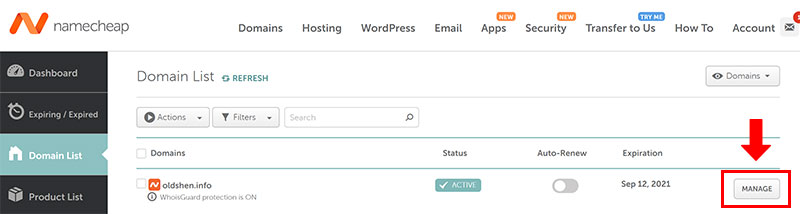
接著找到畫面中的 NAMESERVES,然後下拉選單選到紅框的【 Custom DNS 】。
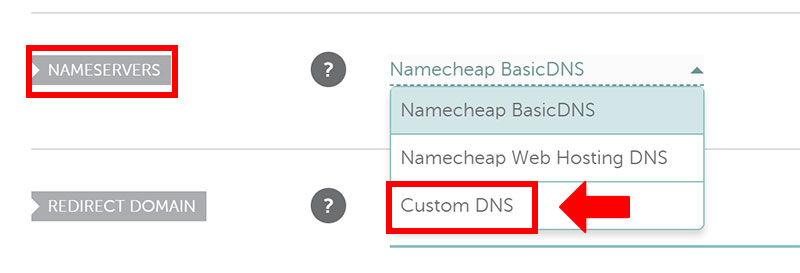
然後將前面說要複製的網址填入下圖畫面中的欄位,然後打勾。
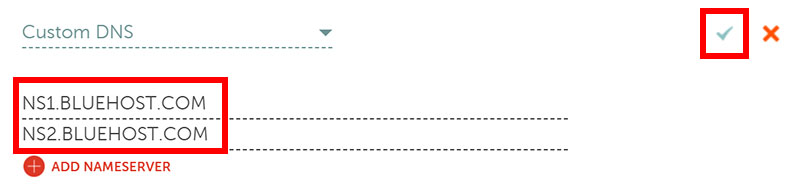
接著系統會顯示48小時內會生效,但我自己是睡一覺醒來就生效了。
④ 測試 DNS 是否已轉移成功
睡一覺後起來測試正式網址是否生效,到 Bluehost 的後台,從【 My Sites 】那邊點選自己的正式網址。
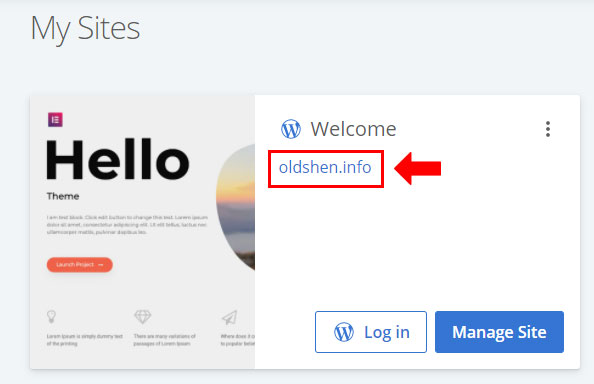
下圖可以看到連進 WordPress 網站後,對應的就是我設定的正式網址 oldshen.info,這樣 DNS 設定就完成囉。
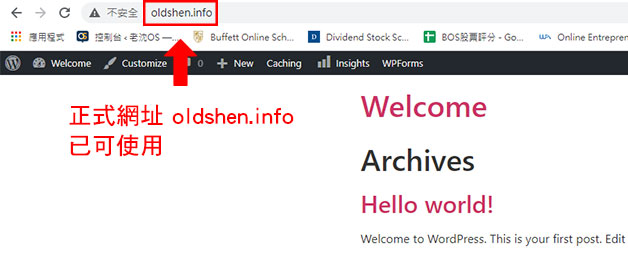
不過有人可能會注意到,為什麼網址前面會顯示不安全呢? 那是因為還沒有安裝 SSL 憑證,所以接著我們要來啟用安全憑證。
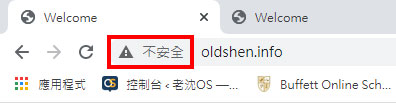
啟用 SSL 安全憑證
從 Bluehost 後台點選【 My Sites 】,然後再點選【 Manage Site 】。
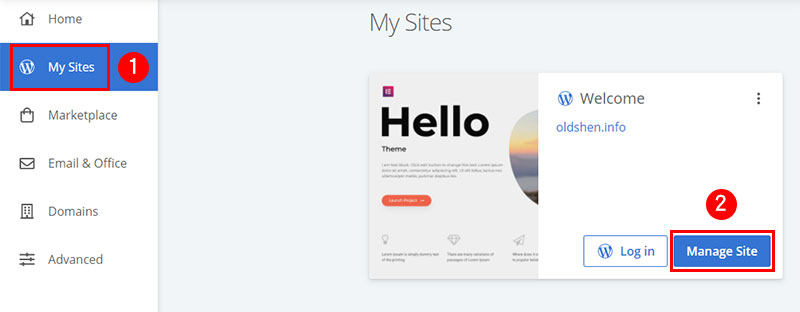
接著點選【 Security 】,然後紅框2的地方打開變成【 ON 】就OK囉,重新整理正式網址的頁面就能看到鎖頭了。