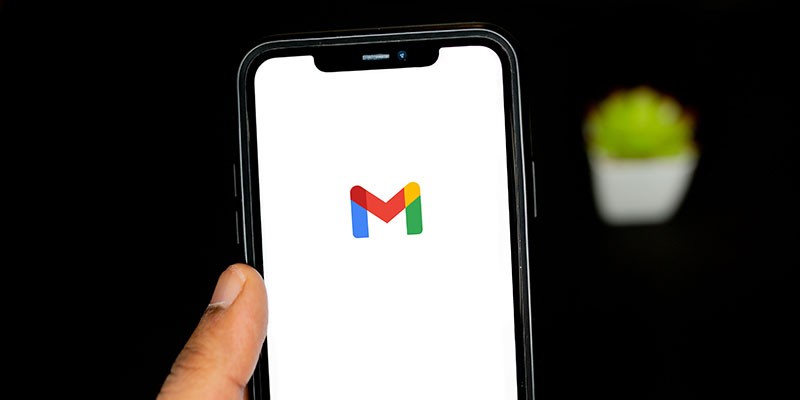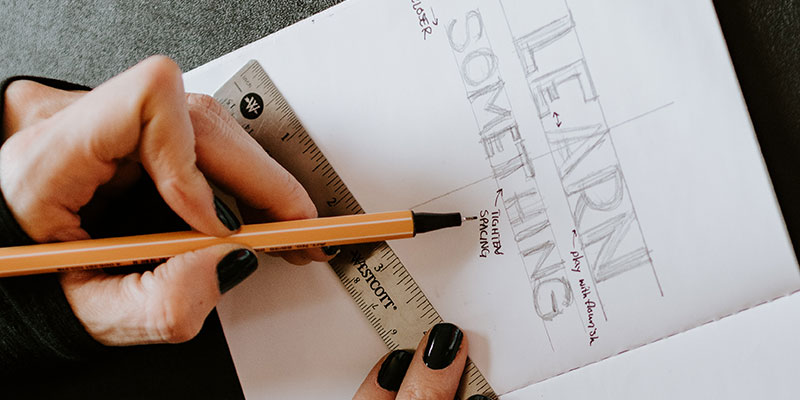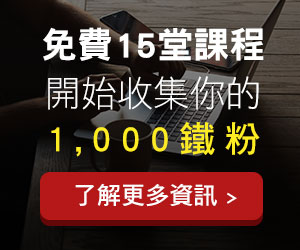【Constant Contact 試用心得】5個必學的電郵行銷功能,幫助你收集潛在客戶名單
文章最後更新於 2022 年 10 月 16 日
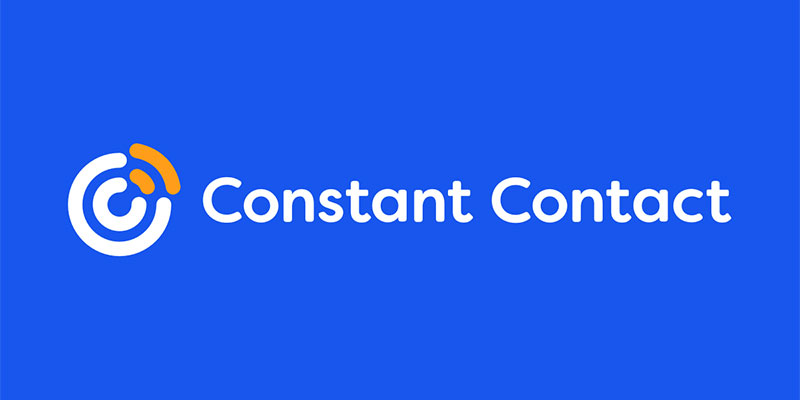
今天要分享的電郵行銷工具是歷史悠久的 Constant Contact,最早成立於 1995 年,當時的公司名稱是 Roving Software,一直到了 2004 年才更名為 Constant Contact。
Constant Contact 提供一個月的免費試用期,足以讓我們判斷這個工具到底使用起來好不好用了。
本篇文章我會跟你分享以下內容,讓你對 Constant Contact 能夠有初步的了解 :
- Constant Contact 註冊流程
- 產品功能特色
- 1 ). 如何匯入聯絡人資料
- 2 ). Sign-up Forms 名單收集表單
- 3 ). Email 創建一般郵件活動
- 4 ). Landing Page 一頁式著陸頁
- 5 ). Email Automation 自動化郵件行銷
- 價格方案
- 心得總結
話不多說,我們就直接切正題吧 ! 首先了解怎麼註冊試用 Constant Contact。
Constant Contact 註冊流程
首先來到 Constant Contact 的首頁,點選左下紅框的【 Start your free month 】開始註冊帳號,或是點右上角的【 Sign up free 】也可以。
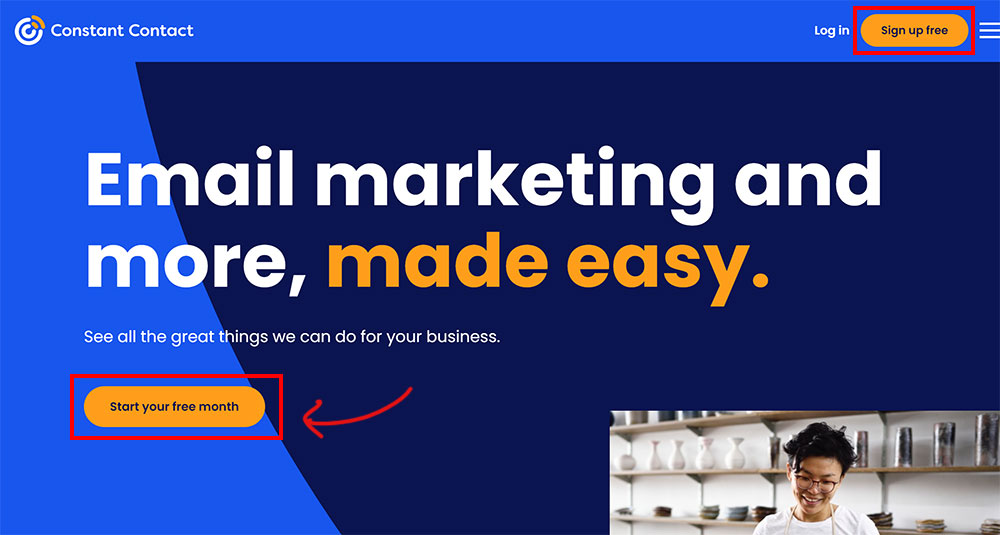
下一步要輸入你的 Email 以及密碼,紅框的文字可以看到『 Buy now and pay $0 your first month 』,意思就是第一個月是免費的。
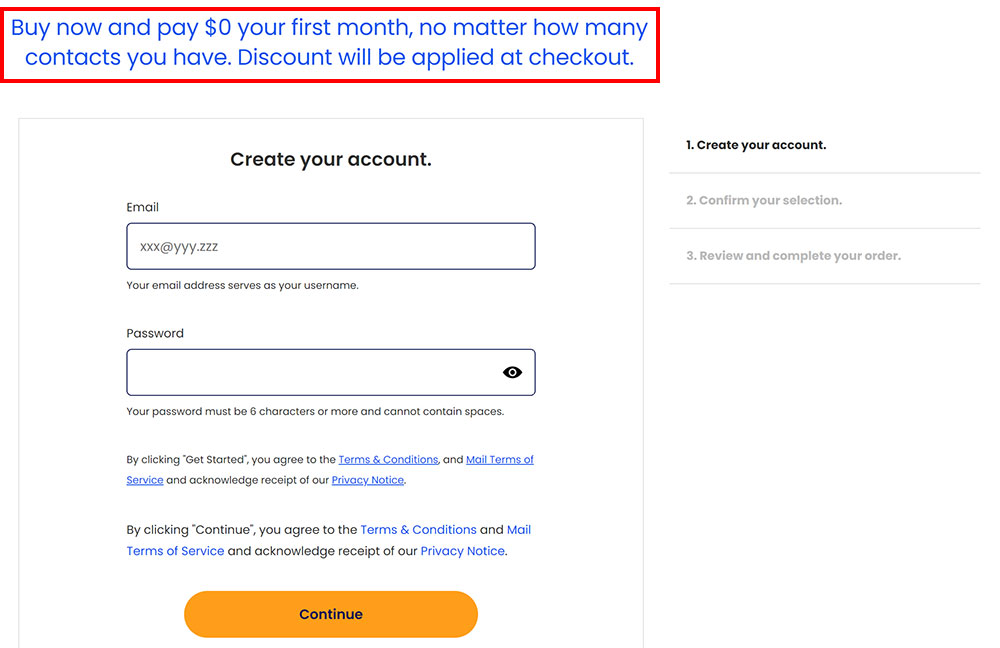
然後選擇你的價格方案,一開始先選擇一般的『 Email 』方案開始試用即可,可以看到紅框處顯示的價格分別為月繳、半年繳、年繳,當然年繳會是最便宜的。
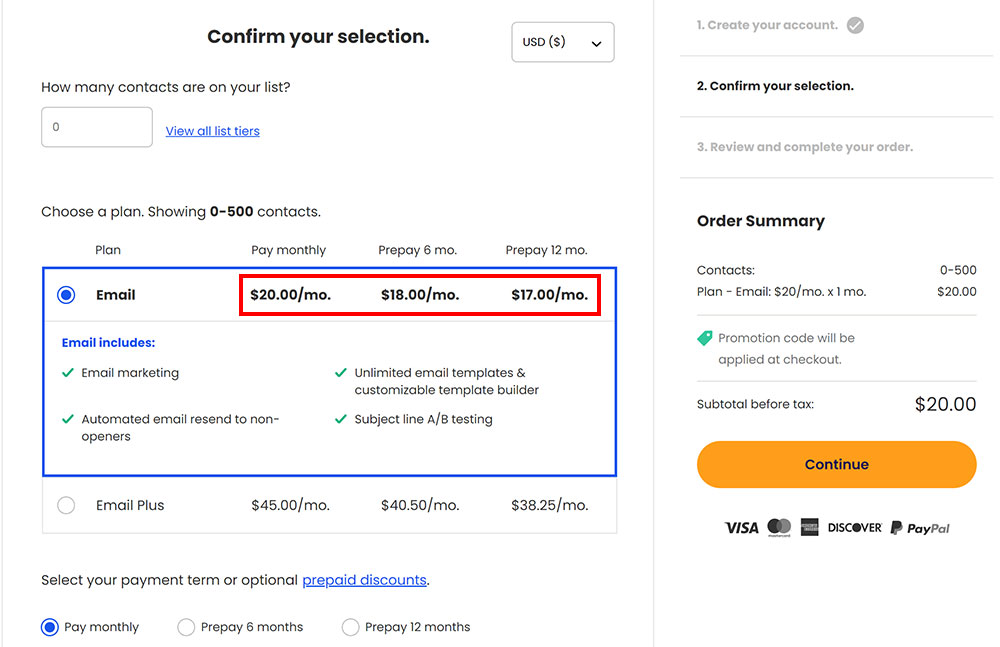
接著要輸入信用卡資訊,這邊可以再次確認第一個月的價格確實是免費的。
※但這邊我要特別提醒的是,Constant Contact 的取消訂閱機制對外國人蠻不友善的,目前已知的方式是必須要打電話去客服部取消訂閱,覺得很不方便。
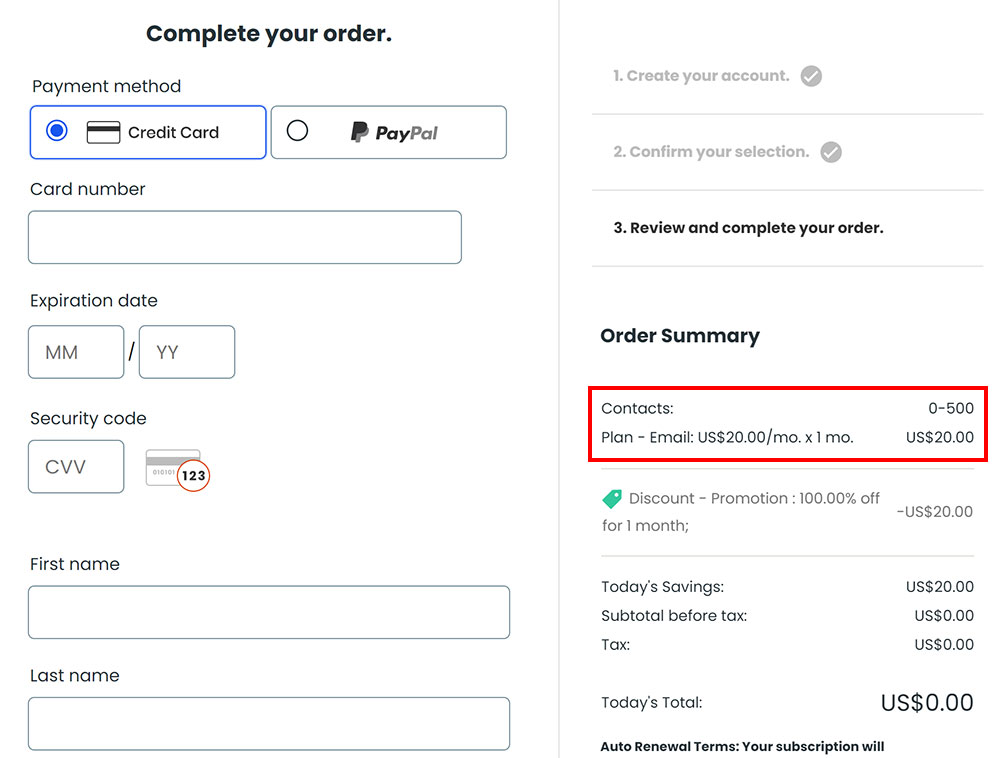
看到下圖畫面就代表註冊完成囉,這邊主要提醒你要不要設定二次驗證保護自己的帳號,就看個人需求囉,點選【 Go to my account 】就可以直接進入後台。
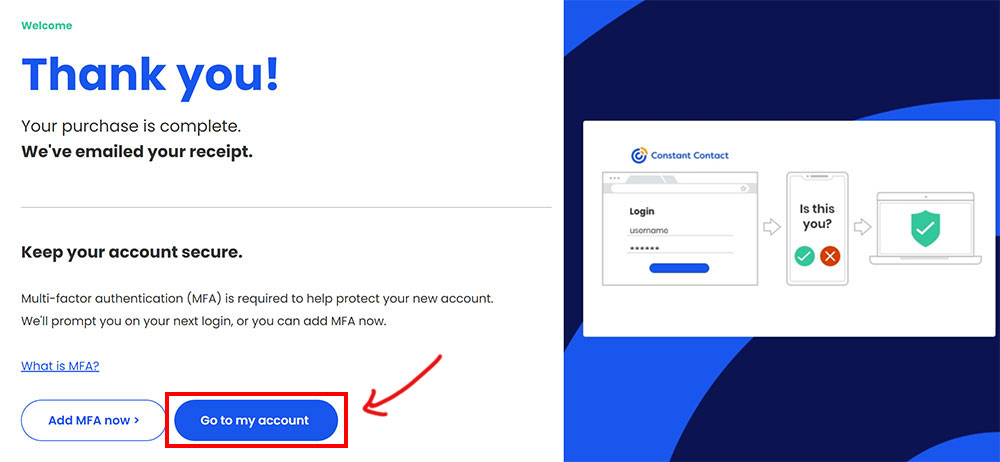
進入後台後可以看到第一步會要你先去信箱點擊驗證信。
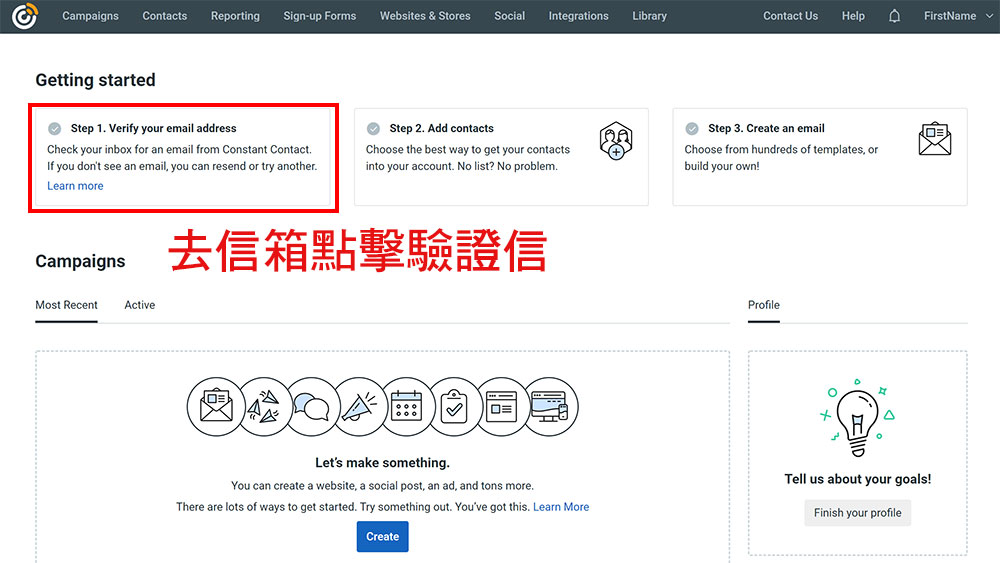
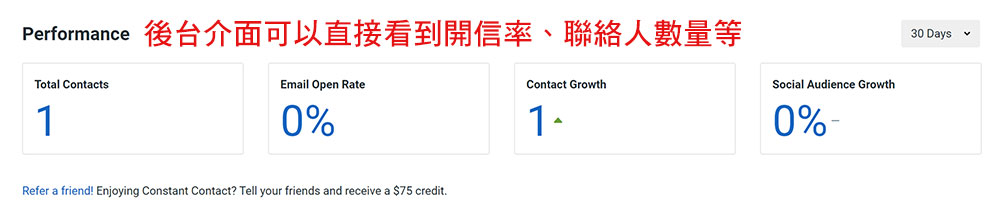
到你的信箱收信後,點擊【 Verify Email 】後,註冊帳戶的流程就算完成囉。
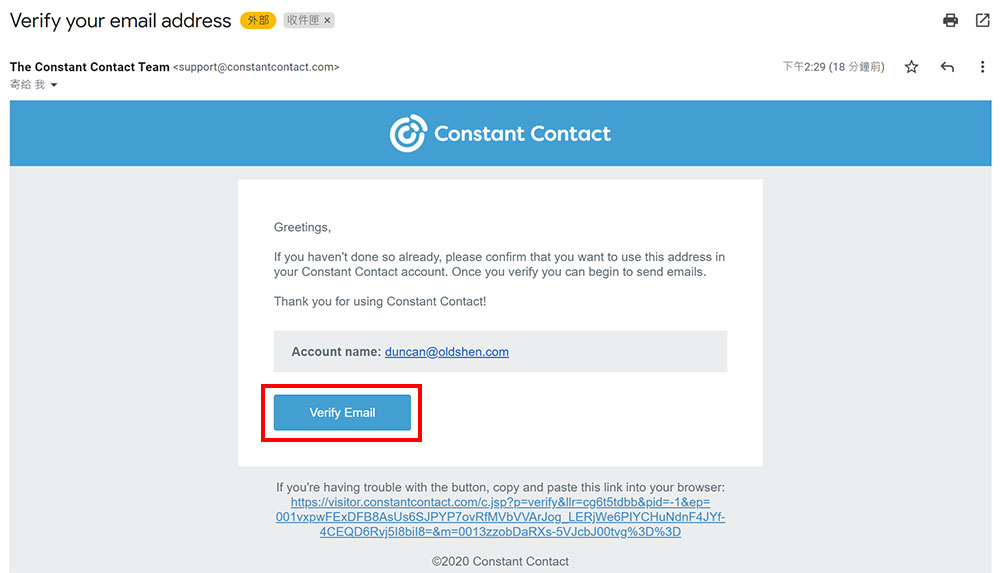
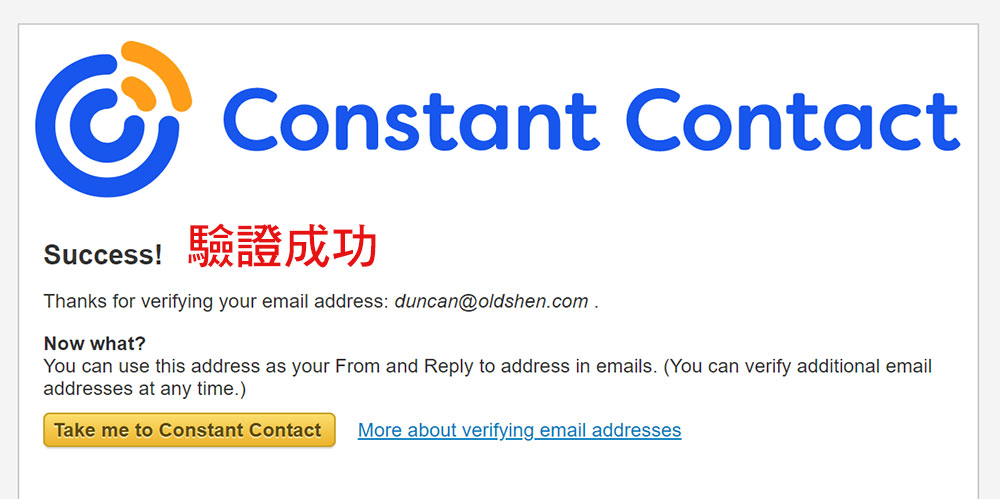
如何匯入聯絡人資料
要開始電郵行銷的第一步就是要先有名單,如果你已經有聯絡人資料,就可以從選單的【 Contacts 】>【 Add Contacts 】來做匯入。
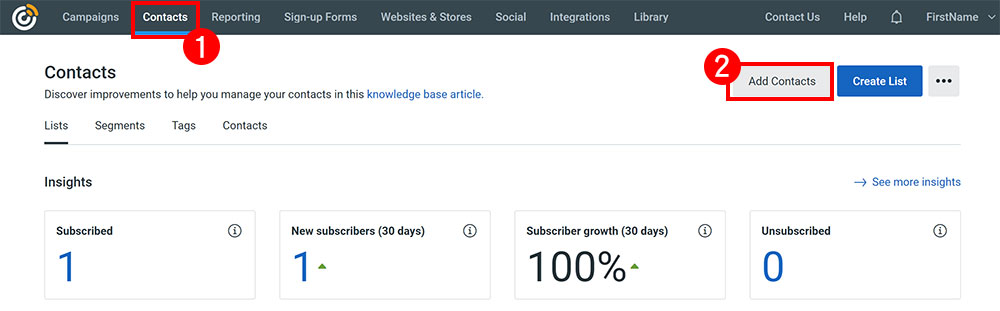
常見的新增聯絡人方式有 :
- Create a new contact : 直接輸入 email 即可
- Type or paste contacts : 用複製貼上的方式匯入聯絡人資訊
- Upload from file : 直接用 csv 檔案上傳是最快速的方式
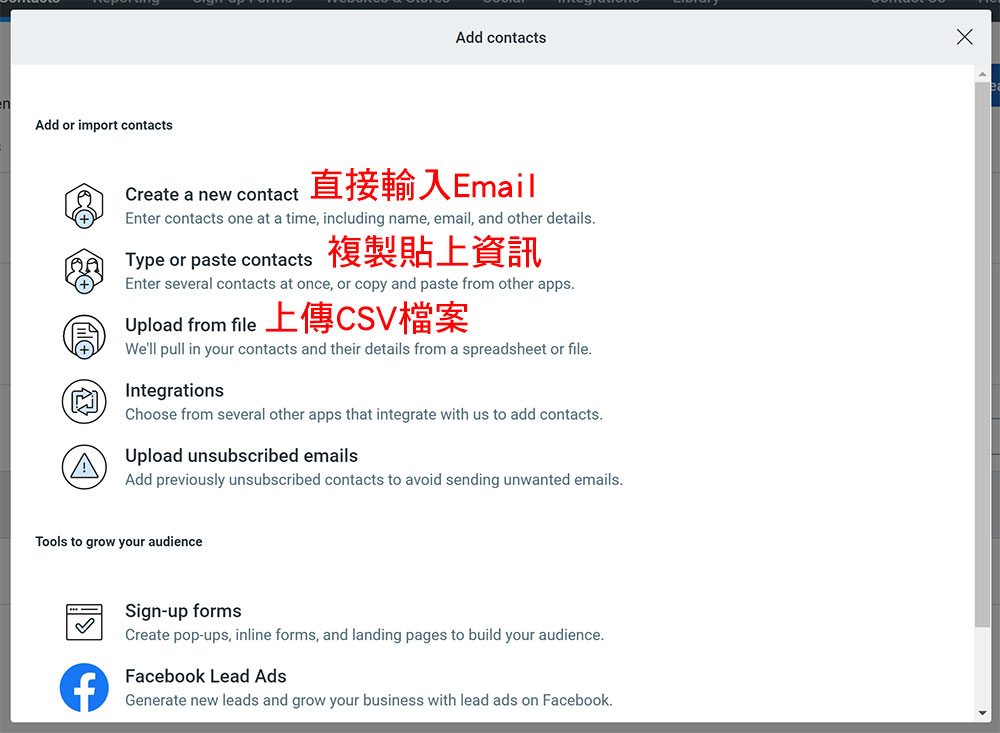
我先用直接輸入 email 的方式新增聯絡人,基本一定需要的就是 email 跟姓名,因為信件中有提到對方姓名的話,除了能夠提高回覆率之外,也有讓人覺得被重視的感覺。
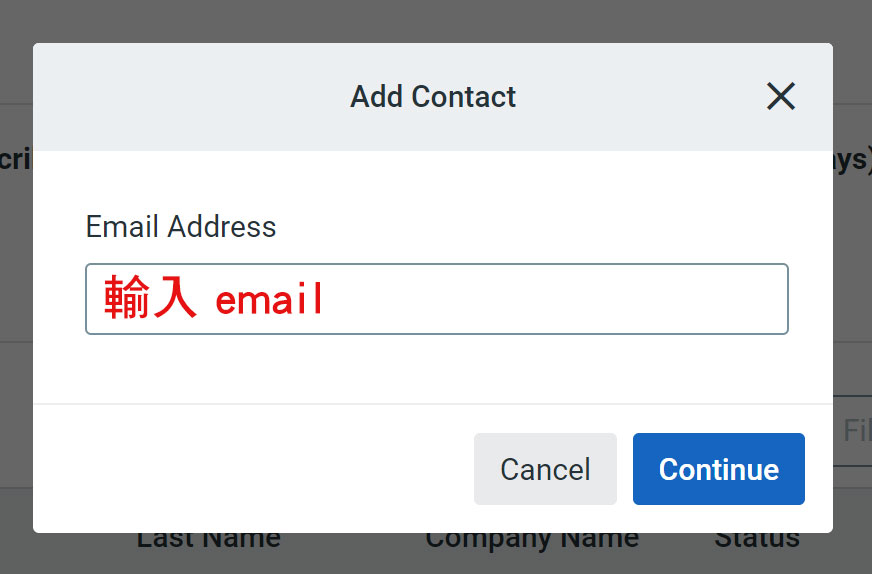
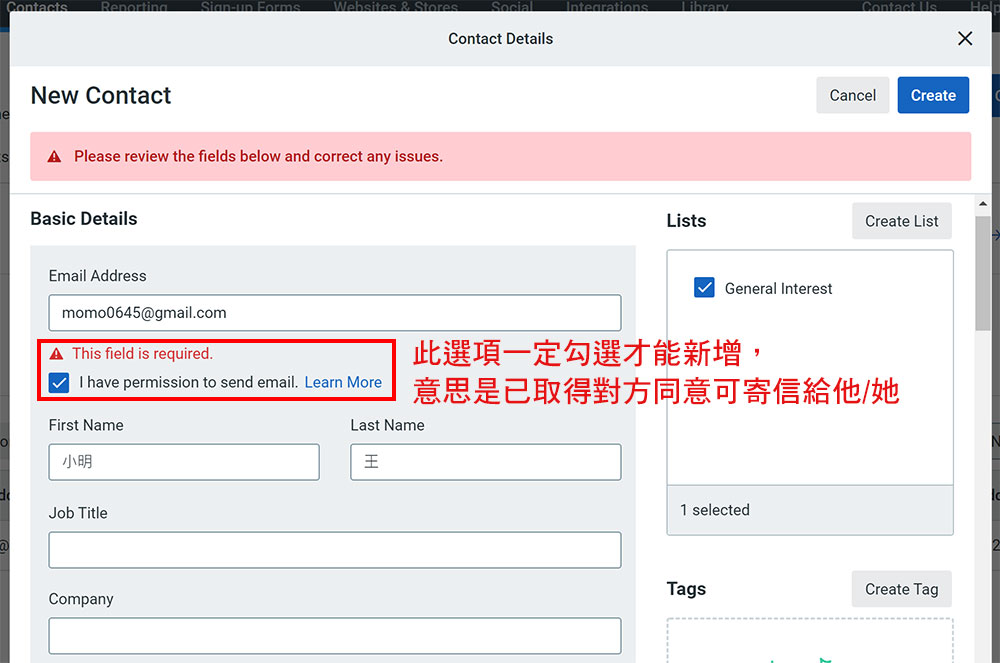
Sign-up Forms 名單收集表單
若你本身是從零開始收集聯絡人名單的話,那就一定要了解 Forms 表單的功能,這絕對是電郵行銷的基礎,未來再搭配誘因磁鐵 ( 又稱小甜頭或 Lead Magnet ),可以有效提高名單的收集成效。
點選選單的【 Sign-up Forms 】>【 Create Sign-up Form 】。
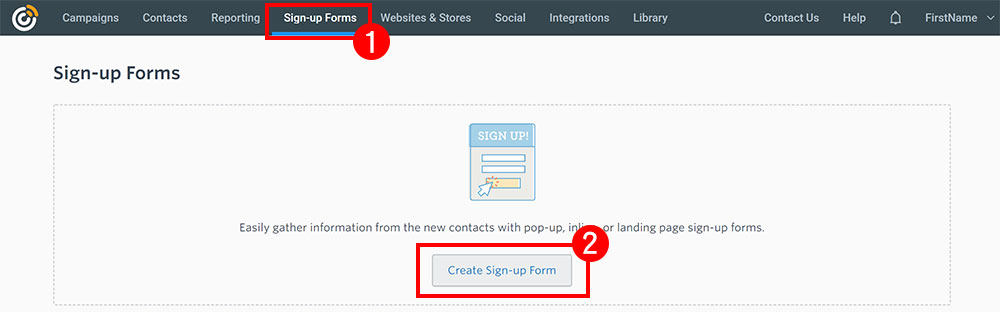
接著會看到以下四種表單的格式,分別為 :
- Pop-up : 彈跳視窗型表單
- Inline : 置入文章中表單
- Lead Generation Landing Page : 著陸頁表單
- Facebook Lead Ad : FB廣告收集名單
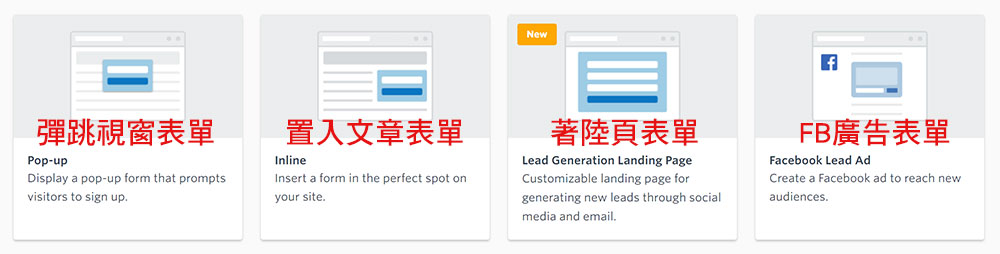
Inline 置入文章表單算是比較常見的方式,點擊後可以看到表單的設計頁面,基本上可調整的元素會呈現在左邊,而調整後的畫面就會在右邊呈現。
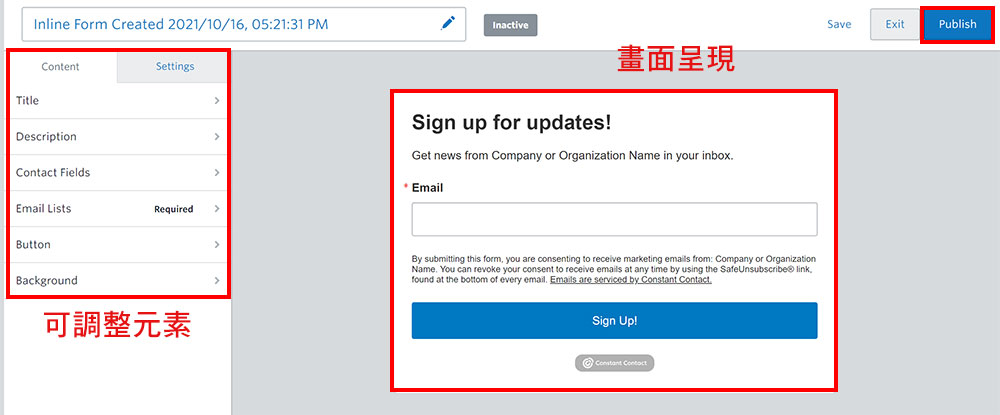
表單調整完成後點擊右上角的【 Publish 】就可以成功發佈,然後參考下圖步驟點選就可以找到表單的程式碼,將它複製貼上到你的文章或網站的 html 裡面就會出現在網頁中了。
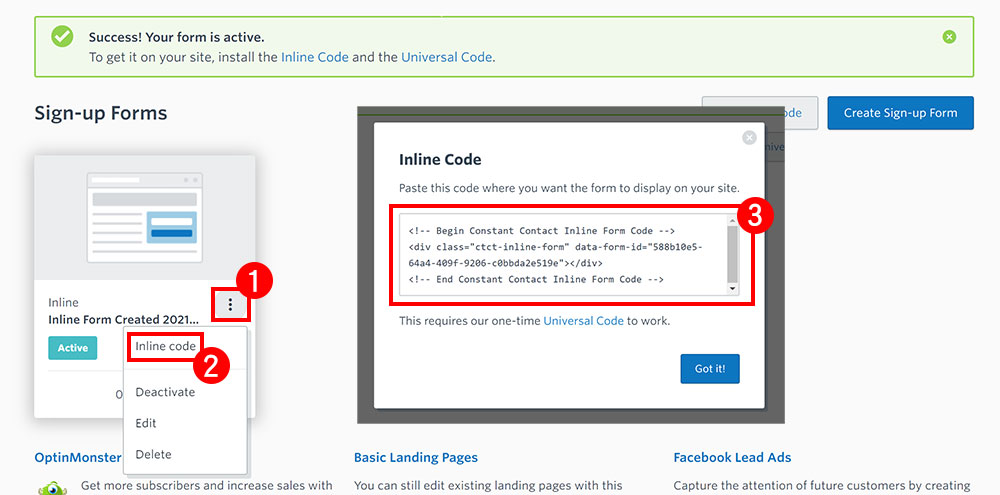
Email 創建一般郵件活動
透過電郵行銷工具寄信跟用 Gmail 寄信有甚麼不同呢? 用工具可以追蹤開信率、點擊率、A/B Test 以及後續其他的行銷成效追蹤,所以這邊我們要來了解最基本的創建 Email Campaign 郵件。
點選【 Campaigns 】>【 Create 】 ,點紅框2兩個按鈕其中之一都可以。
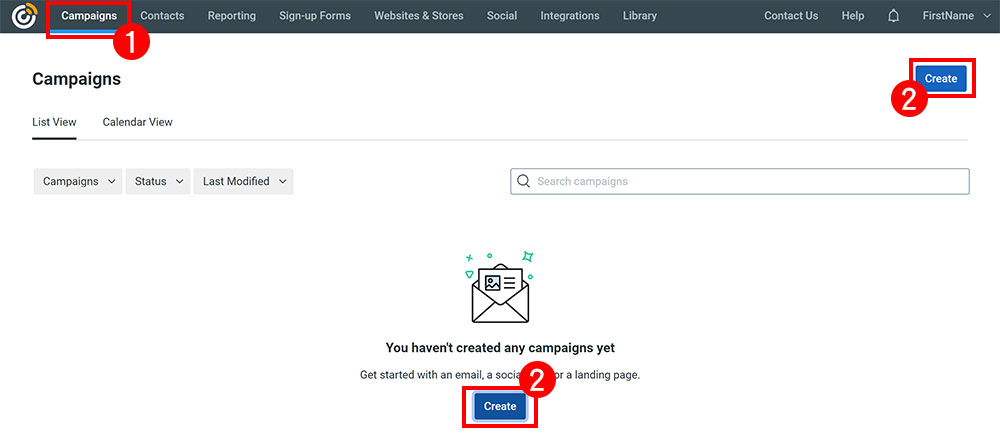
接著會看到許多種 campaigns 的形式可以選擇,這邊我們要點第一種【 Email 】。
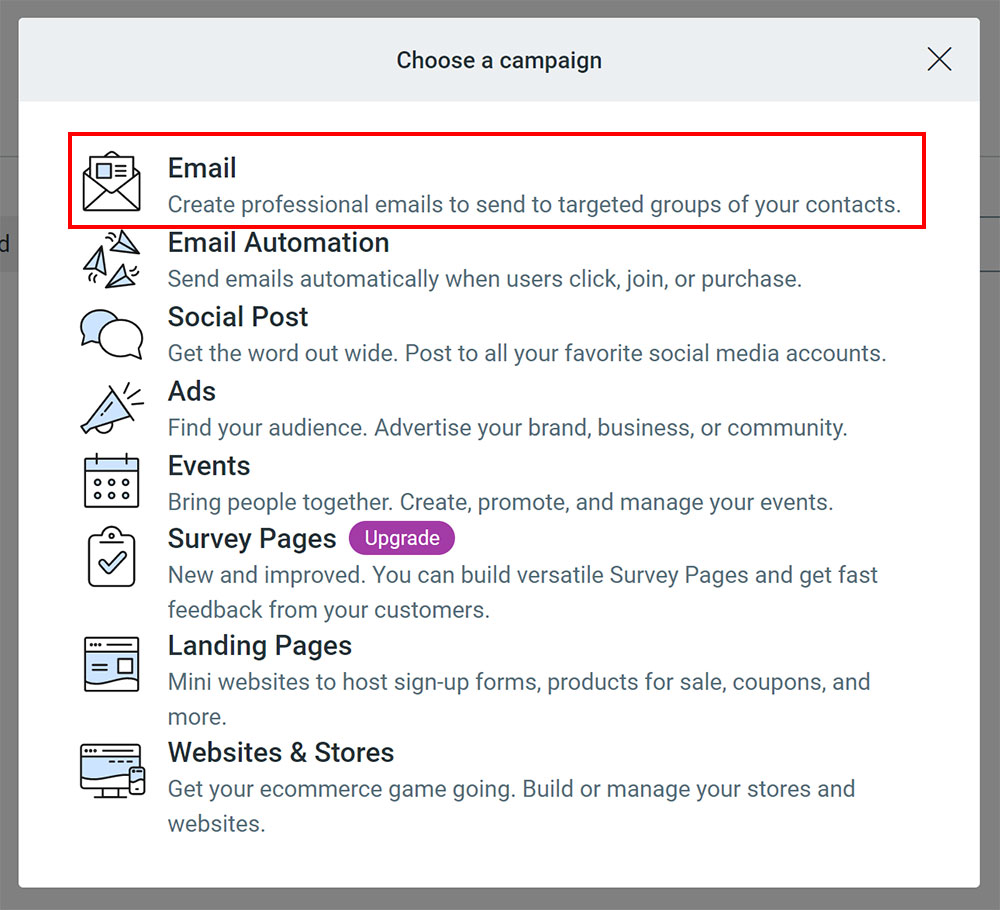
然後你可以選擇用內建的模板或是空白的模板來製作你的 Email campaign。
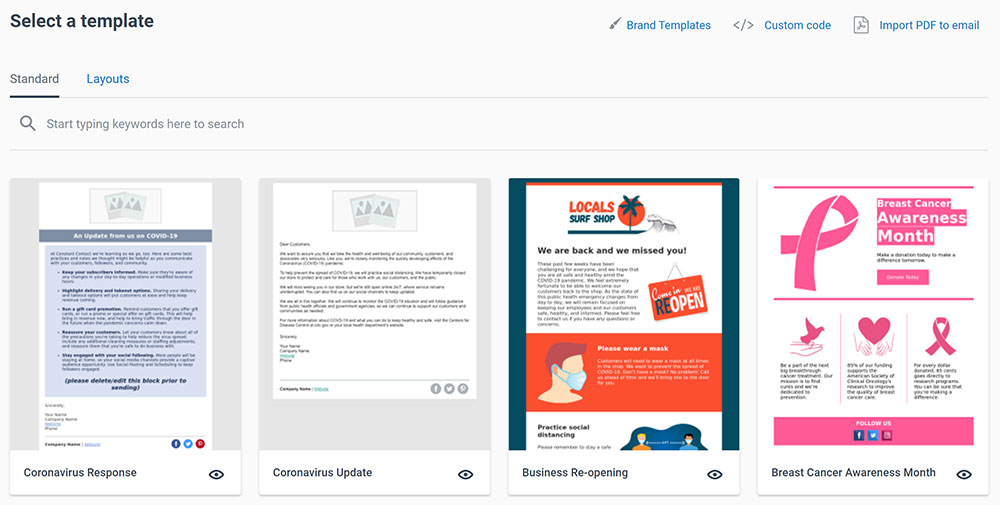
這邊我先選空的『 Blank 』版型來了解實際的功能有哪些。
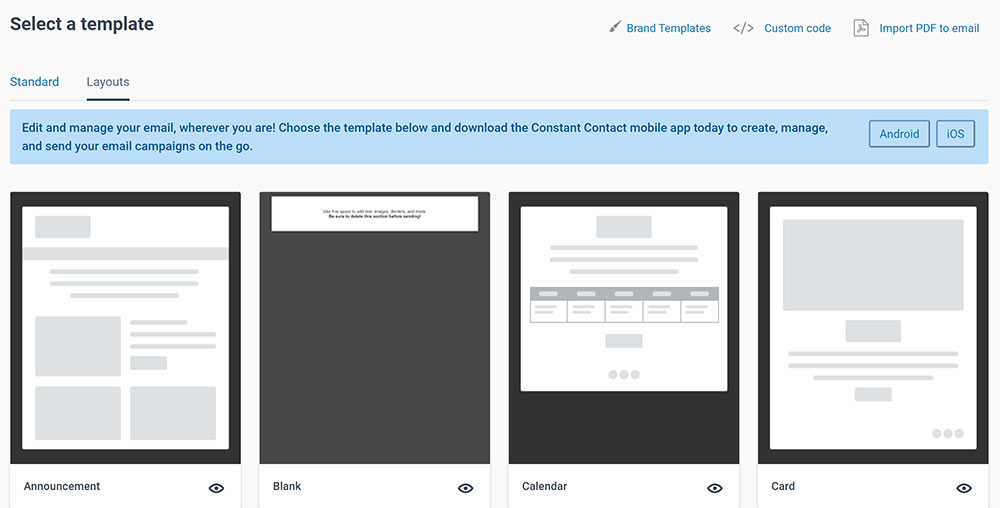
接著你會看到下圖的 Email 設計介面,左邊是可以新增到 Email 中的元素,直接拖曳到右邊即可,要新增圖片或是修改字體、文字大小、顏色等,都可以在左邊的區塊做調整,完成後即可點右上角的【 Continue 】進行下一步。
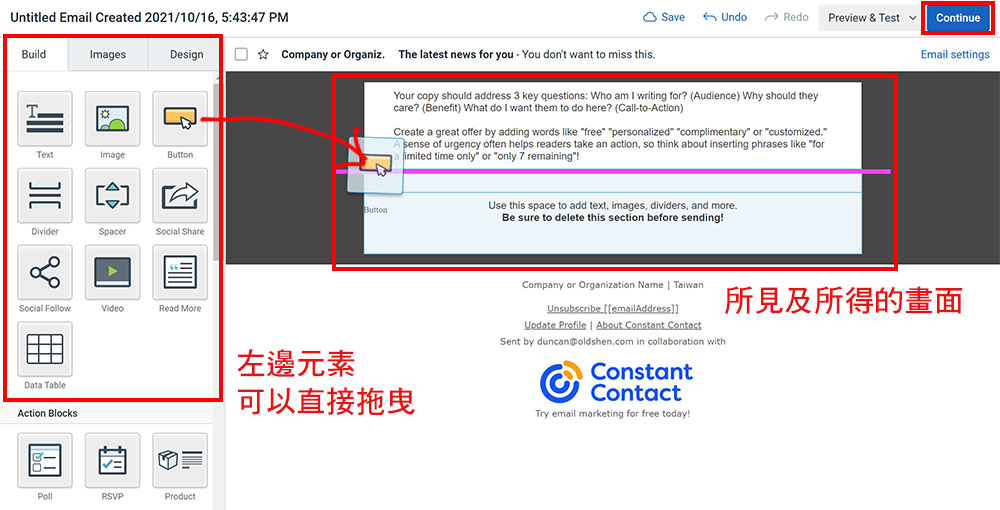
最後一步就要輸入你的 Email 標題、寄件人姓名以及發信的排程時間等,按下右上角的【 Schedule 】就設定完成囉。
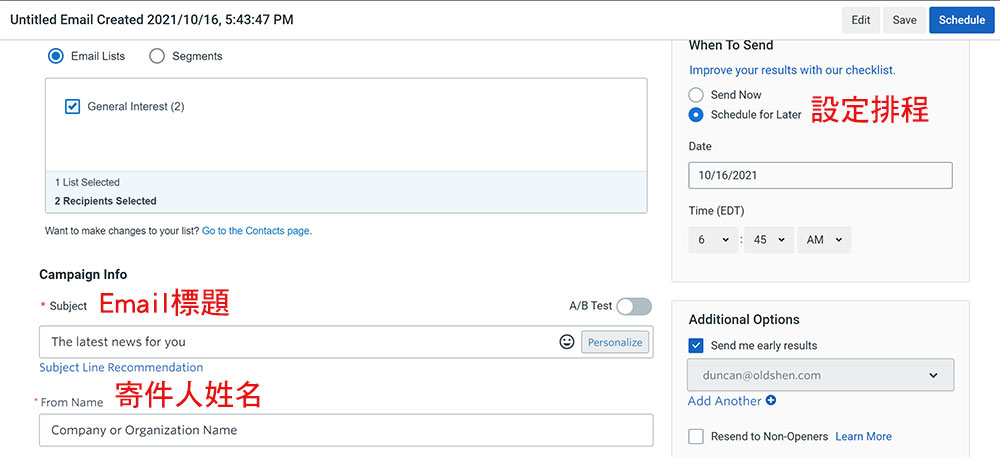
Landing Page 一頁式著陸頁
Landing Page 著陸頁的好處就是一次只聚焦溝通一件事情,可以針對想要提供的服務 / 產品做鋪陳,最後再帶出 Call to Action ( 行動呼籲 )。
首先選單選到【 Campaigns 】>【 Create 】,然後選擇【 Landing Pages 】,這邊我會用【 Custom Landing Page 】來重頭自己製作頁面,這樣會比較清楚可用的功能有哪些。

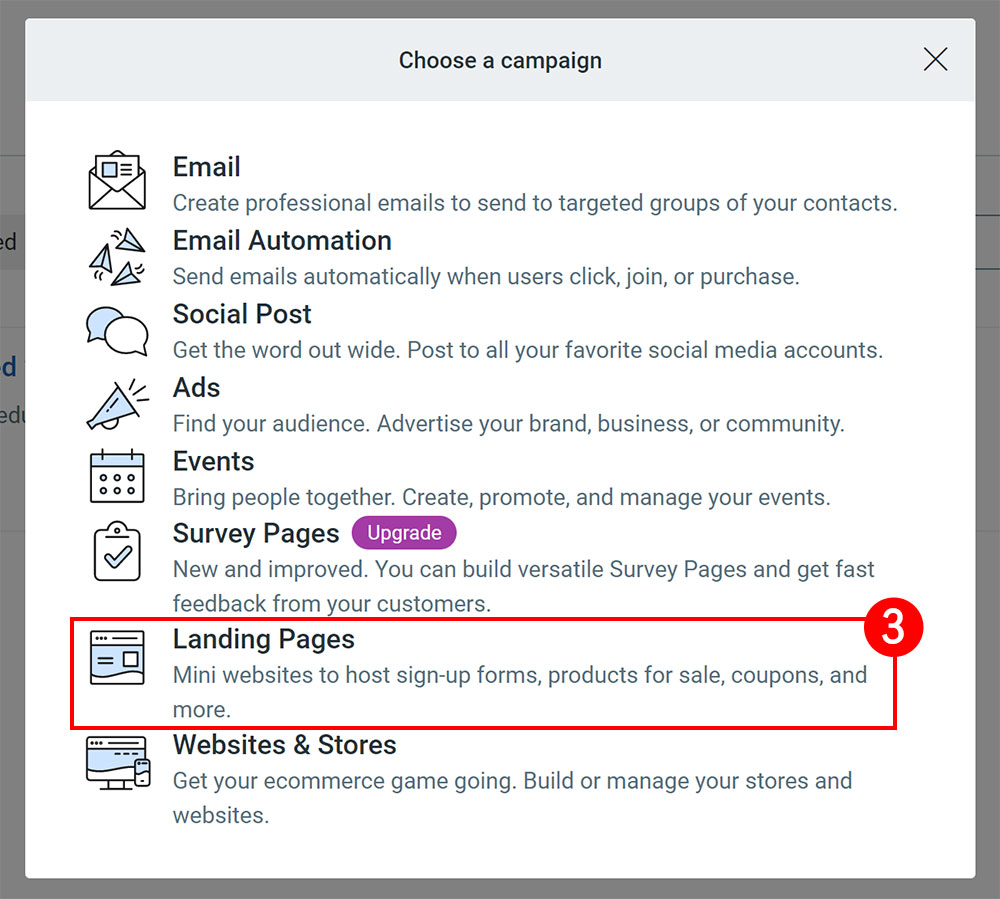
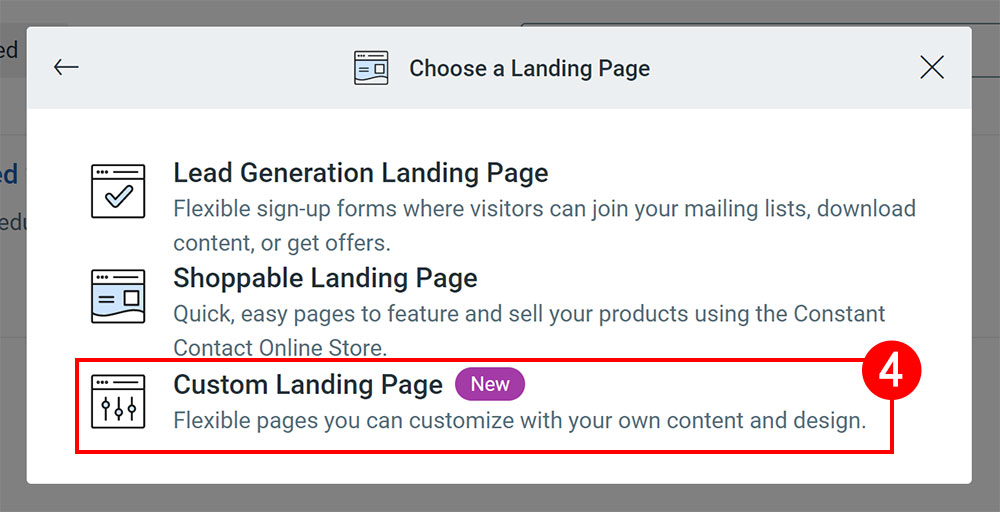
進到設計介面後,你會發現其實操作方式跟製作 Email Campaign 是差不多的,所以只要知道新增、修改、調整的元素都在左邊,然後視覺呈現就是在右邊,很快就能熟悉怎麼製作 Landing Page 了。
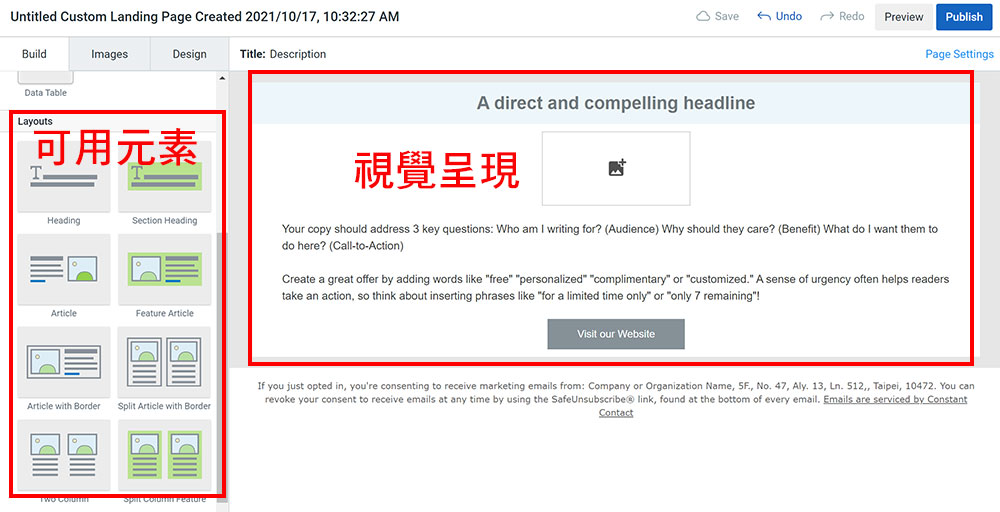
設計完成後點選右上角【 Publish 】,最後會要你輸入標題、描述以及結尾網址,之後就可以把這串網址貼到你想曝光的地方,例如 FB、論壇或是其他渠道等。
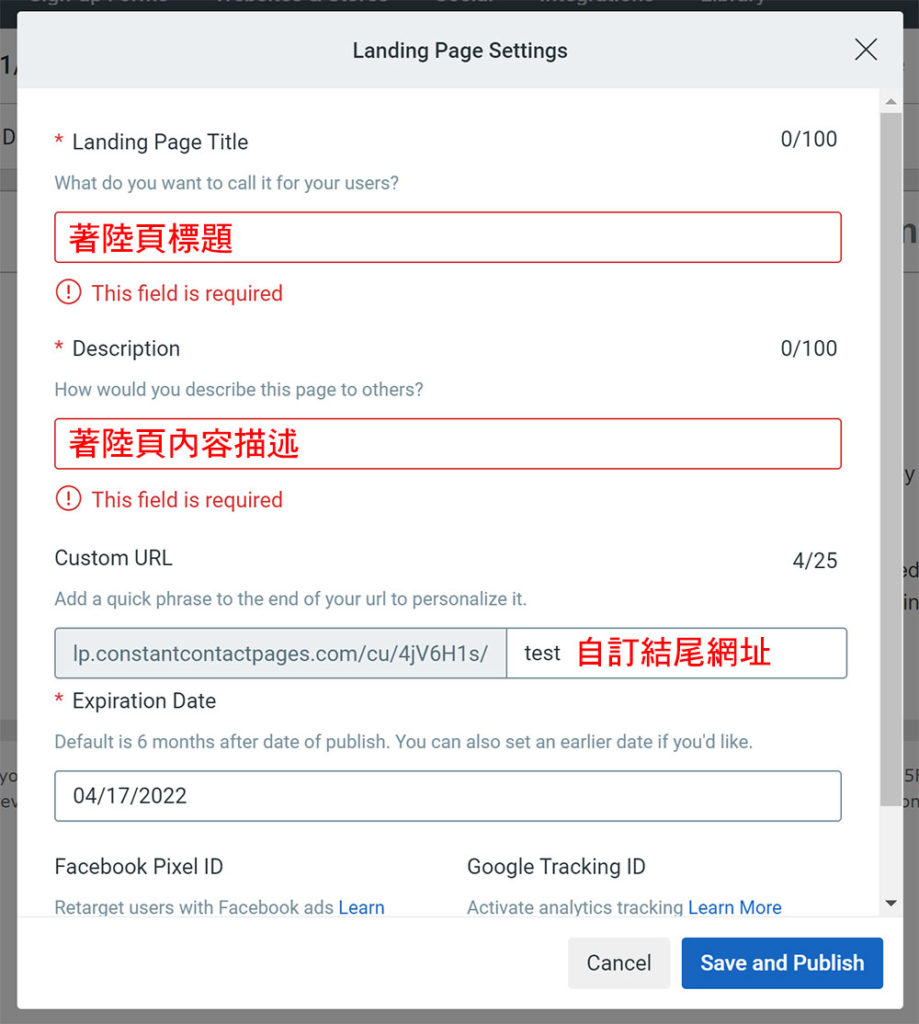
之後就可以從下圖觀察 Landing Page 的成效數據。
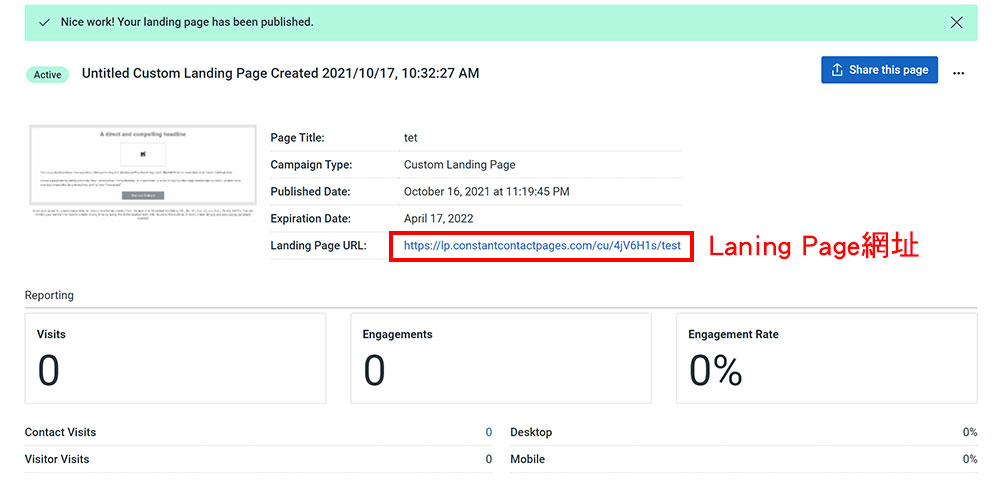
Email Automation 自動化郵件行銷
Email Automation 是電郵行銷工具最重要也最好用的功能,它就像是各種不同情境的腳本一樣,根據每個收到你 Email 的聯絡人的行為,進而去套用不同的行銷腳本。
例如有開信的人會進行 A 腳本,有點擊連結的人會進行 B 腳本等,Email Automation 就是一套自動化電郵行銷系統,設定好就能幫你持續運作,但記得還是要持續優化腳本內容,這才是電郵行銷最大的學問。
Constant Contact 的 Email Automation 一樣是在選單的 Campaign 裡面,點選【 Campaigns 】>【 Create 】,然後點【 Email Automation 】。
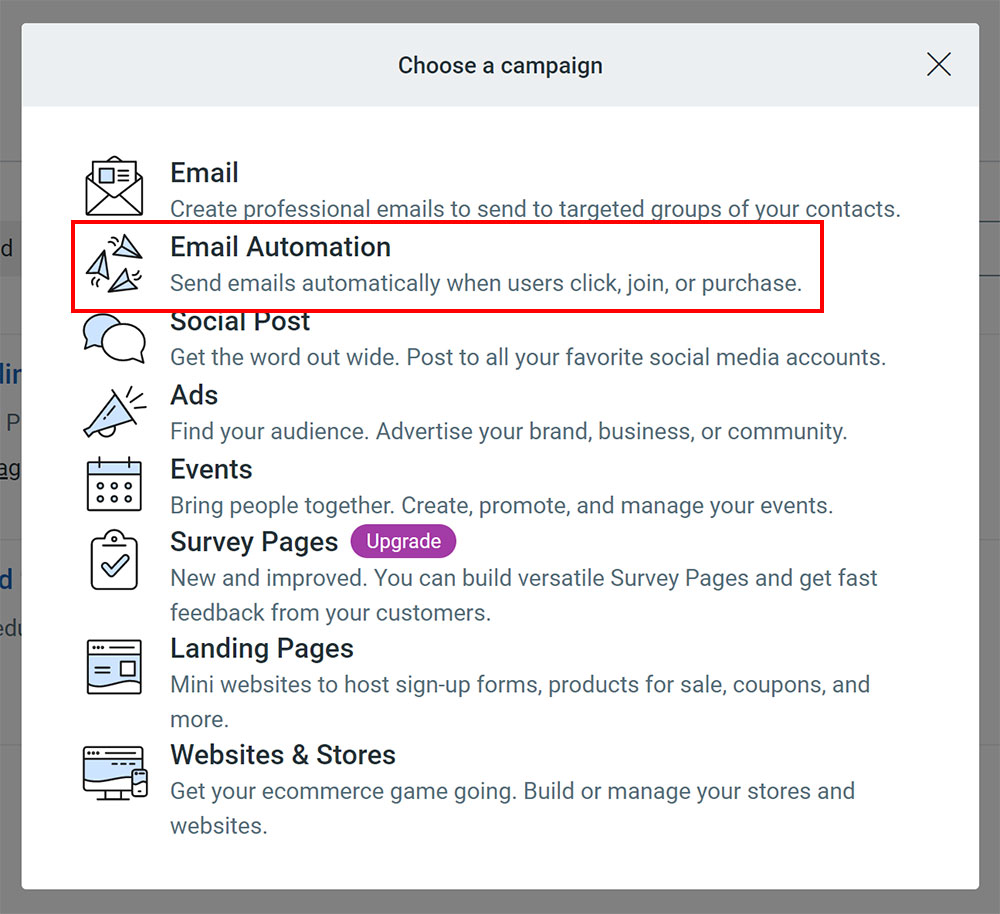
可以先選【 Welcome Email Templates 】了解一下 Automation 的操作架構。
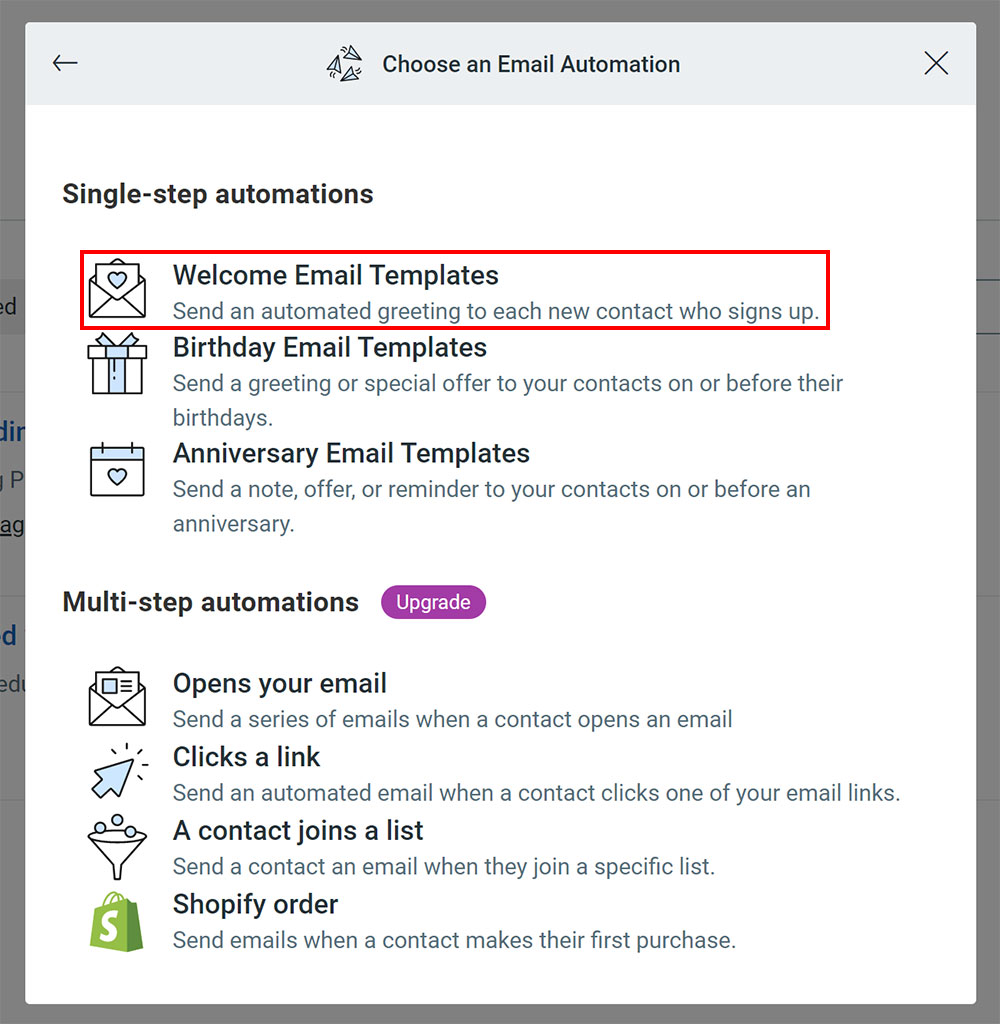
首先輸入這個 Automation 的名稱。
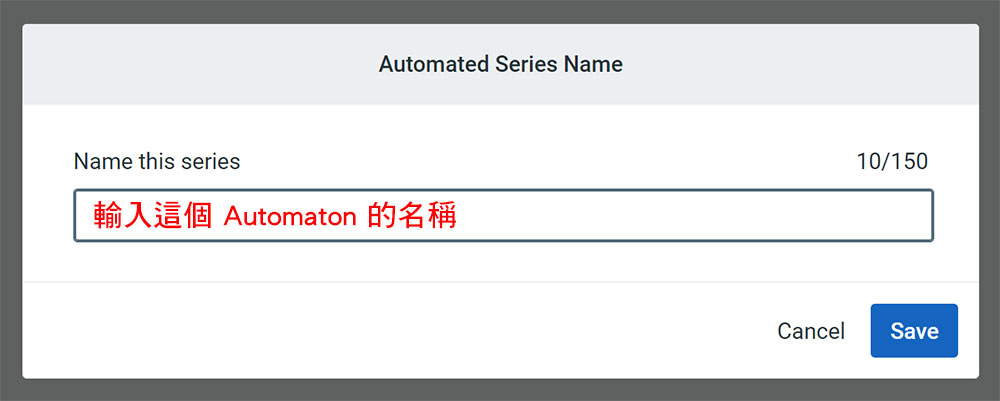
前面有提到 Automation 就像腳本一樣,但它需要被觸發,意思是聯絡人做了甚麼行為符合 automation 的條件後,才會觸發這個腳本。
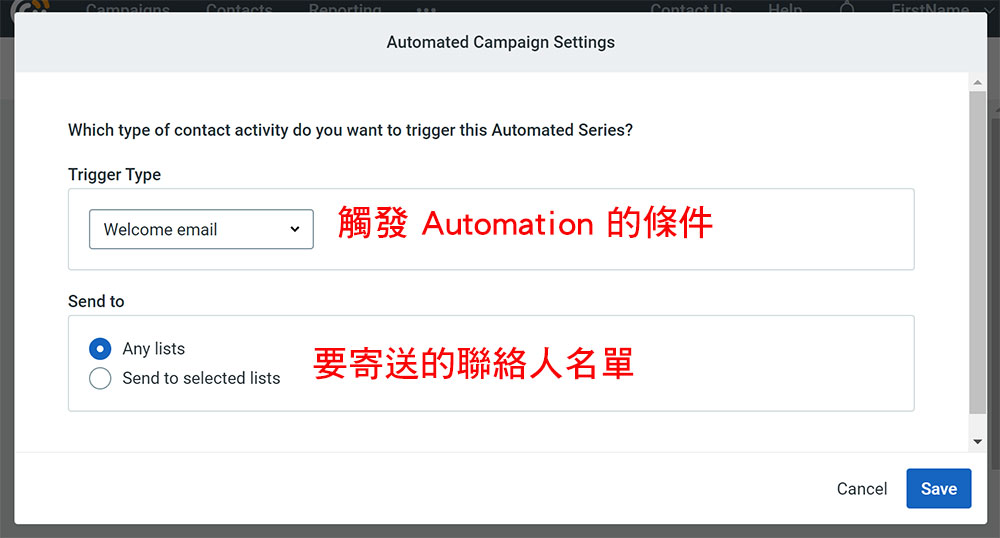
所以 Trigger Type 就是可以設定各種不同的觸發條件,例如開信或是點擊連結等。
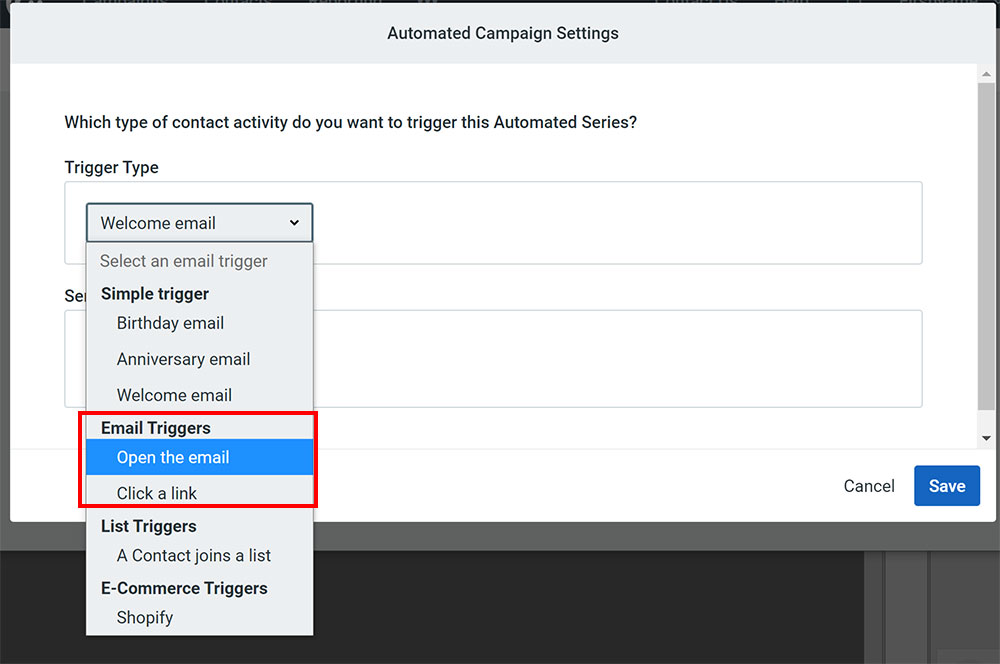
下一步就是要設定觸發 Automation 之後要寄出甚麼內容的信,因為一開始我選擇的條件是『 Welcome Email 』,所以就是當聯絡人被加入某個名單之後,下一步我們會出歡迎信給對方,信件的內容就可以自己設定。
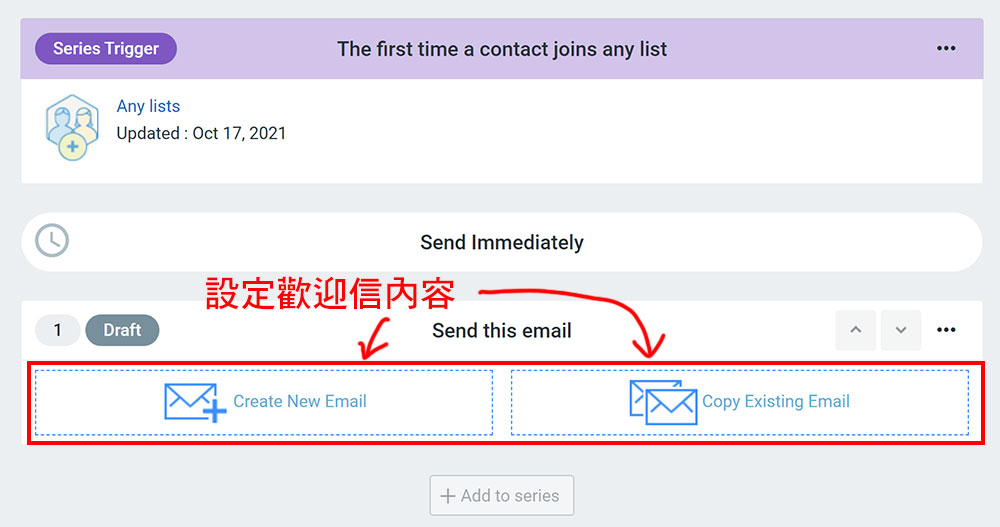
設定好後點擊右上角【 Activate 】進行下一步。

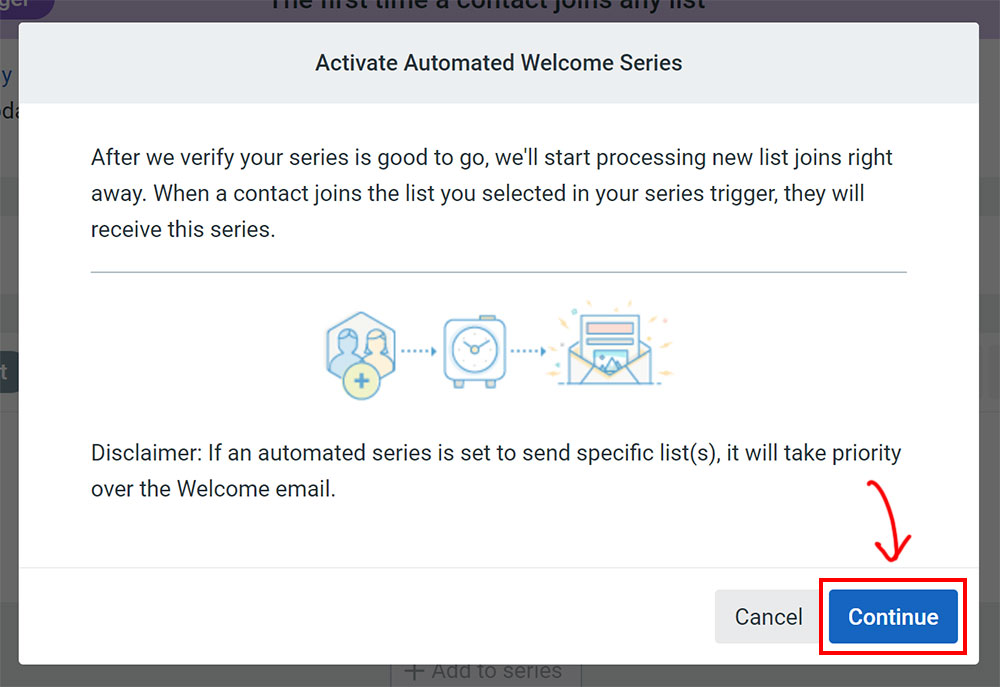
看到下圖就代表這個 Automation 已經處於激活的狀態,只要有聯絡人符合條件,就會自動寄出你設定好的歡迎信,這邊也可以觀察你寄給了多少個聯絡人,有多少的開信率以及點擊率等。
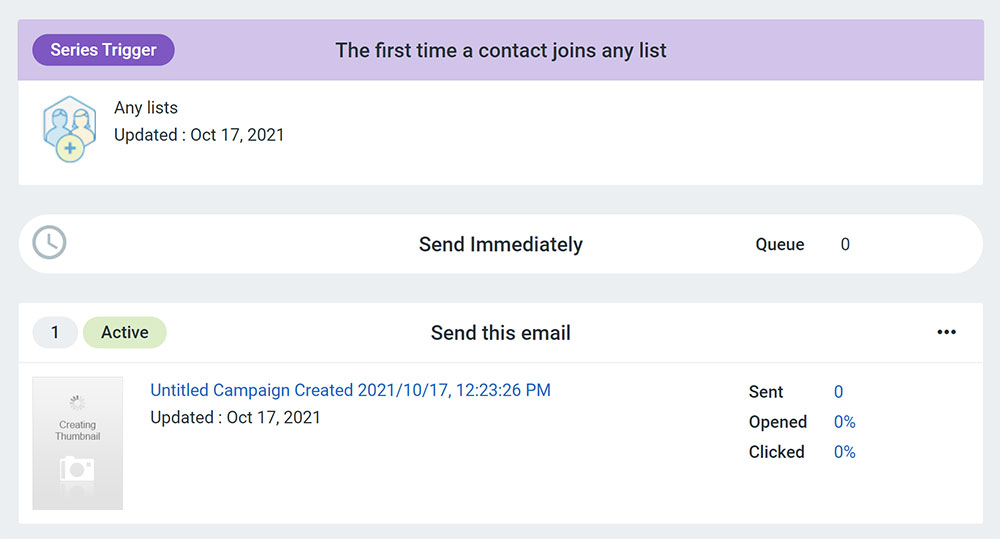
那這邊設定的 Automation 相對是很單純的,因為只有寄出歡迎信一個動作而已,未來你可以再進一步設定更多的條件,例如每隔 3 天寄出一封跟進信,或是每周二晚上固定寄出新文章通知信等。
價格方案
因為 Constant Contact 只有提供一個月的試用期,所以如果一個月過後要繼續用的話就必須要選擇付費方案。
Constant Contact 的方案也很單純只有兩種,分別為 :
- Email : $ 20 / 每月
- Email Plus : $ 45 / 每月
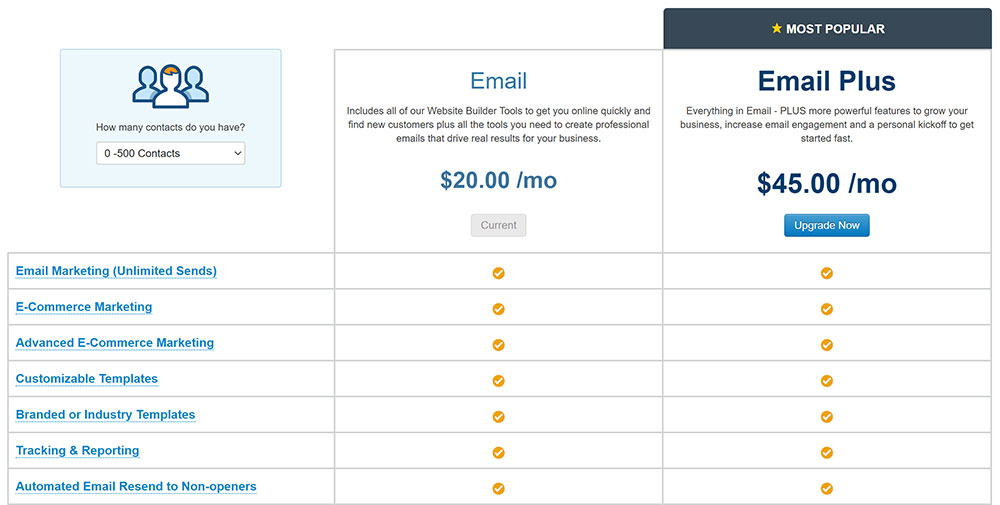
基本上大部分的功能在 Email 的版本都能使用,唯一我覺得不太合理的是 Automation 的部分,在 Email 方案只能用一個步驟的 Automation,要在 Email Plus 才能使用多個步驟的 Automation。
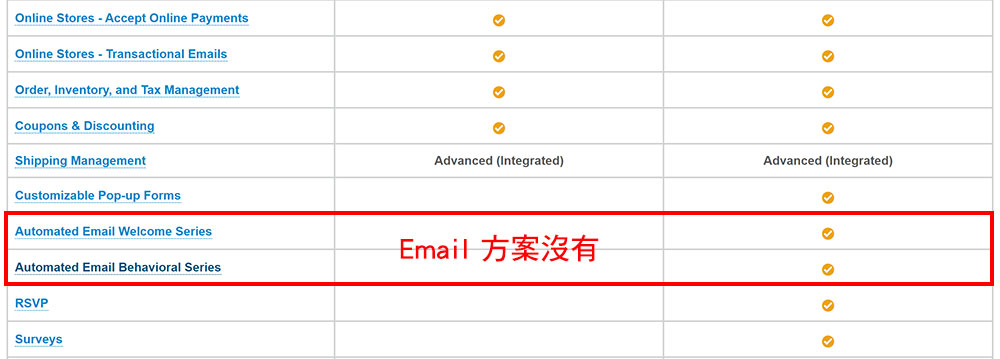
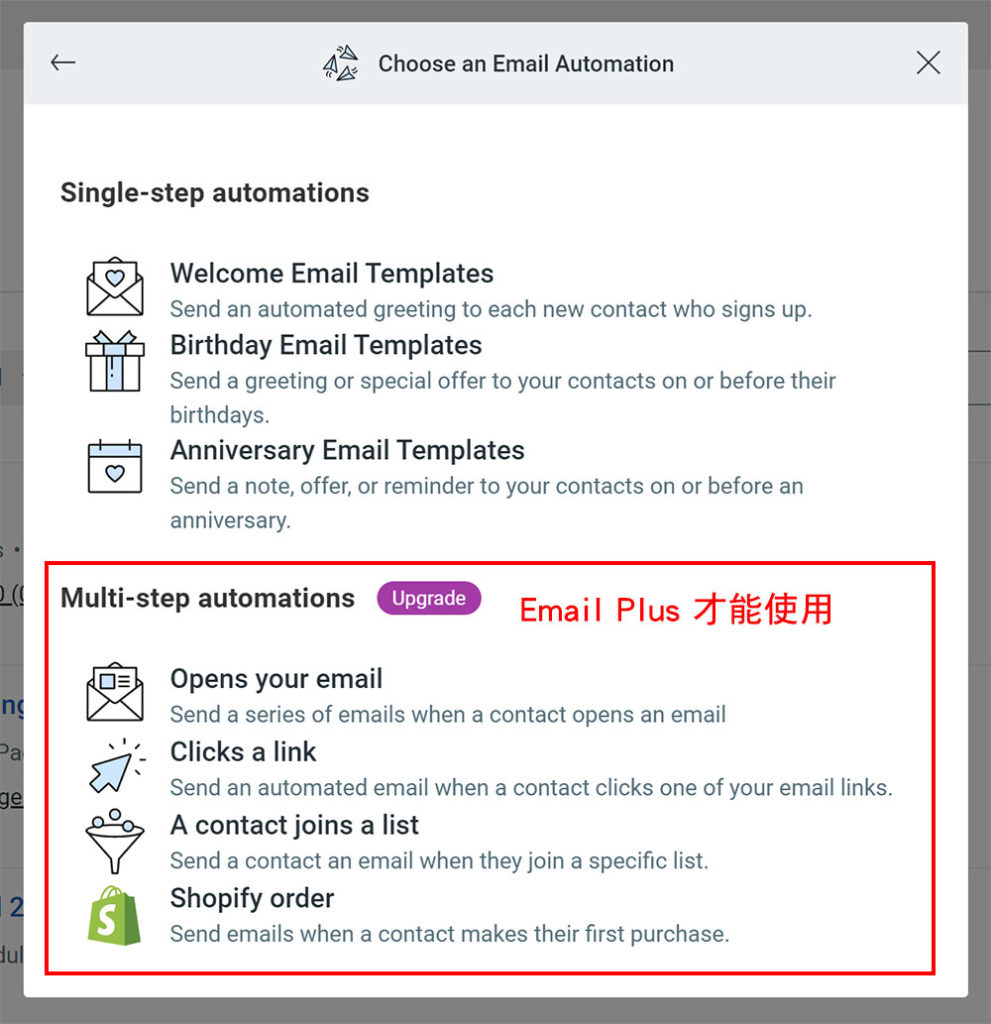
要了解更多產品方案的比較可以參考官網資訊。
如何取消訂閱 :
Constant Contact 要取消訂閱其實蠻不友善的,在網頁中找不到可以取消的地方,找到的資訊都會跟你說只能透過電話聯繫他們的客服部做取消 ( 如下圖 ),但可能會有漫遊費用產生,是不是很扯。
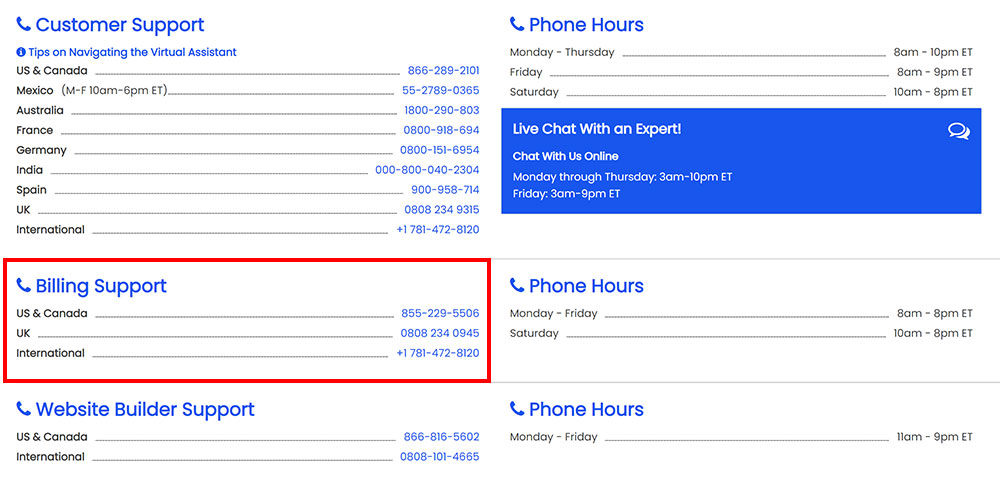
因為打電話實在很麻煩,語言也不一定能溝通,所以我是點選單的【 Contact Us 】>【 Email Customer Support 】,然後會跳出填寫 Email 的視窗,我從這邊反應大概 2 天後收到取消訂閱的回覆,建議若你要取消的話,先嘗試這個方法看看。
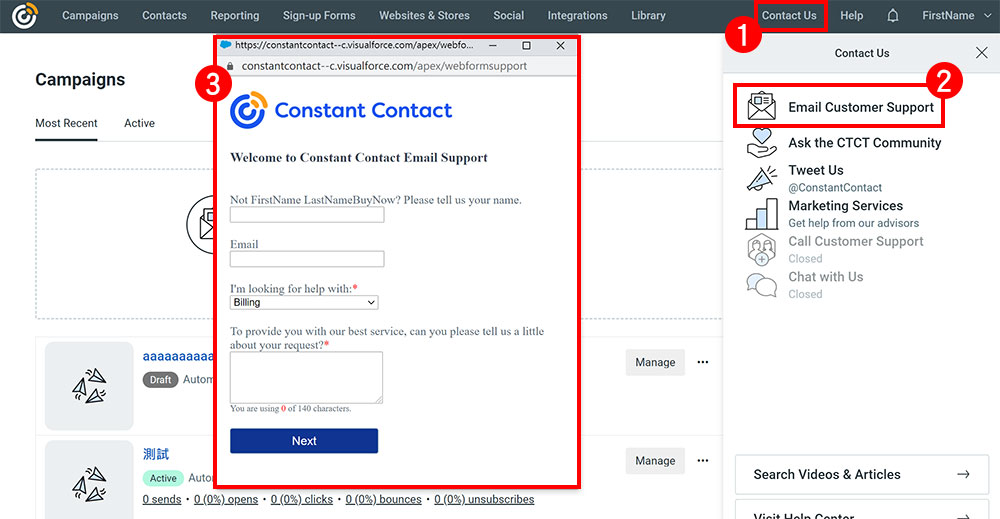
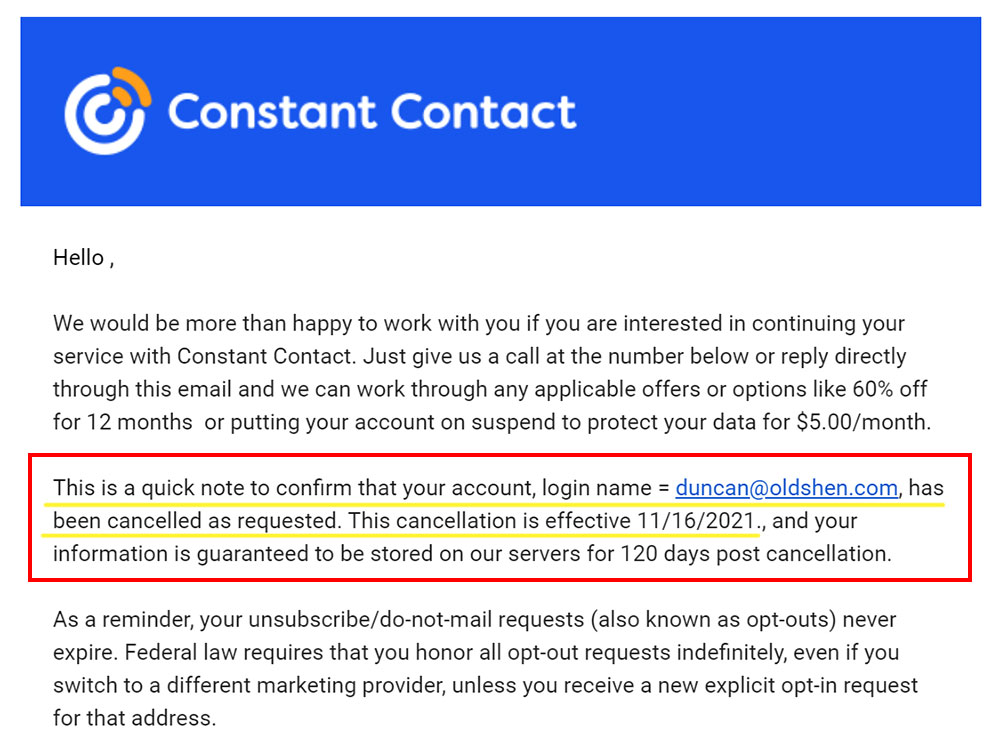
心得總結
整體試用的感覺加上價格方案的費用,我沒那麼推薦 Constant Contact,比起來 Active Campaign 最便宜的方案每月才 $9,但是它的 Automation 好用很多,而且在聯絡人的分眾跟篩選上很方便使用。
對於 Constant Contact 的客服我比較不能接受的就是,必須要打電話才能取消訂閱,等於把取消的難度往上提升,對於英文不好的人來說可以說是直接出局了。
但以上是我個人主觀的意見,不代表市場的想法,有興趣的人還是可以自己試用看看比較準喔。