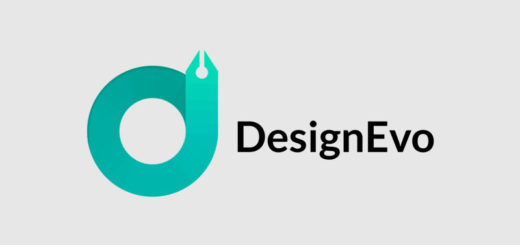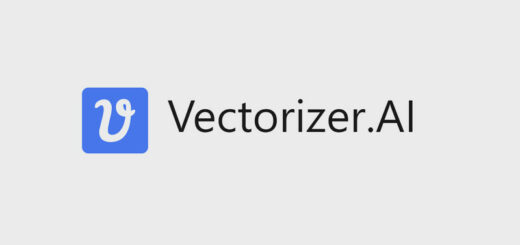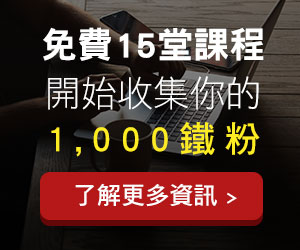【圖文詳解】電郵行銷ConvertKit 教學,5個收集鐵粉必學的功能
文章最後更新於 2022 年 10 月 16 日
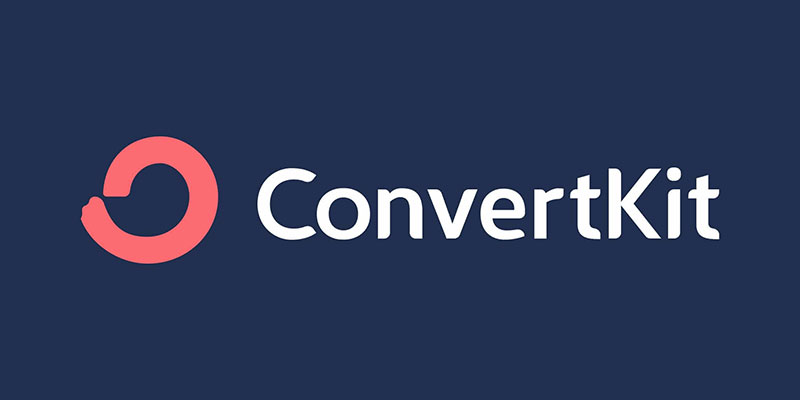
ConvertKit 是國外評價頗佳的電郵行銷工具,相比其他同類型的工具,功能或許沒那麼多,但卻也是 ConvertKit 的優點。
簡單不複雜的功能,直覺的介面操作,讓我在使用上沒有太多障礙,有時候太多的功能反而會讓人不知道從何做起。
電郵行銷最重要的功能跟目的就是『 收集名單並篩選出鐵粉 』,先透過表單收集潛在客戶名單,並且持續發信跟潛在客戶保持關係,最後觀察『 開信率 』、『 點擊率 』來觀察哪些人是你的忠實鐵粉。
透過這篇Convertkit 教學,我會讓你簡單了解 ConvertKit 主要的功能及操作。
看完這篇文章,你會學到…
- ConvertKit 有哪些功能
- 如何註冊使用
- 實作表單及 Landing page 教學
- 如何使用 Lead Magnet 收集潛在客戶名單
- 一次群發的電郵廣播功能 ( A/B TEST )
- 如何設定自動回覆郵件
- 如何建立銷售體驗的序列郵件
- 安裝 WordPress 外掛
話不多說,讓我們趕快開始吧 !
ConvertKit 5大主要功能
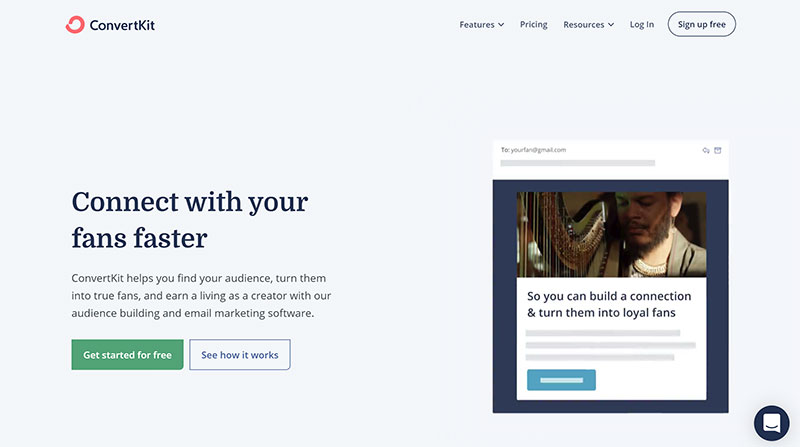
ConvertKit 功能或許沒有其他電郵行銷工具這麼多,但我覺得這樣反而單純,有時候一個工具功能過多,反而不知道從何開始使用,以下我會跟你分享 ConvertKit 最主要也最好用的幾個功能 :
1.表單 Form :
ConvertKit 有內建 4 種表單的形式 ( 如下圖 ),並且有簡單的模版可以替換,可以快速完成一個簡單的收集 e-mail 的表單。
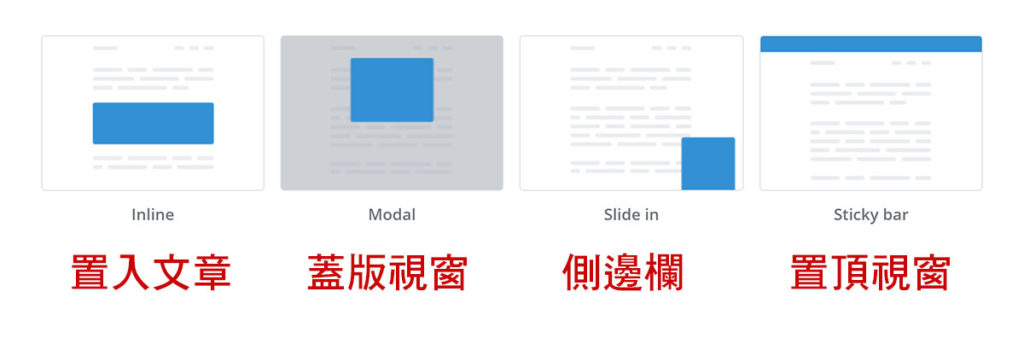
- Inline : 意思是可以將表單置於文章的段落中,但注意不要打斷閱讀體驗,適當的插入其中,可以有效提高使用者填 email 的轉換率。
- Modal : 類似蓋版廣告那樣,會有一個視窗直接蓋在上面,我個人是不太喜歡這種,因為覺得是一種主動干擾的訊息,但不代表這就是不好的作法。
- Slide in : 放置在側邊欄的廣告,這是最常見的做法,因為不會影響網頁主要的內容,但又會不經意的在旁邊提醒讀者。
- Sticky bar : 這種置頂或置底的作法,很適合用來做倒數計時的優惠,或是加入預購等,只要使用者對於產品內容一心動,可以很直接地找到填寫表單的位置。
2.登陸頁製作 Landing page :
適合沒有個人網站或部落格的人,可以用 Landing page 當作名單蒐集頁,而 ConvertKit 也提供了多種模版可以讓你快速製作 ( 如下圖 )。
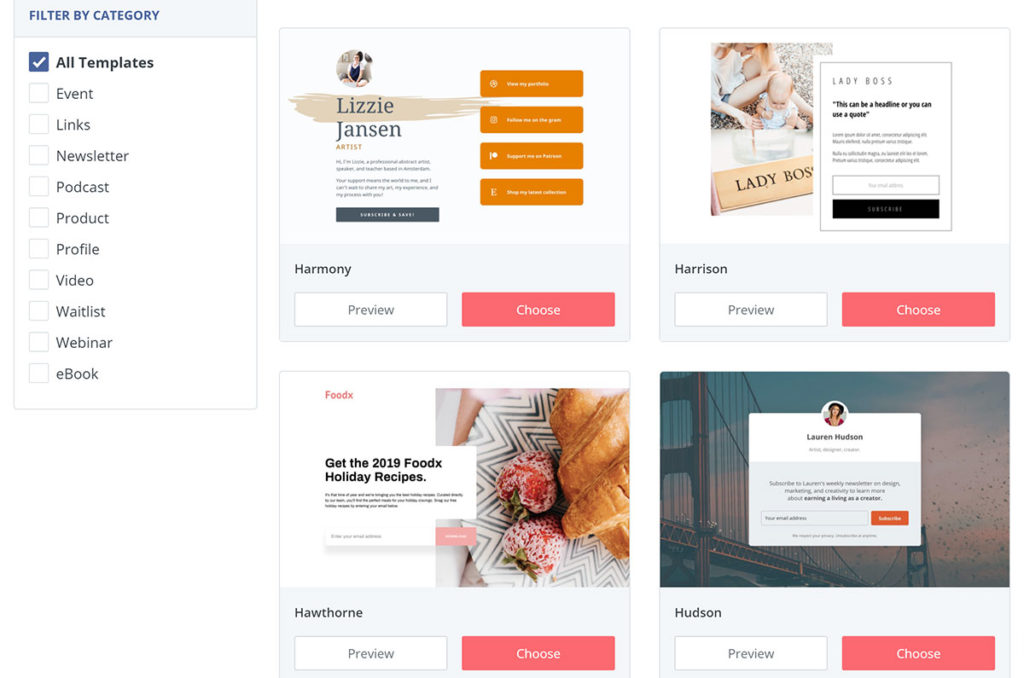
3.電郵廣播( 群發郵件 ) Broadcasts :
意思就是當你想把某一封信件寄給你所有的訂閱者時,就可以使用這個功能,例如網站改版、寄送折價券或是每周的部落格新文章通知等,當然也可以透過一些篩選的機制只發給特定族群的人。
而電郵廣播還有一個值得使用的優點,就是可以做 A/B TEST 去測試不同標題的開信率。
4.自動序列信件 Sequence :
意思就是將許多封郵件組合成一個行銷體驗,並且後續可以自動寄出每一封信,因為很少有客戶會第一次接觸某個訊息或產品就買單,所以可以組合一個 6~7封的序列郵件,前幾封先提供讀者有用的價值,後幾封再釋出成交的訊息。
同時這也是跟舊客戶抱持熱度的一種方式,持續提供有價值的內容給訂閱者,可以提高他們對自己的信任感。
5.自動化流程建構 Automation Builder :
自動化流程可以觸發一系列的郵件發送,舉例來說有使用者填寫完表單後,透過自動化流程的設定,可以在當下就寄給對方一封信,然後可以自己設定隔多久再寄下一封信。只要把一整個流程都設定好,那每個填表單的使用者都會收到這一系列的信。
跟自動序列信件不一樣的是,序列信件不會自動觸發,它只是建立好一系列的信封而已。
下面我也會實作給你看,這樣你會更理解 ConvertKit 這些功能要怎麼使用。
ConvertKit 教學說明
註冊流程 :
點選首頁的【 Get started for free 】。
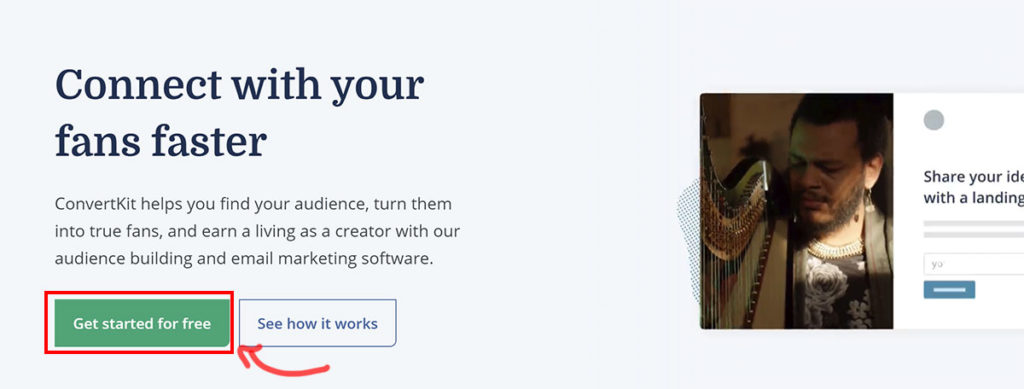
來到下圖的畫面會有兩個選項,主要是問你有沒有在你的事業上使用電郵行銷工具,左邊是有,右邊則是沒有,這邊我們就當一個新手選擇右邊吧。
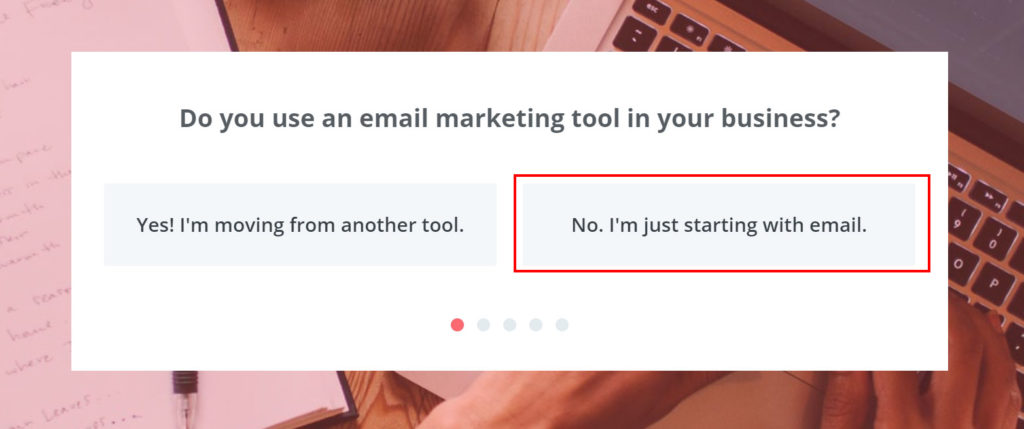
然後 ConvertKit 會問你有沒有自己的網站,沒有也沒關係,因為還是可以用 ConvertKit 內建的 Landing page 做一個簡易的蒐集名單頁,這邊我選【 YES 】,就是用自己的部落格。
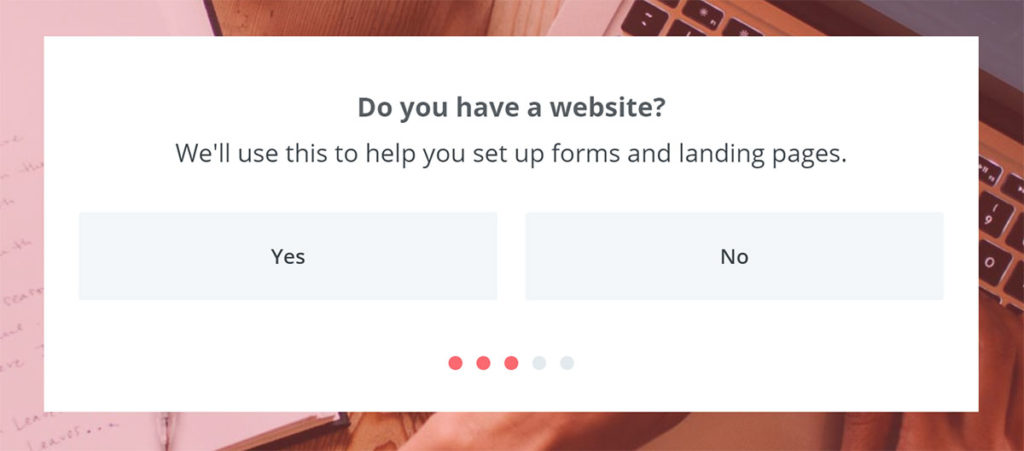
選擇 YES 他們就會問你網站是建在哪個平台上,這邊我選【 WordPress 】。
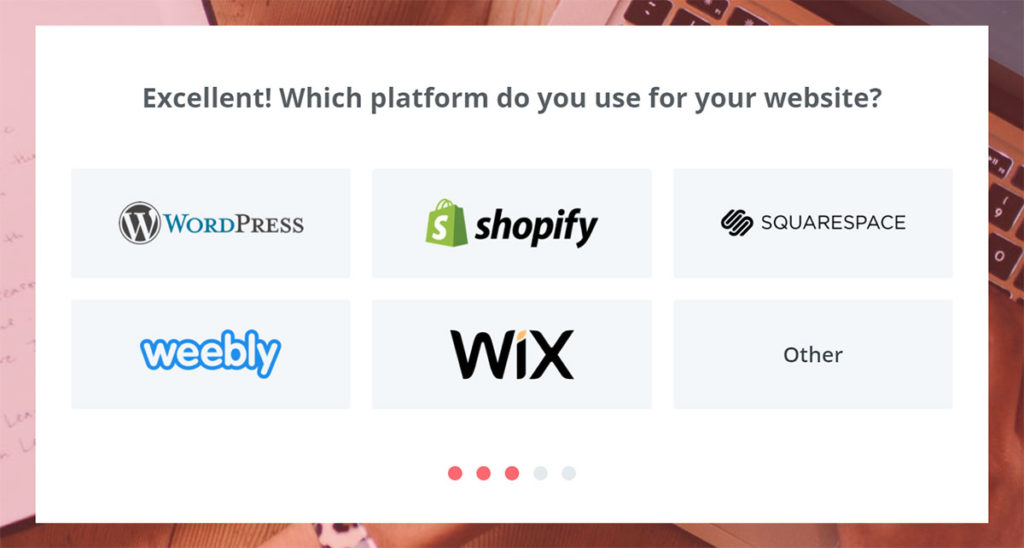
接著會問你擁有那些身分囉,例如 YouTuber、部落客或是攝影師等等。
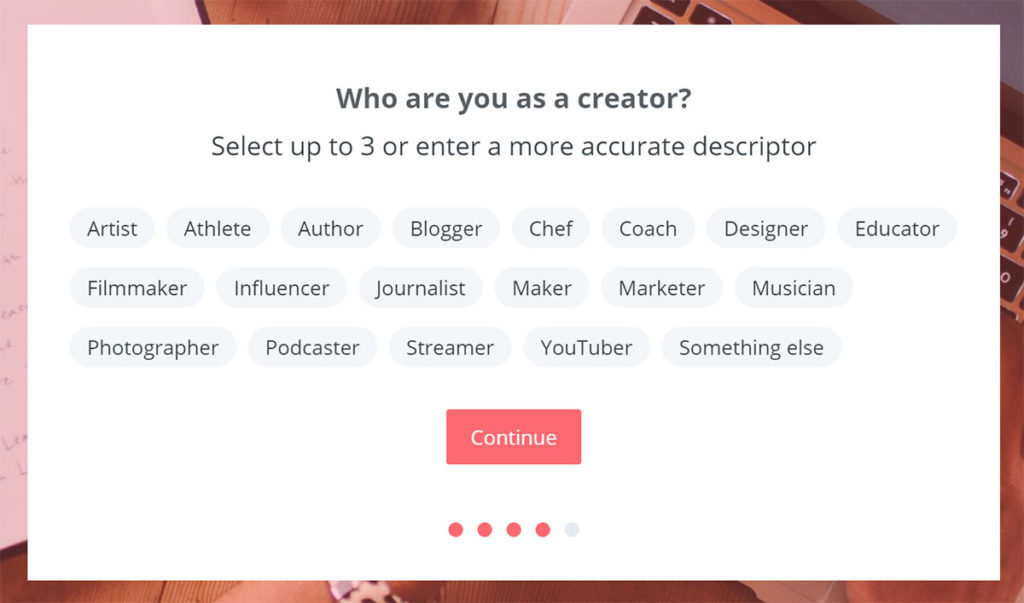
最後才會要你填寫註冊用的帳號。建議可以用 Google Workspace 註冊一個企業信箱,不要用個人的信箱 ( 例gmail ),除了發信給訂閱者感受上比較正式之外,也可以跟私人信箱做區分。
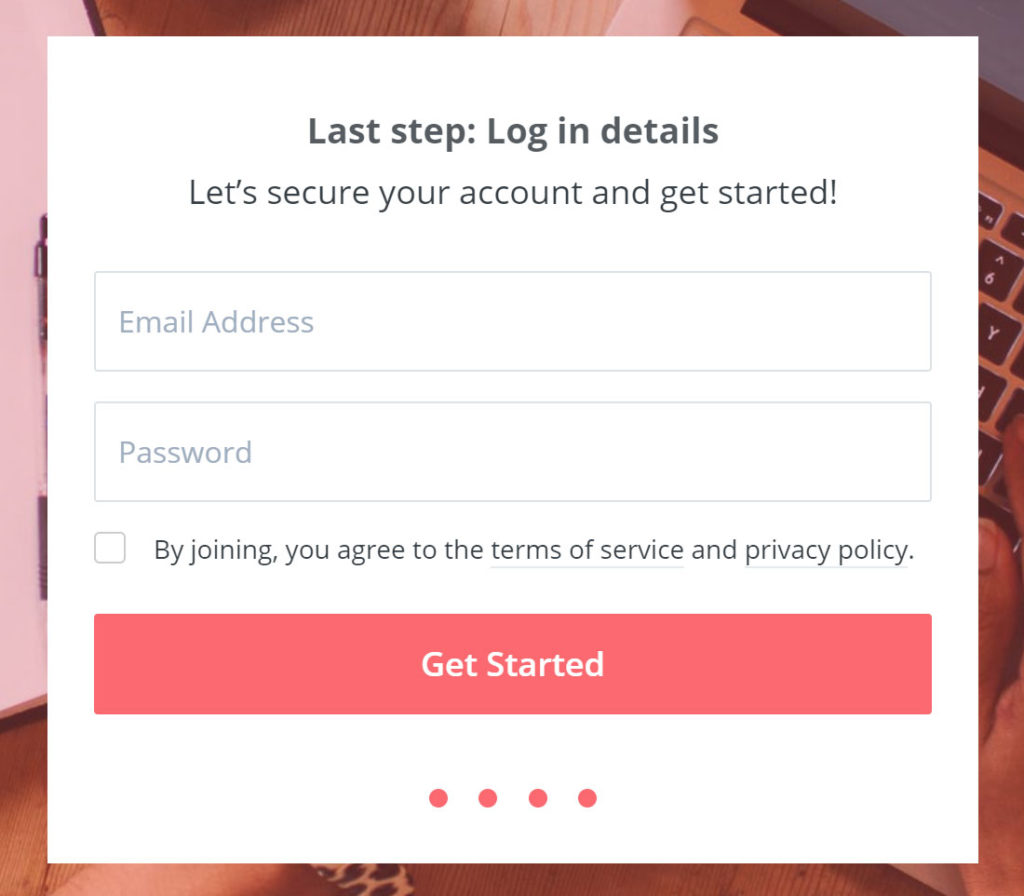
然後記得到信箱收確認信,這樣才能開始使用。
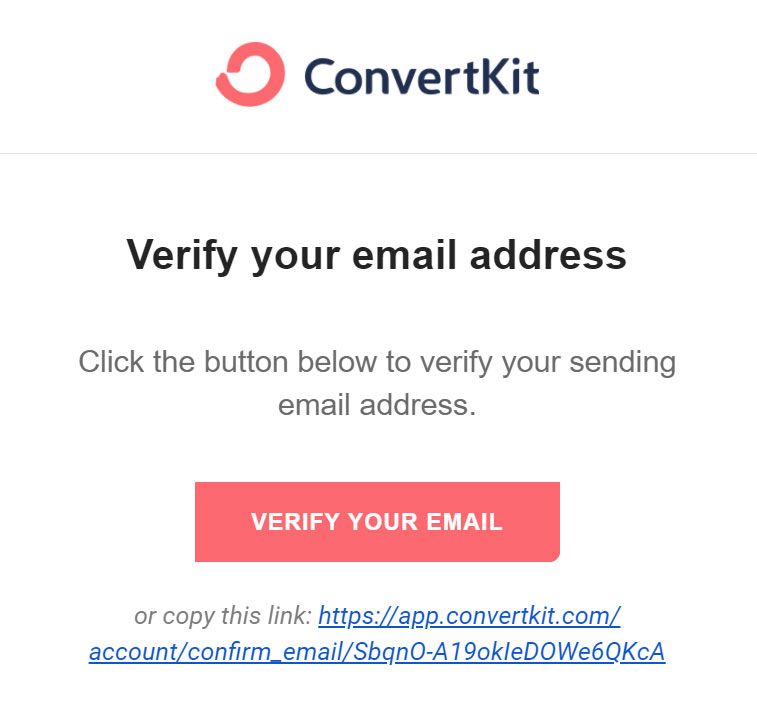
驗證資格 :
有些人可能會遇到『 無法使用寄信功能 』這個提醒 ( 如下圖 ),那只要點選下圖紅框的部分,就會跳出一個聊天機器人問你幾個問題,像是你的身分職業然後計畫怎麼使用電郵行銷之類的,大概 3 個問題,我的回答如下 :
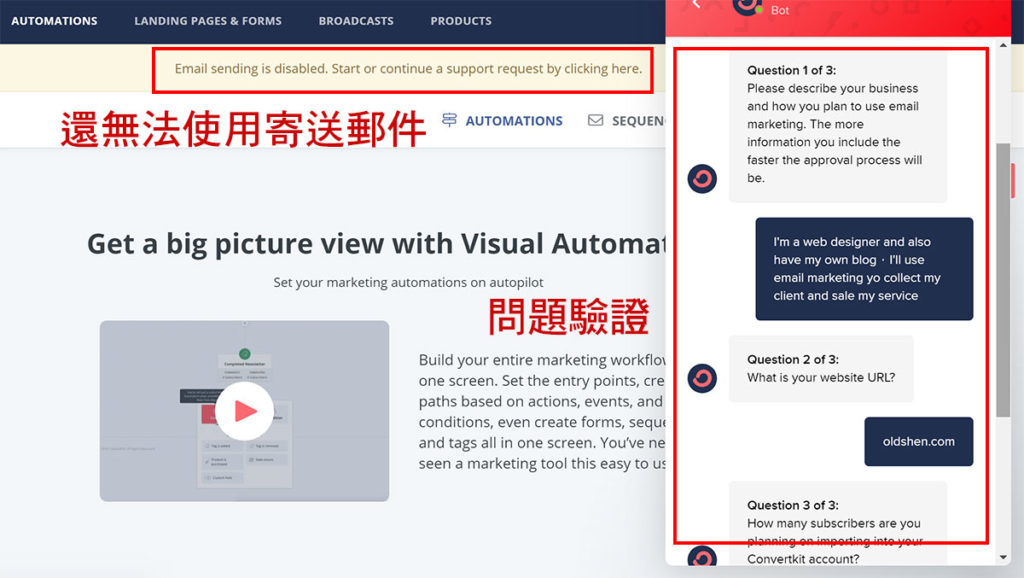
Question 1 : I’m a blogger and I plan to use email marketing to collect potential customers
Question 2 : I don’t have website yet
Question 3 : 選擇題,主要是問你預計匯入多少訂閱者到 ConvertKit,我選”I’m not importing any subscribers”
以上問題主要是機器人問的,回答完之後通常沒多久就會有真人來問你其他問題,如下圖。
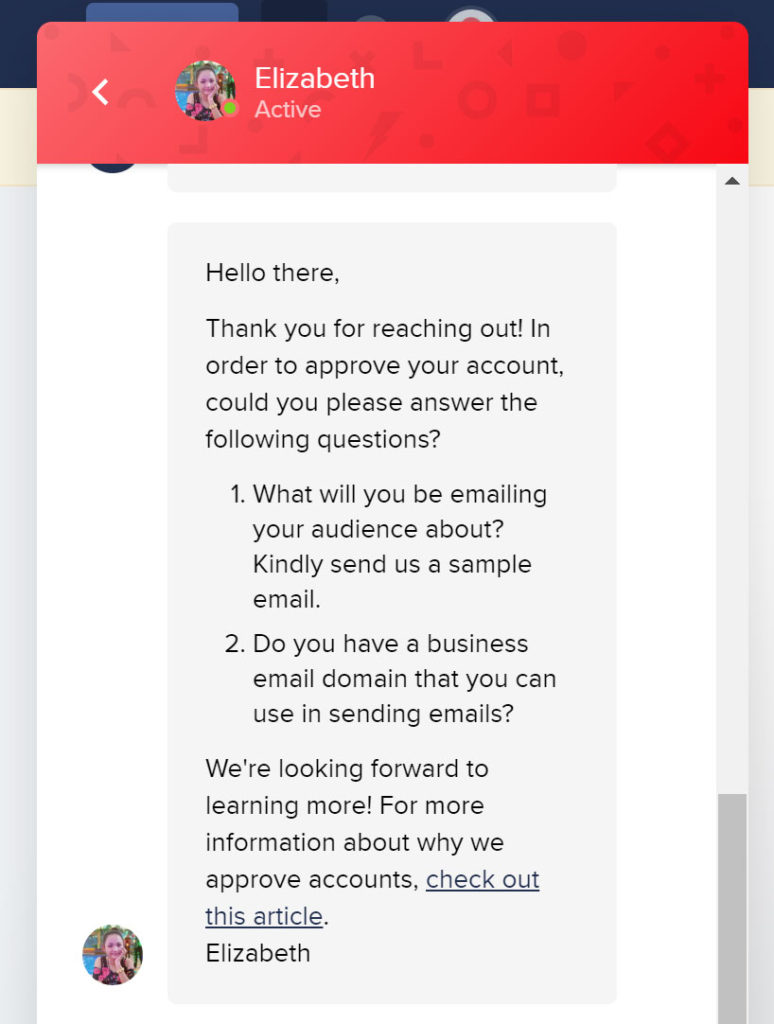
問題好像不是固定的,對方是問我 :
- 你會寫甚麼內容給訂閱者? 可以給他們一個範例信嗎?
- 你有企業帳戶的 e-mail 嗎?
我覺得只要不要亂回答,驗證都會過,他們只是在收集資訊,如果你的問題跟我類似,也可以參考我的答案 :
1. Because I am a Taiwanese user, I will write in Chinese. The following is the content of my letter : Hi 你好,很高興你訂閱我的部落格電子報,未來我也會持續提供有價值的內容,敬請期待 !
2. Not yet
回答完之後,驗證就立刻通過了,現在就可以使用電郵發信的功能了。
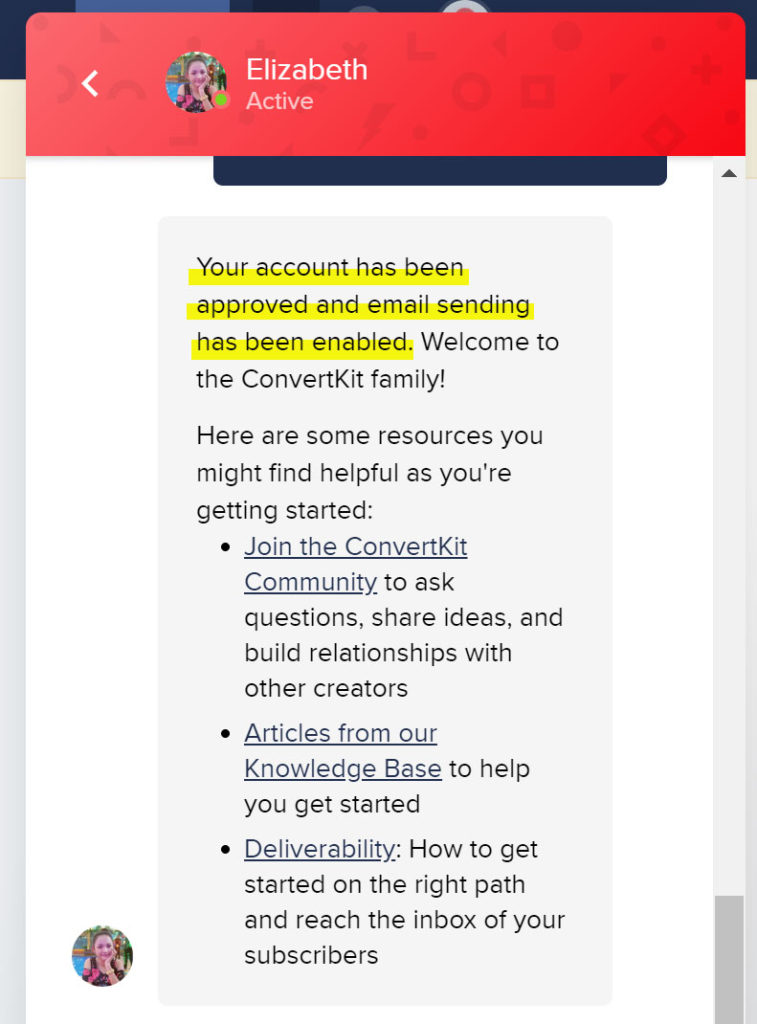
增加訂閱上線人數 :
因為 ConvertKit 有分免費跟付費的版本,免費版訂閱上限人數只有 10 位,意思就是你最多只能收集 10 位客戶名單。
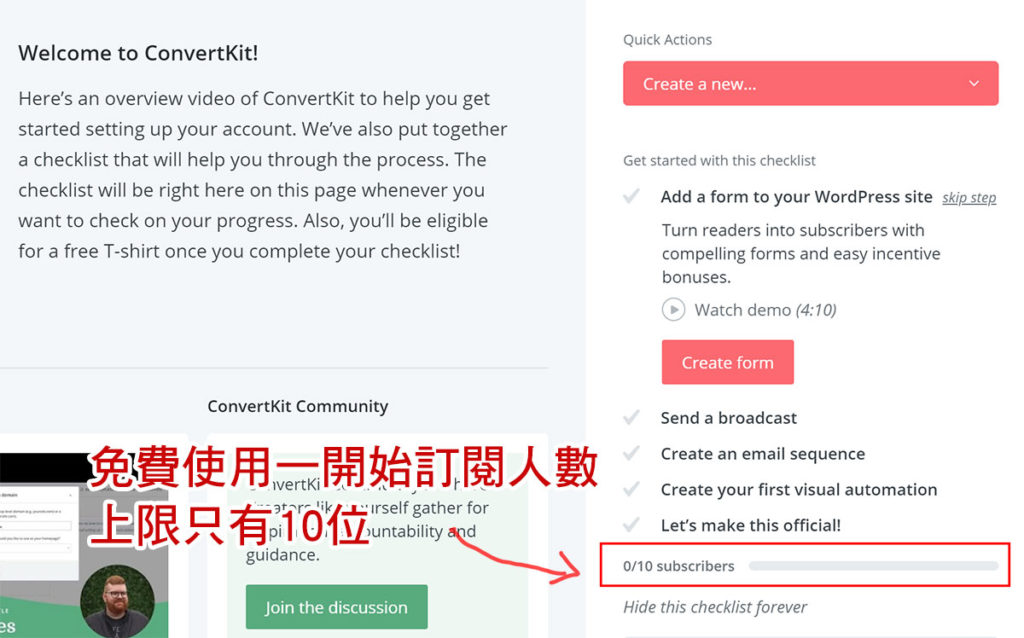
那如果要增加訂閱人數上限的話,一個方式就是升級付費版,這樣訂閱人數就可以增加到 1,000 人,而另一個方式就是透過你的專屬連結邀請別人註冊使用,每成功邀請一人註冊你就可以多增加 100 名訂閱上限。
先點下圖紅框1,然後再點紅框2【 Referrals 】,就可以看到你個人的推薦連結。
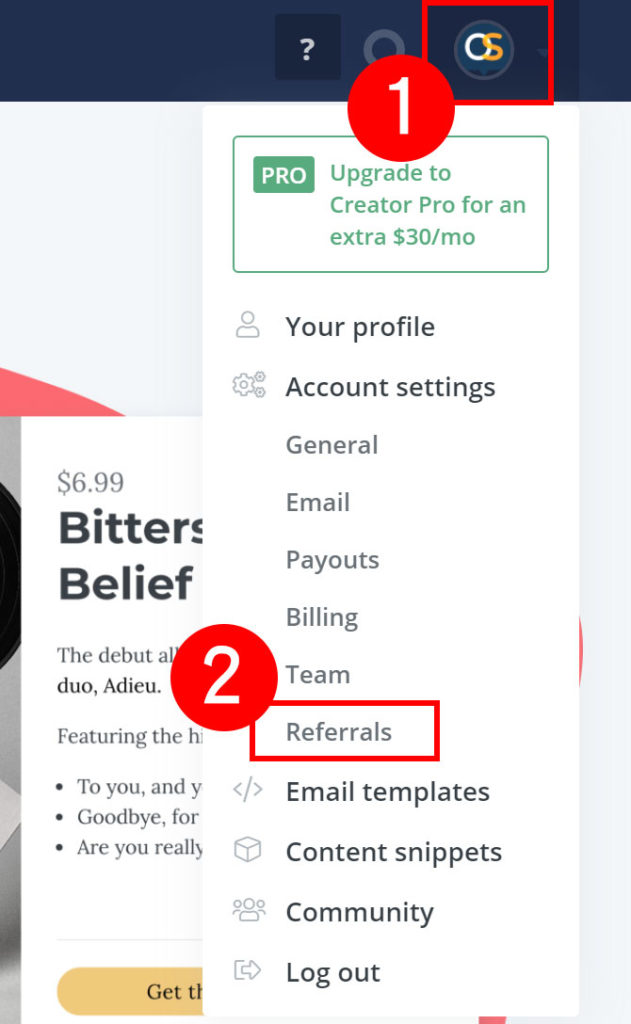
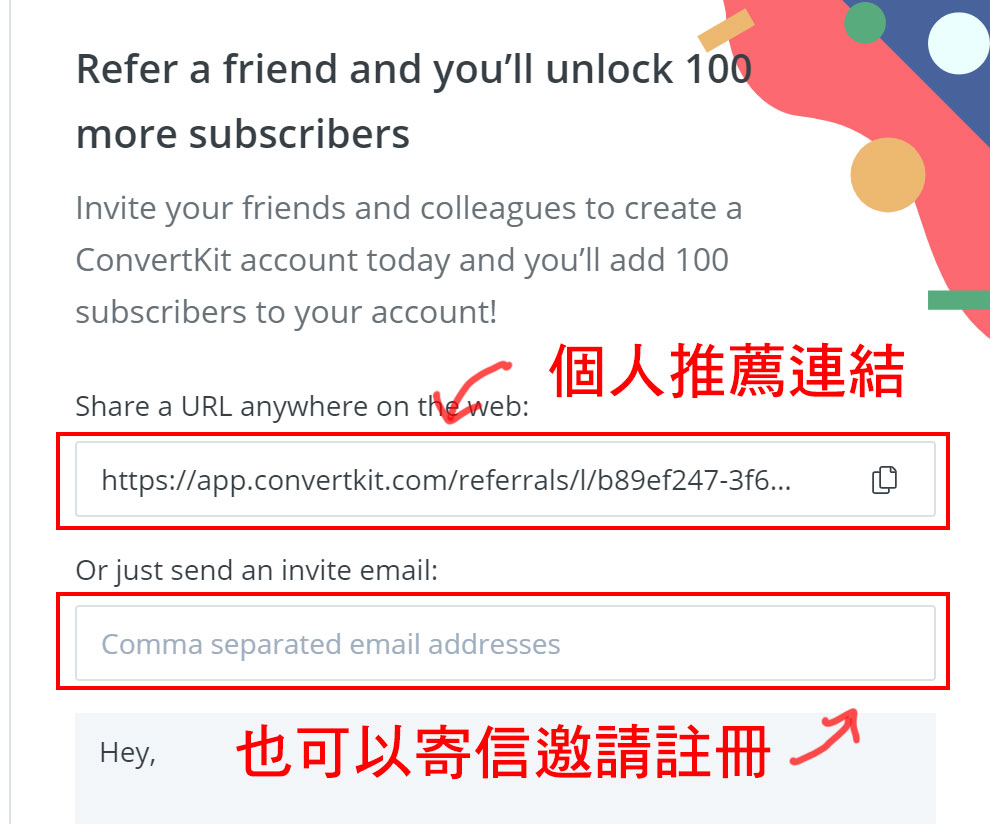
調整為台灣時區 :
因為時區預設是國外時間,記得先調整成國內時間,這邊我選【 ( GMT+08:00 ) Taipei 】,你可以參考下圖找到調整時區的欄位。
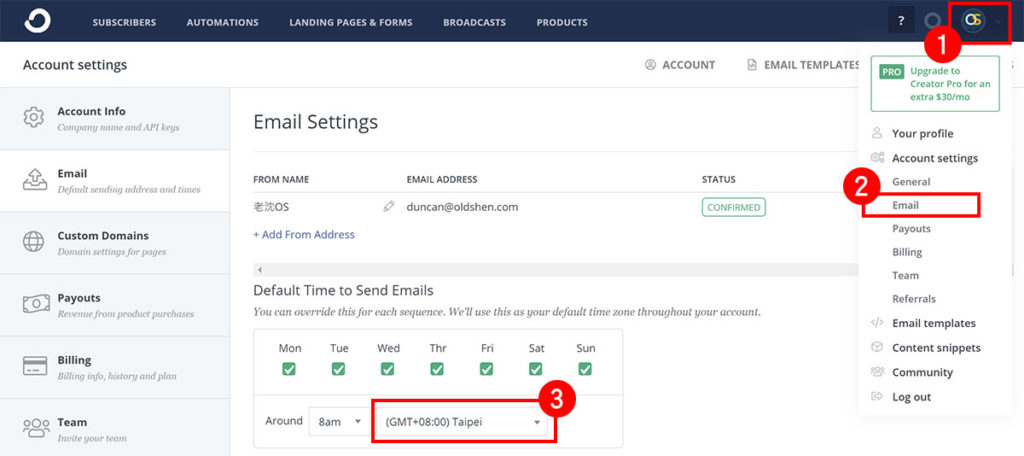
匯入名單 :
點選下圖紅框的【 Add Subscribers 】會有 3 種方式讓你匯入名單。
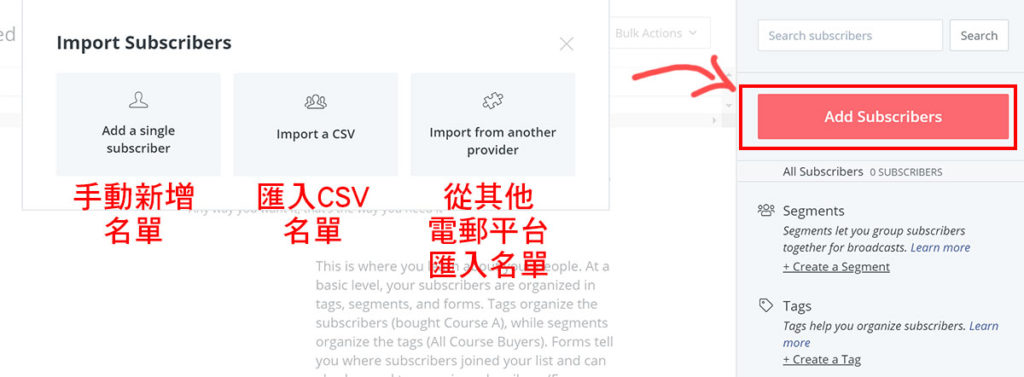
分類訂閱者標籤 :
主要有『 Segments 』和『 Tags 』兩種方式,Tags 意思是可以替你的訂閱者加入一個標籤,讓你在後續發郵件行銷的時候,可以辦別哪些人要發哪些郵件。
先勾選紅框1 任一訂閱者,然後再選紅框2【 Bulk Actions 】,再點紅框3【 Add Tag 】就可以新增 tag 了。
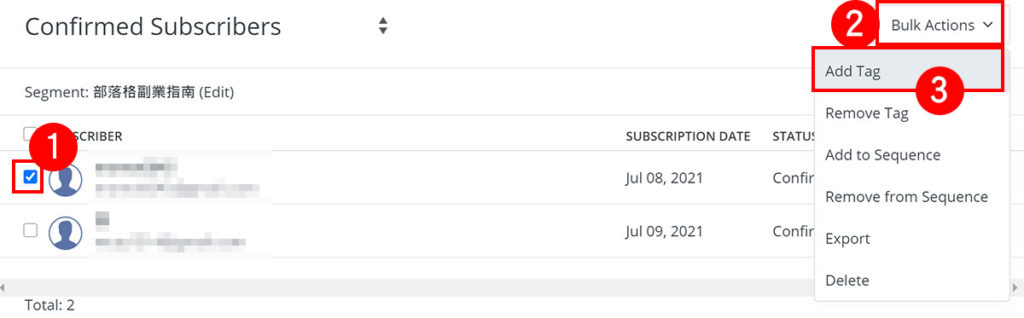
那 Segments 主要可以用來電郵群發時,選定一組 Segments 做發信,然後可以進一步做篩選,例如排除哪些國家的訂閱者之類。
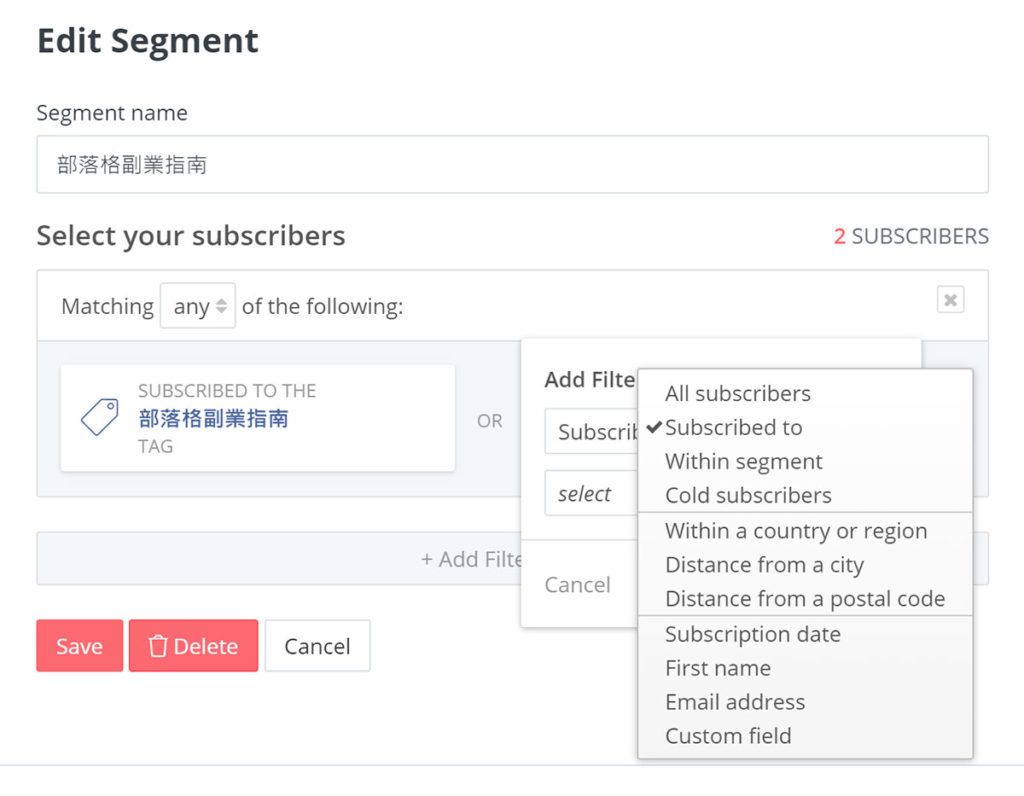
開啟 14 天試用付費版 :
因為 ConvertKit 最好用的功能就是付費版才能使用,所以是蠻推薦可以試用看看,後面也會操作給你看。
不過要開啟 14 天試用就要填寫信用卡資料,試用後覺得沒必要付費的話,試用到期前取消掉就好,另外 30 天內也都可以退款。
點選下圖紅框的地方,就會跳出填寫信用卡的欄位。

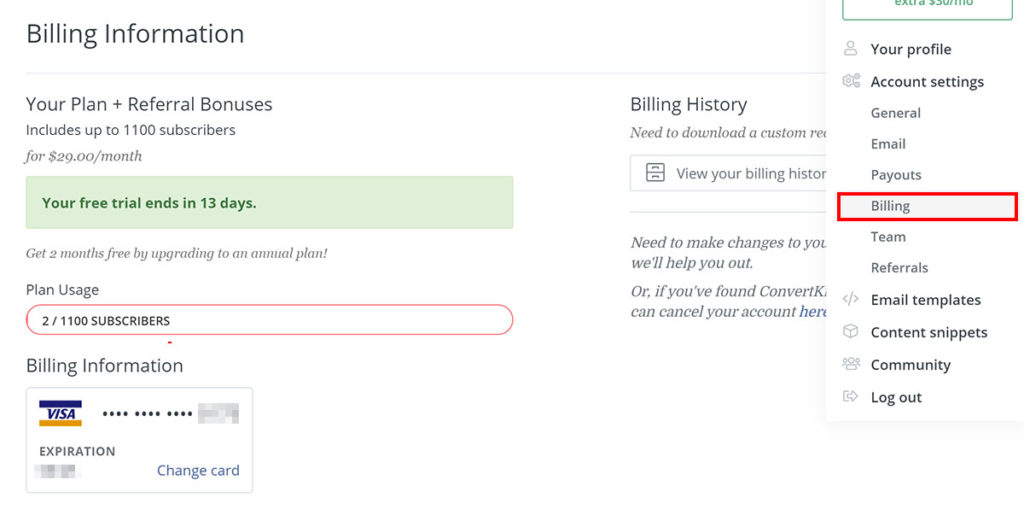
找不到上面的按鈕的話,也可以點選側邊欄的【 Billing 】,一樣可以找到輸入信用卡的地方。
如何收集名單?
接下來我們來用 ConvertKit 實際製作表單( form ) 跟 著陸頁( Landing Page ),這兩個功能是免費版就可以使用的。
製作 Form 表單 :
首先點選上方【 LANDING PAGES & FORMS 】。

然後選擇下圖紅框的 Forms。
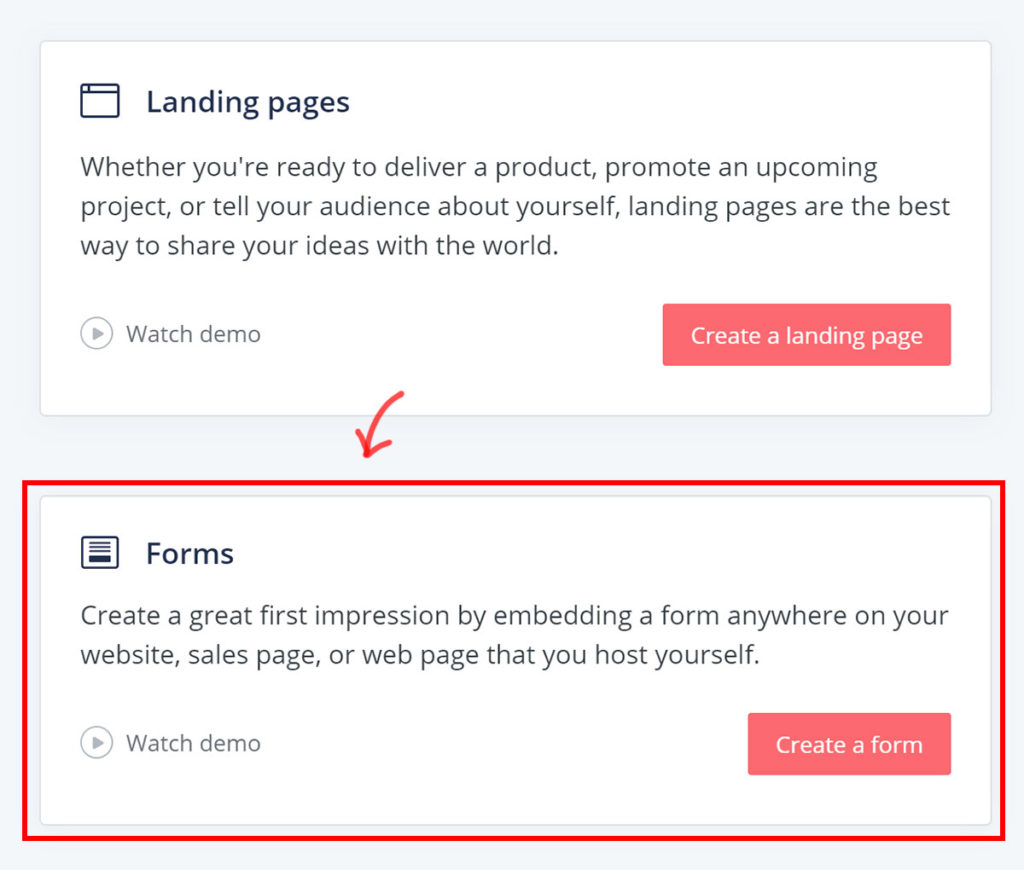
這邊我用 Inline 作示範,也就是將表單插入文章中的方式。
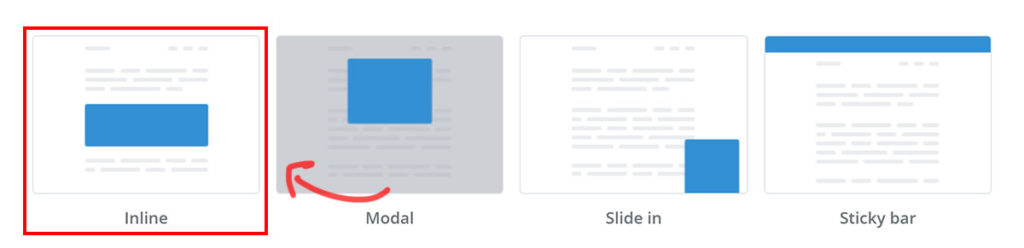
然後選擇你喜歡的版型,這邊我用右下角的 Rainier 來試試看。
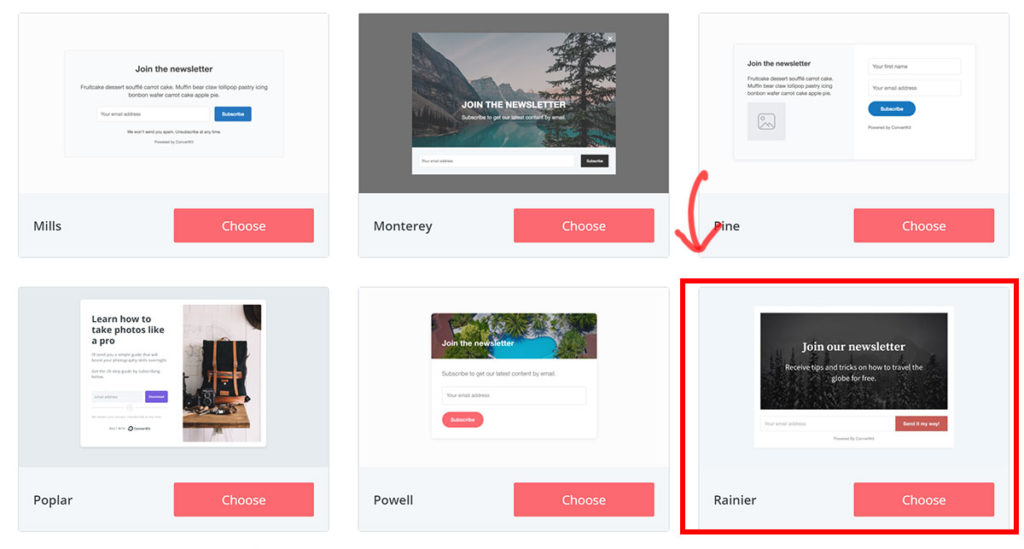
然後就可以自己來更改文字、顏色、圖片以及自訂表格欄位等 ( 如下圖 )。
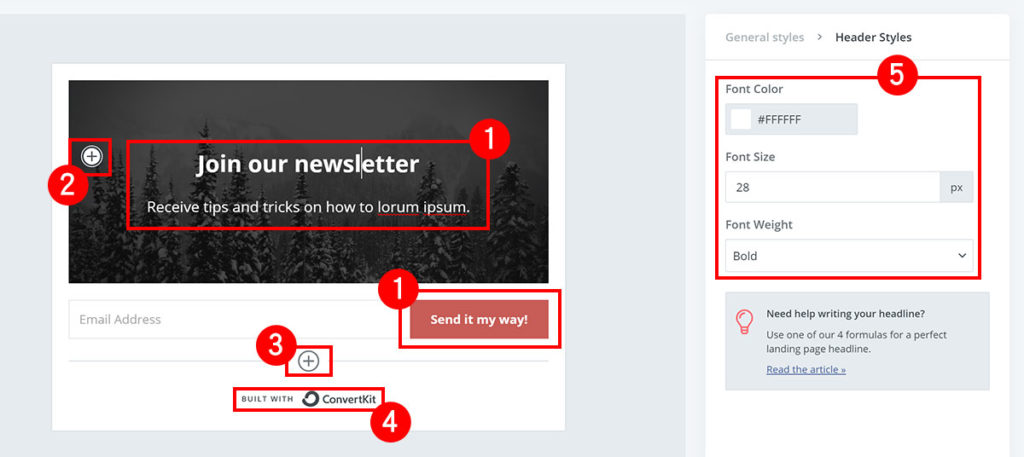
- ❶ : 點擊可以直接更改文字。
- ❷ : 點”+”可以新增文字段落。
- ❸ : 點”+”可以新增表格,例如現在只有輸入mail的欄位,可以新增一個輸入姓名的欄位。
- ❹ : 升級付費版可以把 logo 移除。
- ❺ : 可以更改文字顏色、字體大小以及字體粗細。
更改表格欄位裡面的預設文字,找到『 Custom field label 』,我這邊是輸入『 你的姓名 』,參考下圖。
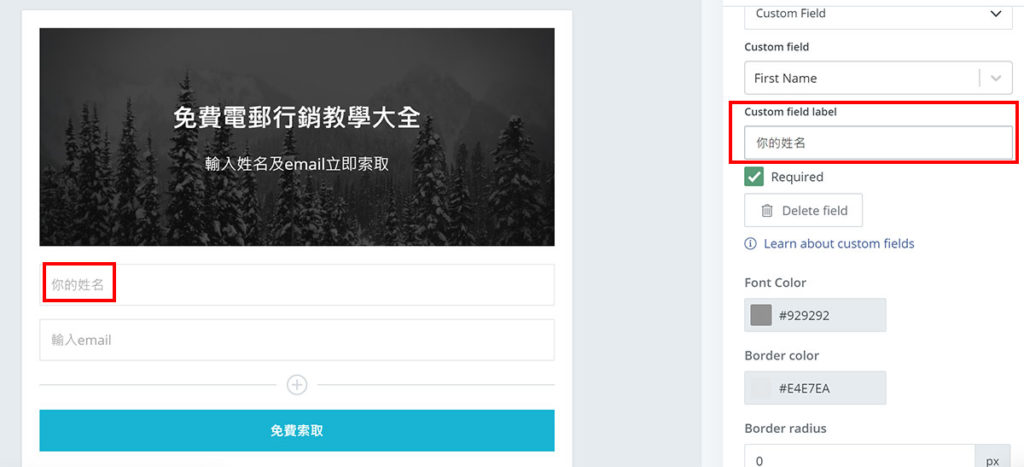
然後我們來更換預設圖片,點選下圖紅框的【 General styles 】。
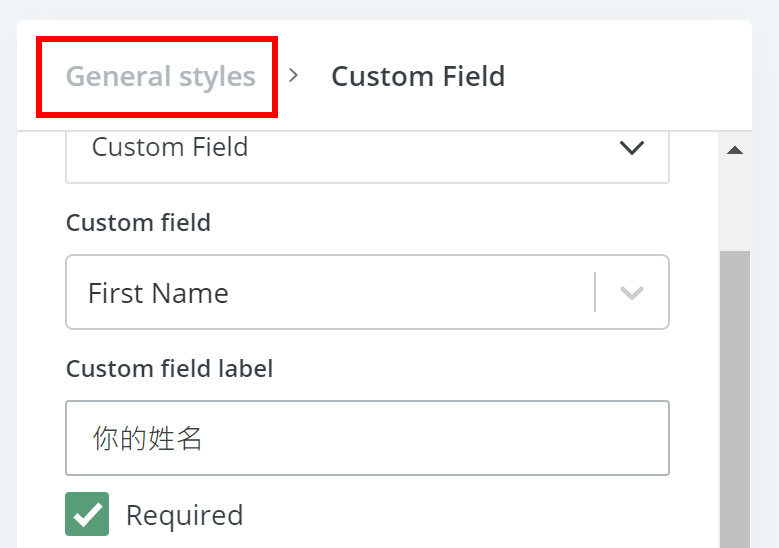
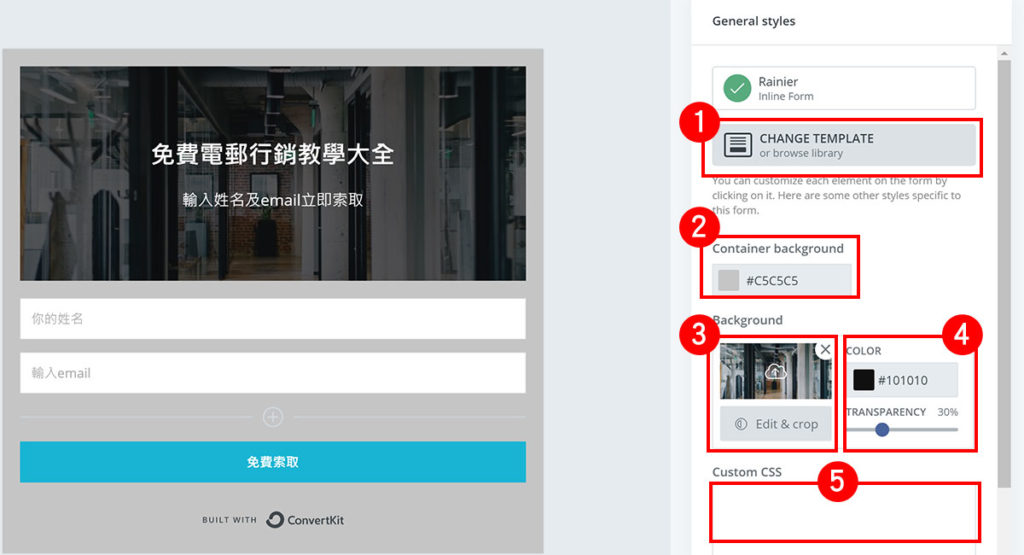
- ❶ : 點擊可以更改其他模板。
- ❷ : 改變表單的底色。
- ❸ : 可以更換表單上方的預設圖片。
- ❹ : 調整蓋在圖片上方的色塊顏色及透明度。
- ❺ : 自訂 CSS,如果你會寫的話,可以自訂一些間距或其他地方。
再來我們點上方的【 EMBED 】嵌入文章中。
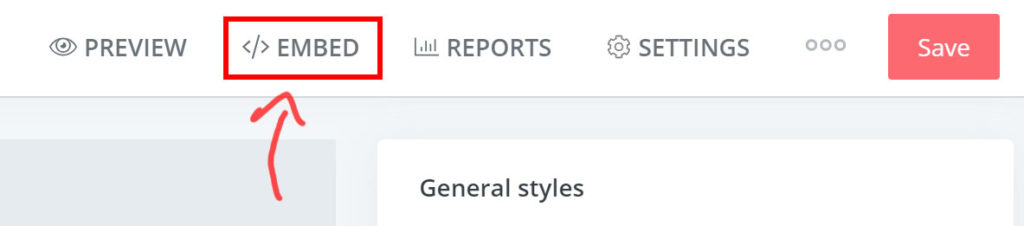
點選紅框1的【 HTML 】,然後再點紅框2的【 COPY 】,把這段程式碼複製起來。
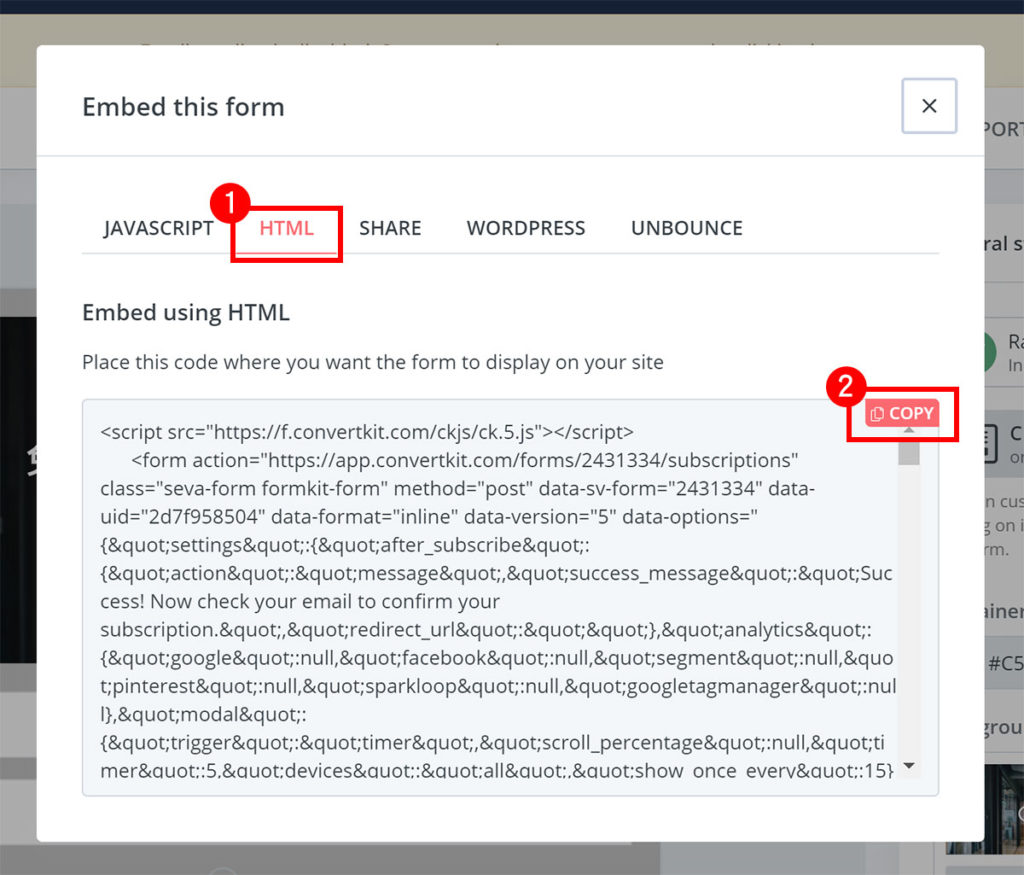
接著我用 WordPress 來示範,選【 自訂HTML 】,然後把程式碼貼上,預覽畫面就可以看到表單了。
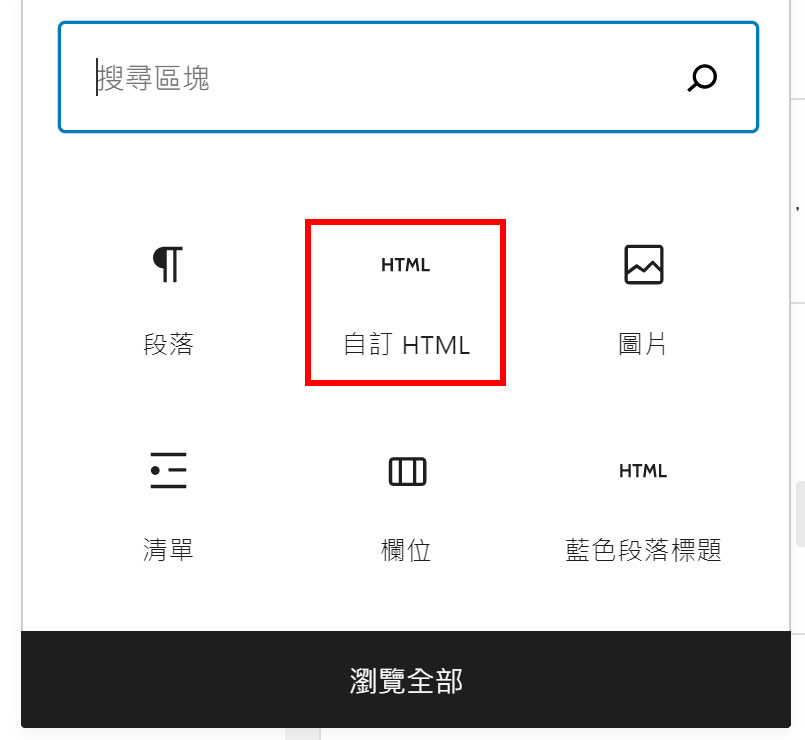
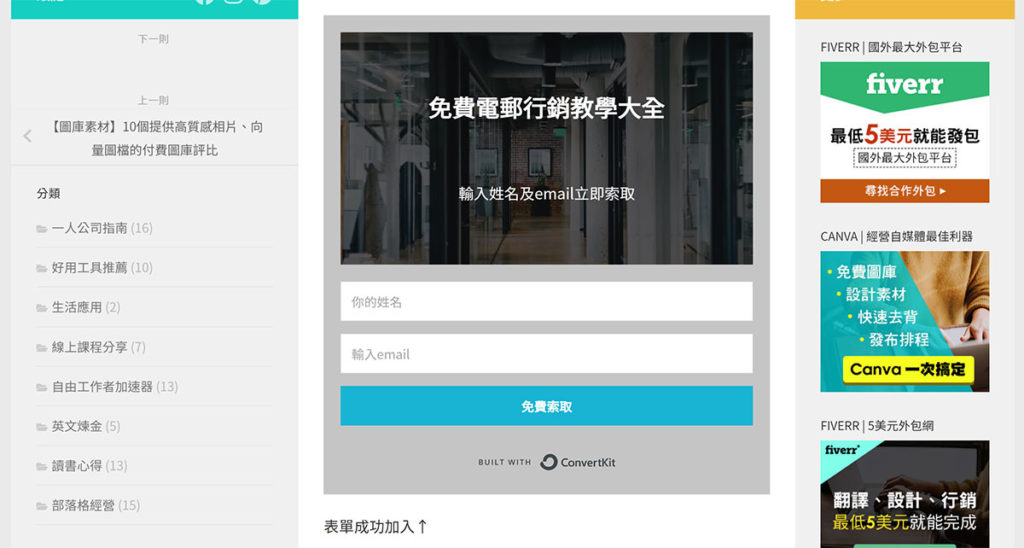
如何製作Lead magnet ( 誘因磁鐵 ) :
雖然自動回信是付費版才有的功能,但其實免費版也有一次自動回信的機會,我們可以善用這個機會來做 Lead magnet ( 誘因磁鐵 )。
以下我來示範給你看,點選【 SETTINGS 】。

然後點選【 Incentive 】,這邊你可以上傳附加檔案,這個檔案就可以當作是一個 Lead Magent ( 誘餌 ),用來吸引讀者用他的 e-mail 跟你做交換。
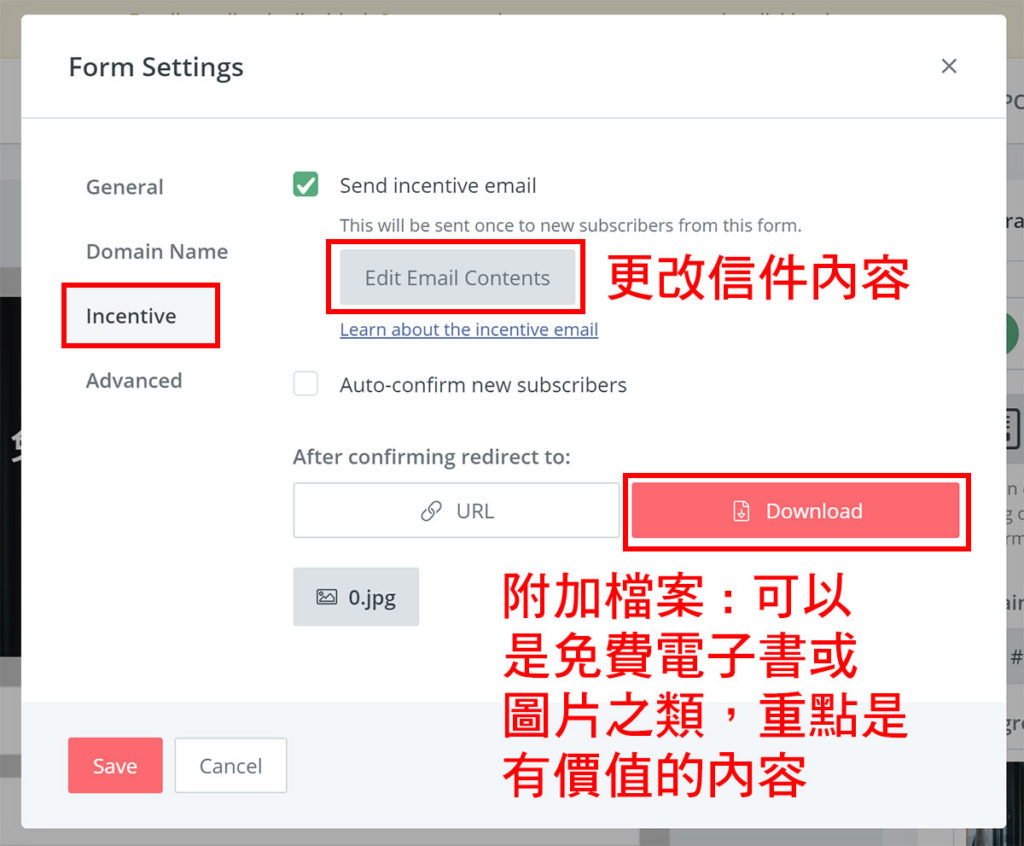
然後記得點【 Edit Email Contents 】,因為現在預設是英文內容,改成你要寫給訂閱者的內容吧,可以是感謝讀者訂閱之類的,然後送對方一個有價值的禮物 ( 電子報、PDF、圖片 ),記得一定要跟訂閱的原因有關。
例如我上面的訂閱表單文案是寫『 免費電郵行銷教學大全 』,那 Lead Magnet 就可以是『 6個開信率最高的文字標題 』的PDF檔案。
如何製作著陸頁 Landing Page :
這次我們選擇右邊的【 Landing Page 】。
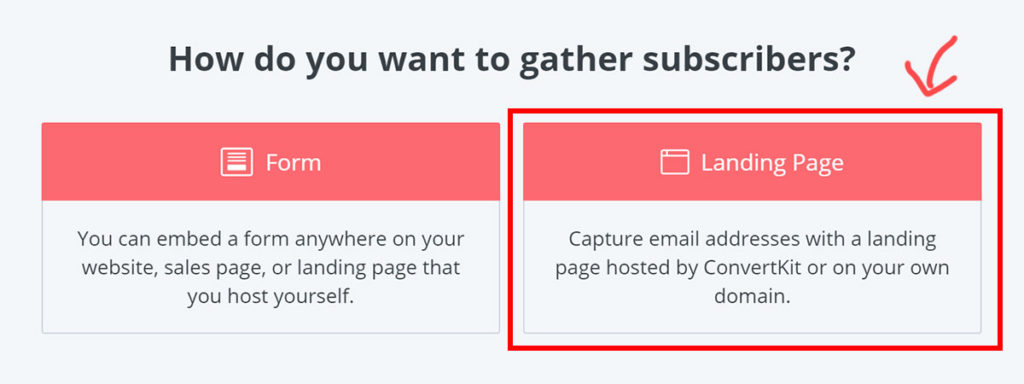
我用下圖的模版來示範製作。
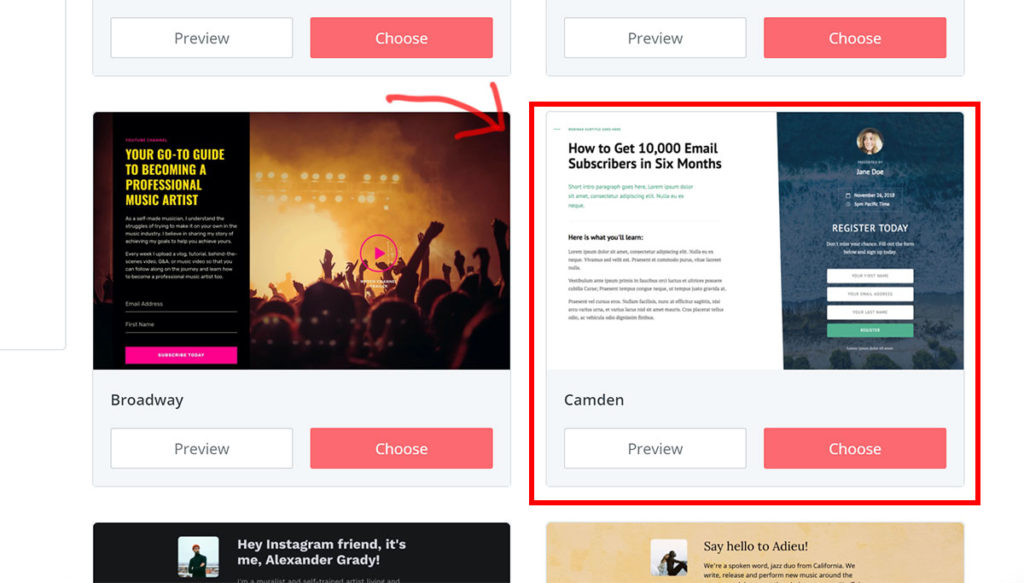
因為操作邏輯跟表單是一樣的,所以我這邊就直接改一改,主要我們來測試 Landing Page 怎麼獨立產生一個網頁,讓沒有網站的人也可以透過 Landing Page 收集名單。
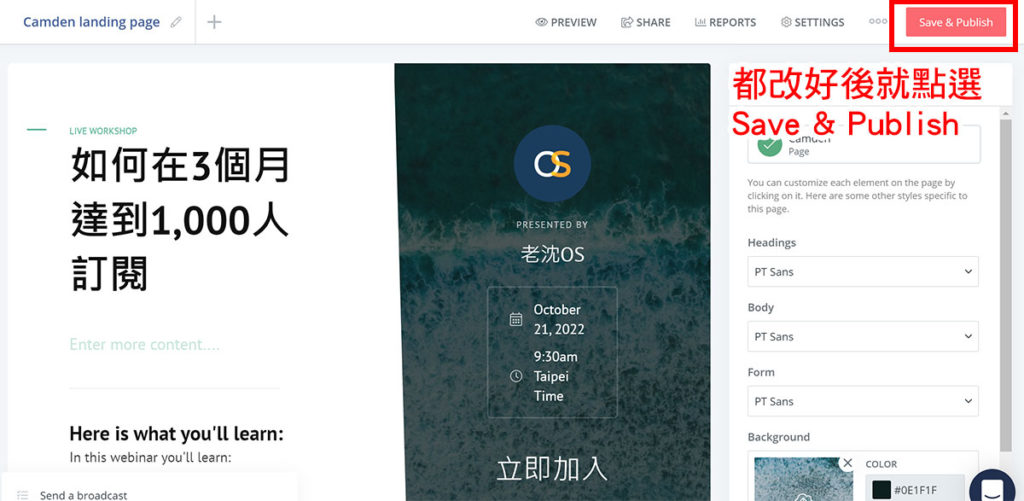
點上方按鈕【 SHARE 】,然後可以看到下方紅框有一段網址,這個就是這一頁 Landing Page 的網址,丟到瀏覽器測試就可以看到製作好的著陸頁。
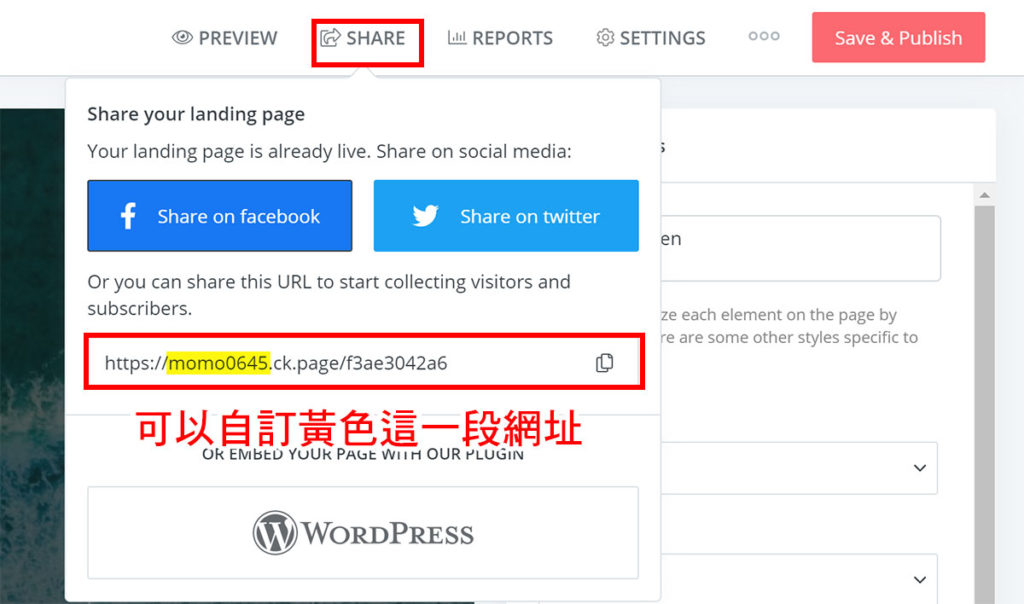
上方黃底的網址你可以改成自己想要的文字,按照下圖的順序就可以找到修改網址的地方囉。
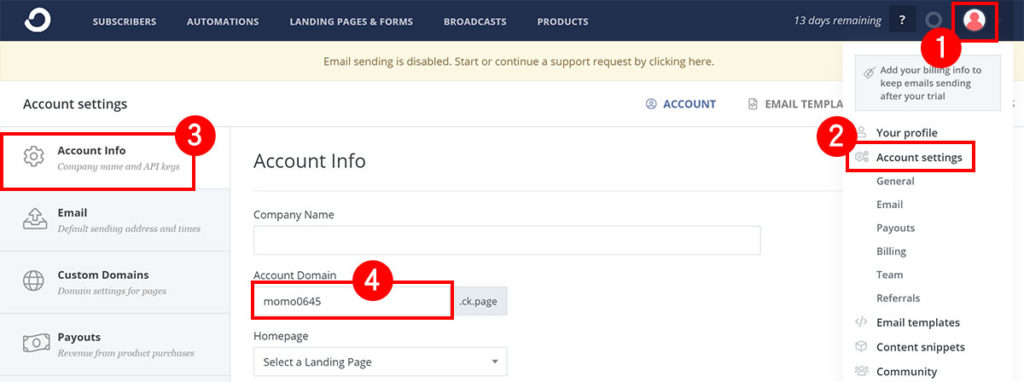
實際測試一下訂閱之後有沒有成功收到自動回信吧 !
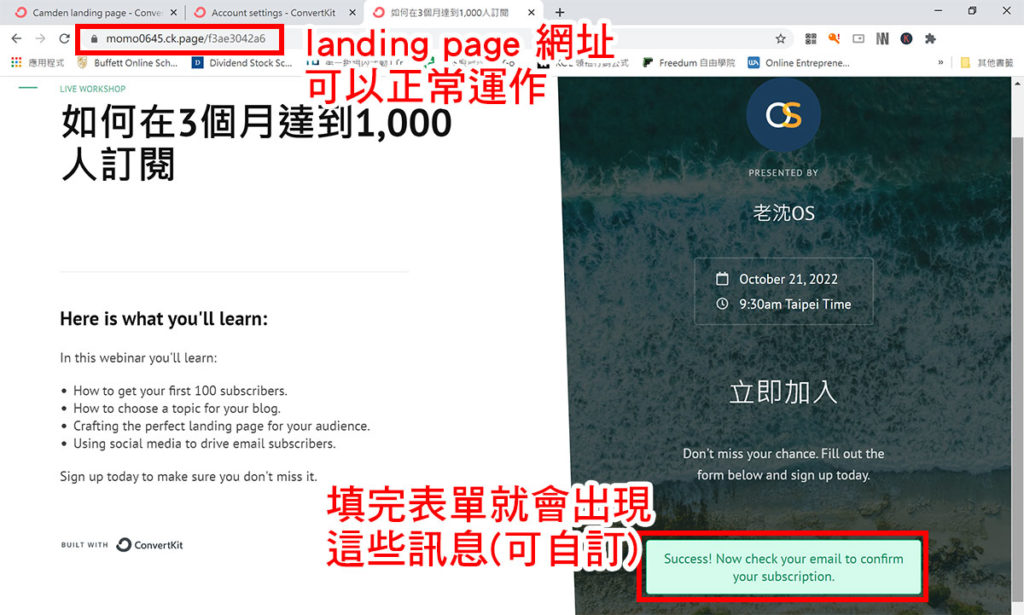
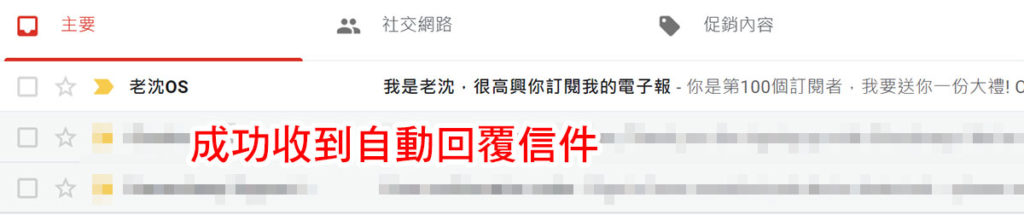
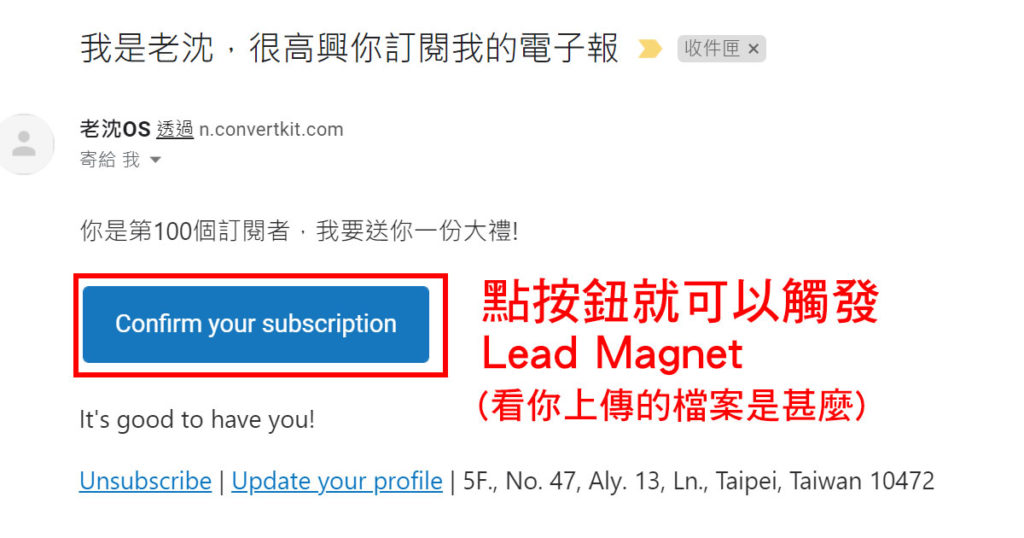
電郵廣播一次群發 ( A/B TEST )
這個功能也是免費版就可以使用,點選上方按鈕【 BROADCASTS 】。

電郵廣播可以讓你輸入兩個不同的信件標題,目的就是去測試哪一封信的開信率比較高,也就是常見的A/B TEST。
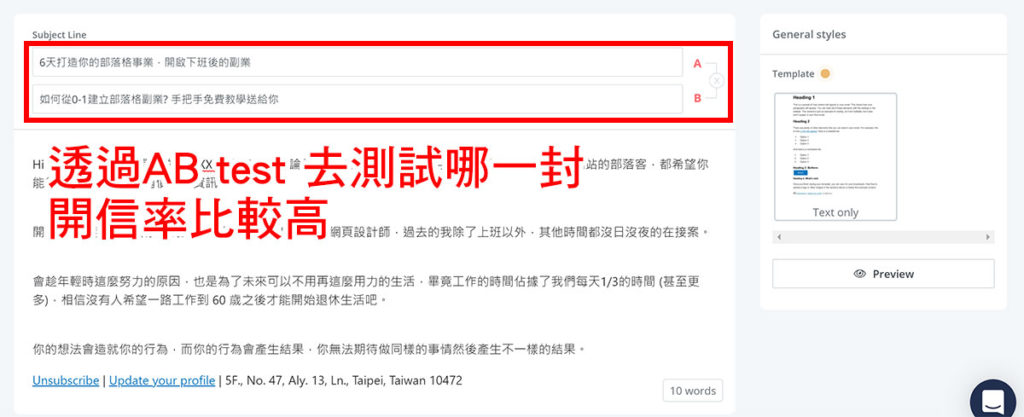
前面有提到訂閱者可以透過『 Tags 』跟『 Segments 』去做分類,這邊我們就可以用 Segments 去做不同族群的電郵群發。
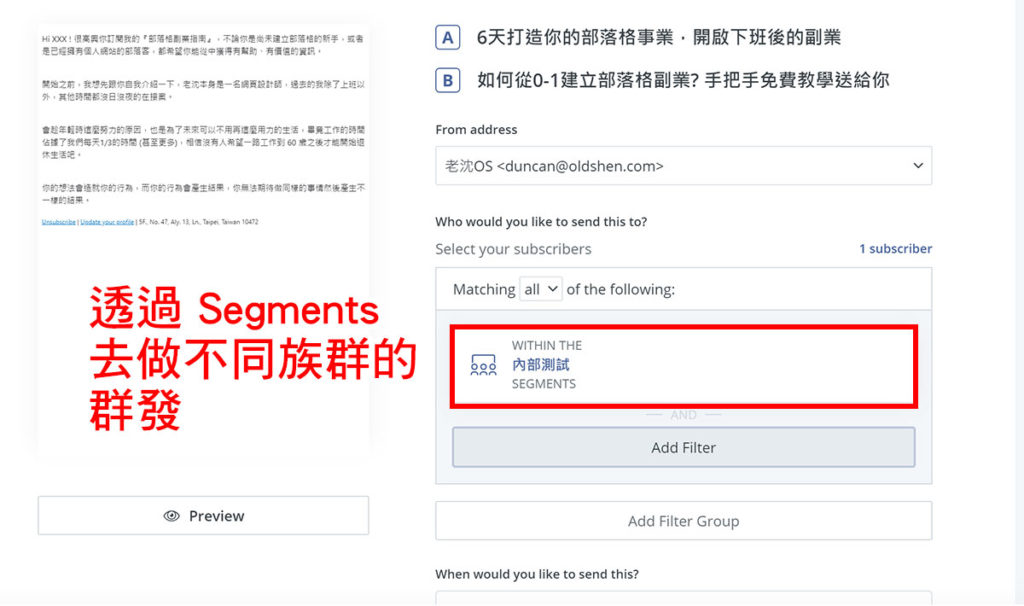
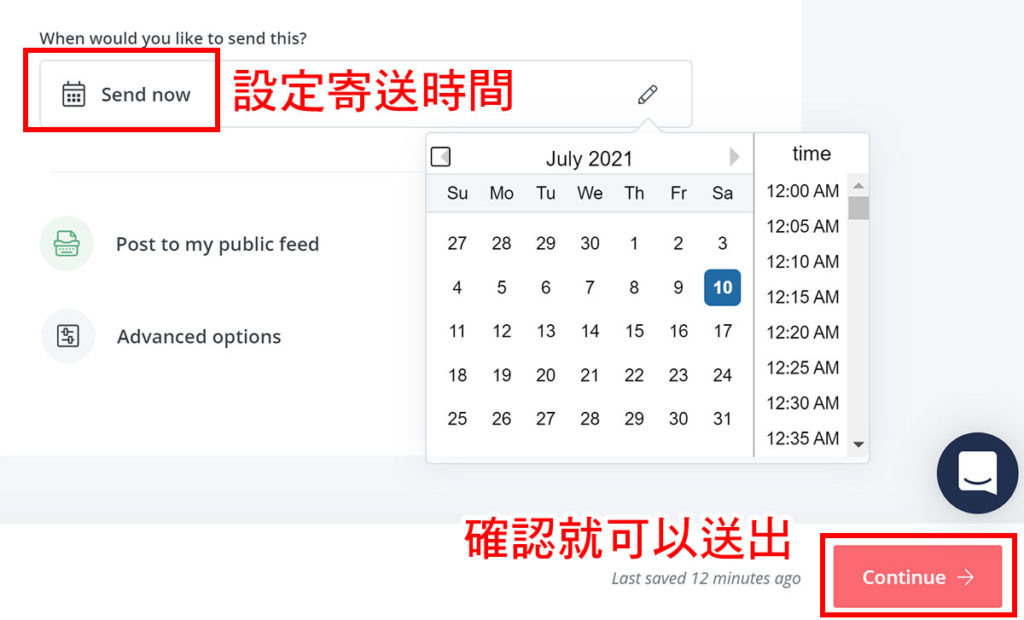
寄出之後誰會收到A標題或B標題是隨機的,接著就可以從後台看開信率來觀察。
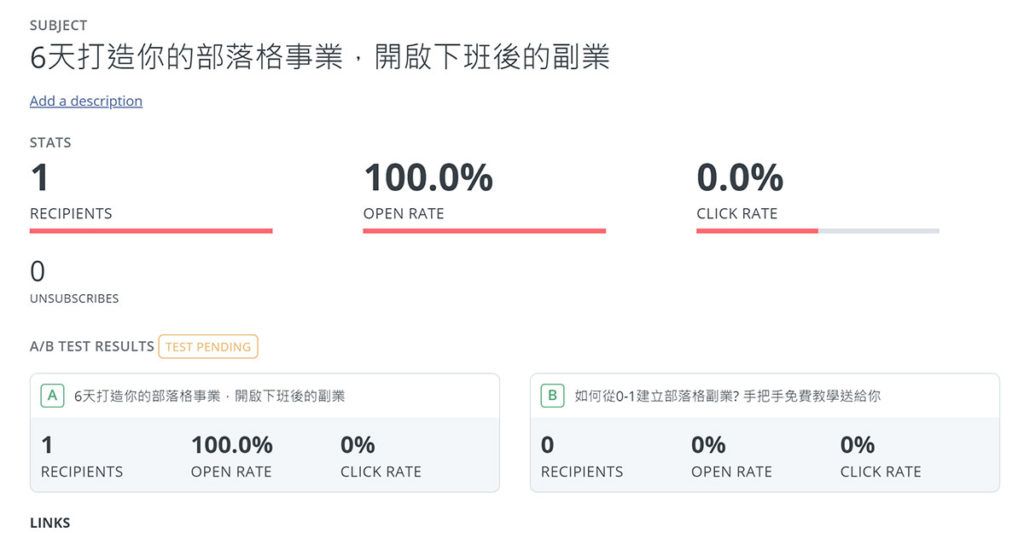
需要注意的是,已發出的電郵廣播是一次性的發信,沒有辦法再加新的訂閱者進去,要再發的話,就要重新再建立一封 ( 或把原本那封複製出來 )。
ConverKit 超好用進階功能
接下來要介紹的就是 ConvertKit 最強大的功能,同時也是付費功能,那就是『 自動序列郵件 』Sequences 以及『 自動化回覆 』Automations。
規劃自動序列郵件 Sequences :
點選【 AUTOMATIONS 】,然後參考下圖找到【 New Sequence 】的按鈕。

然後幫這個序列取個名稱就會進到寫郵件內容的畫面。
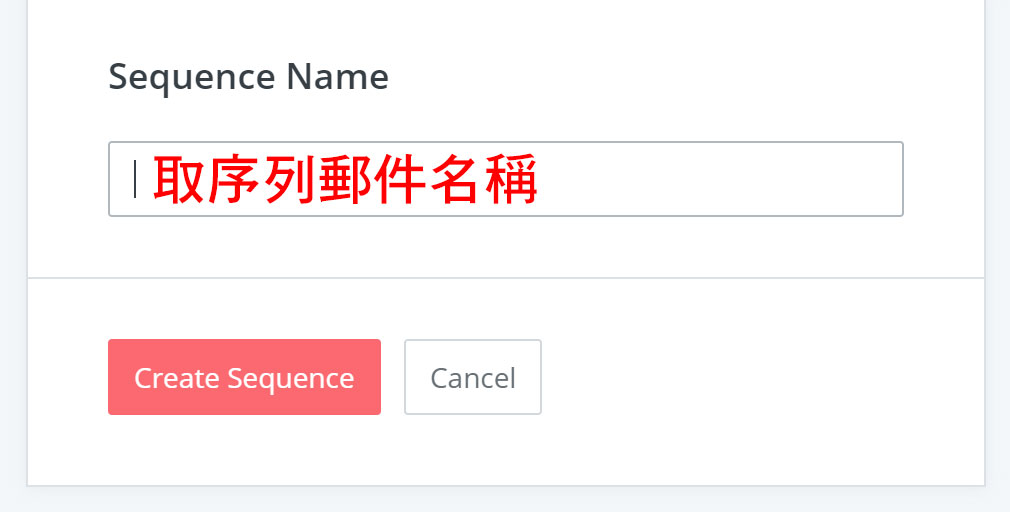
寫信的格式其實跟 gmail 差不多,只是多了一些設定的功能,透過下圖我們來了解一下 :
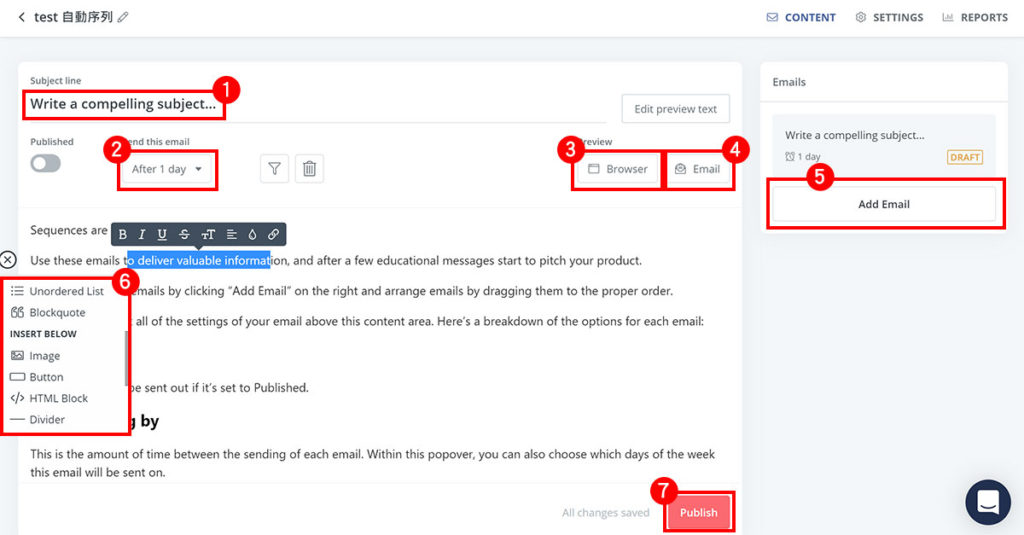
- ❶ : 更改信件標題。
- ❷ : 設定寄送日期,After 1 day 意思是指當訂閱者完成訂閱後,此封信會隔一天才寄出,那如果選 0 的話代表立刻寄出。
- ❸ : 預覽郵件內容。
- ❹ : 寄出測試信,可以看看實際收到的排版如何。
- ❺ : 新增下一封信。
- ❻ : 可以自訂插入照片、影片、按鈕之類的元素。
- ❼ : 完成後記得發布,這樣才算有效完成。
然後可以插入一串程式碼,這樣訂閱者收到信後,開頭會自動帶出對方訂閱時輸入的姓名,參考下圖操作。
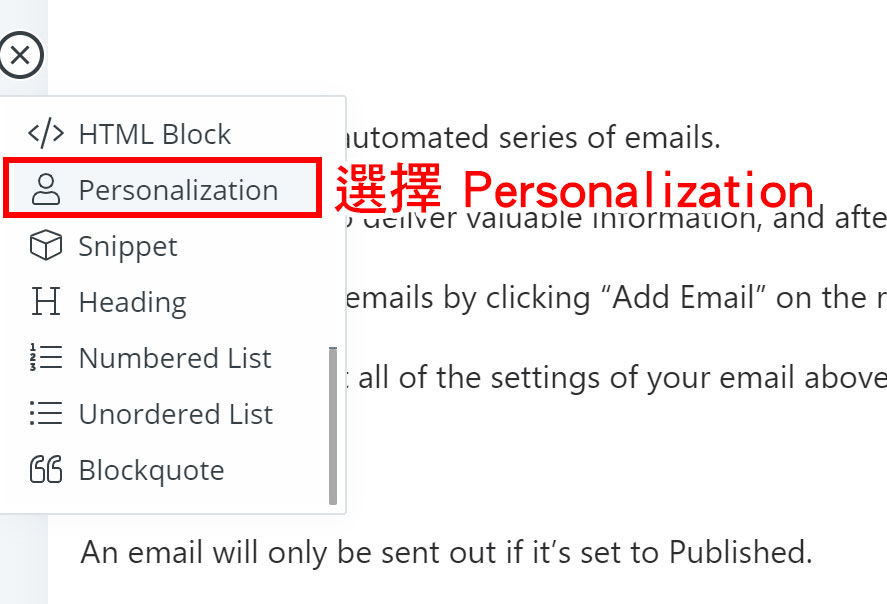
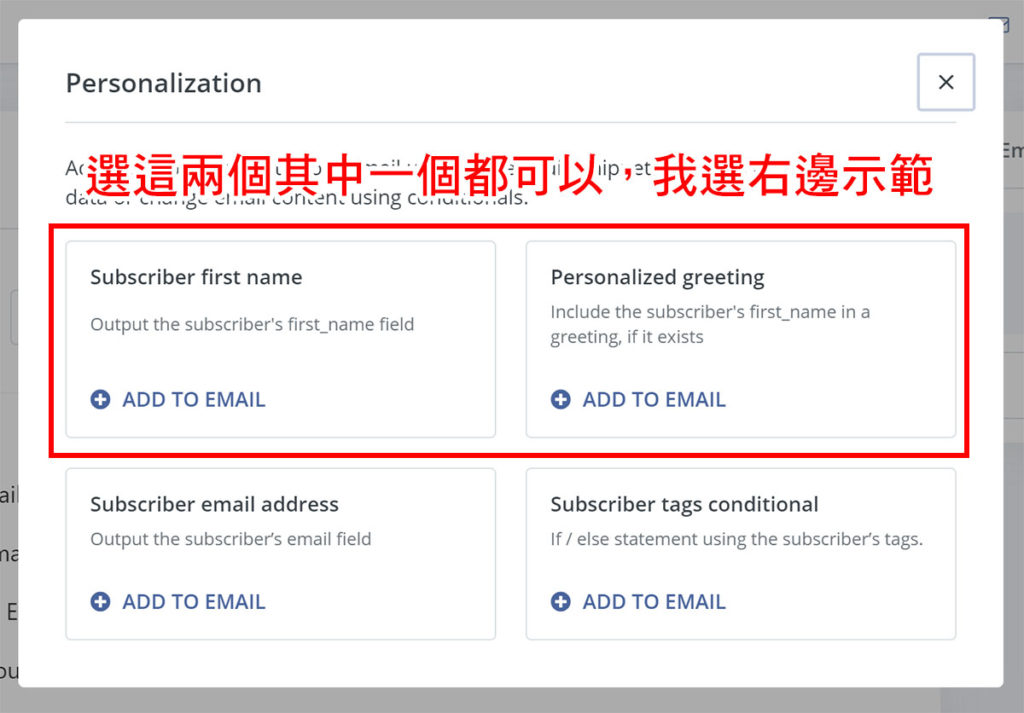
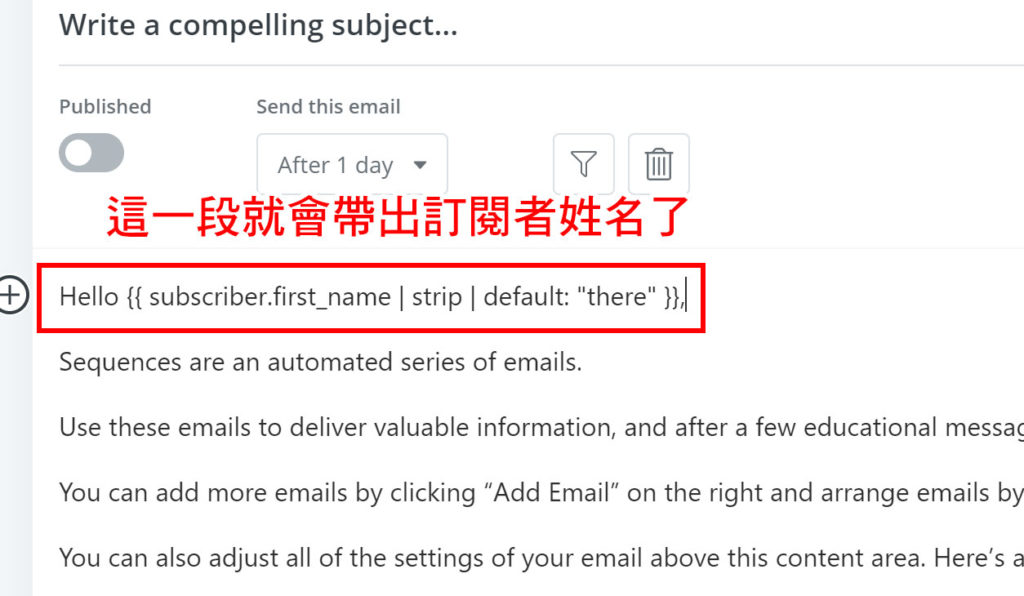
然後透過【 add Email 】,你可以一直新增郵件,同時設定每封信寄出的間隔時間,搭配我們前面為訂閱者設定的 tags 或 segments,你就可以針對不同的訂閱者去發送適合的序列郵件。
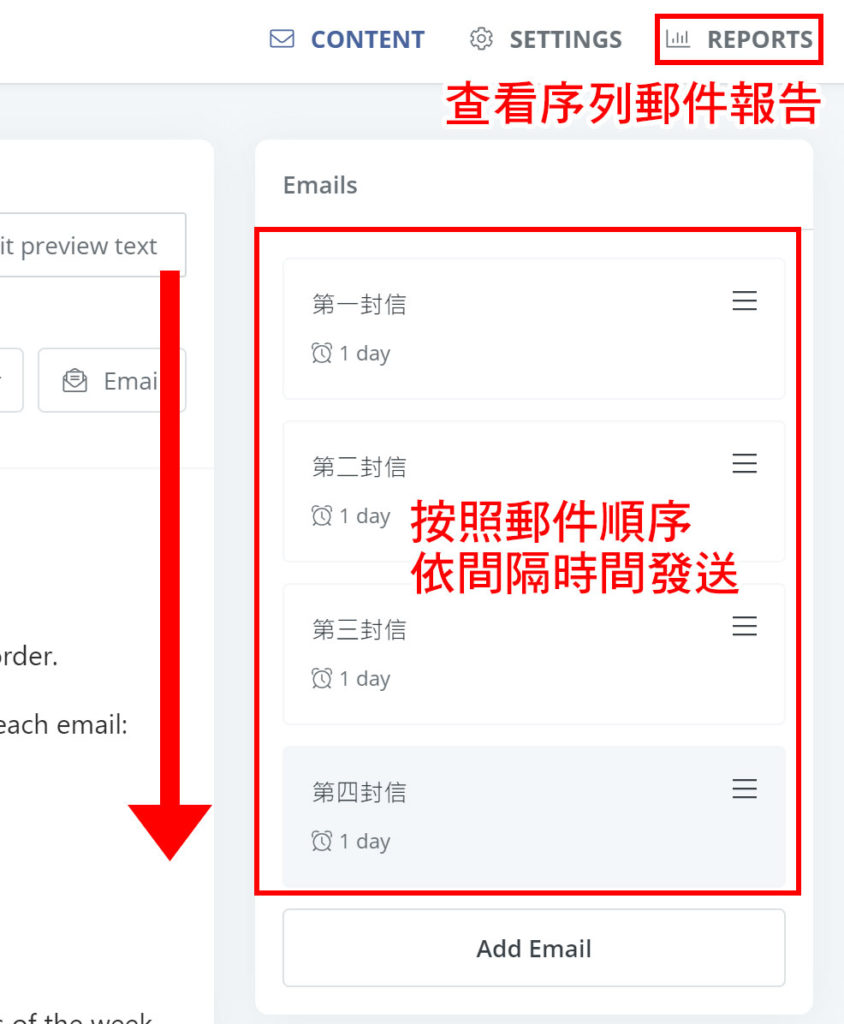
就好像玩遊戲一樣,訂閱者透過不同的表單訂閱之後,就會進入不同的故事線,最終就要去測試那一條故事線是訂閱者最容易走完的。
不過要提醒的是,序列郵件只是設定好一組行銷規劃,它需要搭配自動化回覆才能被啟動。
所以接下來我們就要示範『 自動化回覆 』Automations。
如何使用自動化回覆 Automations :
選擇【 AUTOMATIONS 】,參考下圖找到【 New Automation 】的按鈕。

然後會看到兩個選項,我們選右邊【 CREATE AUTOMATION 】。
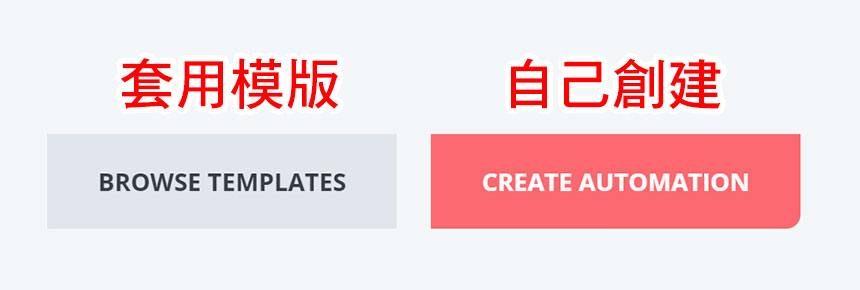
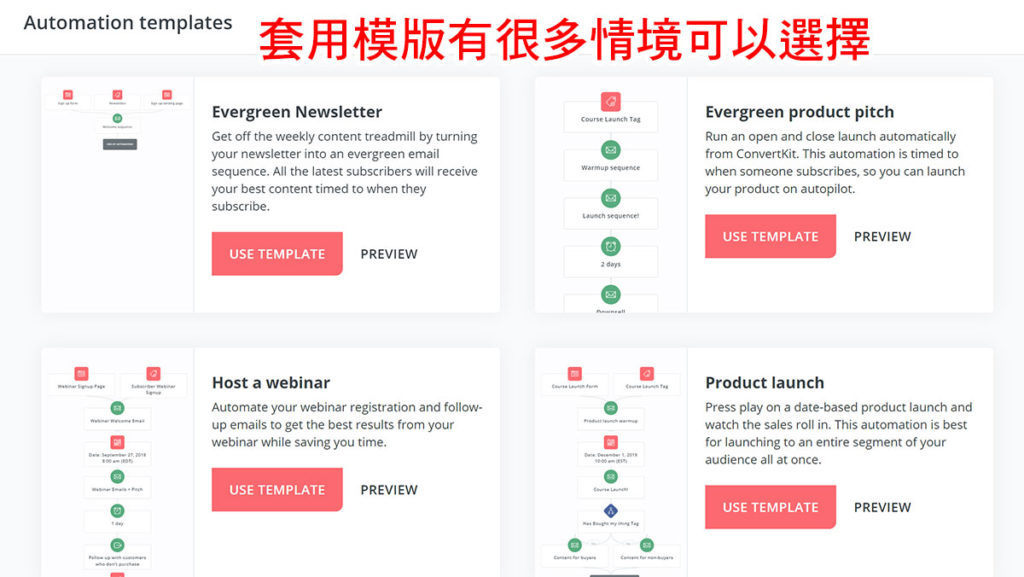
點選【 CREATE AUTOMATION 】之後,就會看到下圖畫面有 4 個選項,想像自動化回覆就像是一個觸發器,只是你要選擇透過甚麼方式觸發。
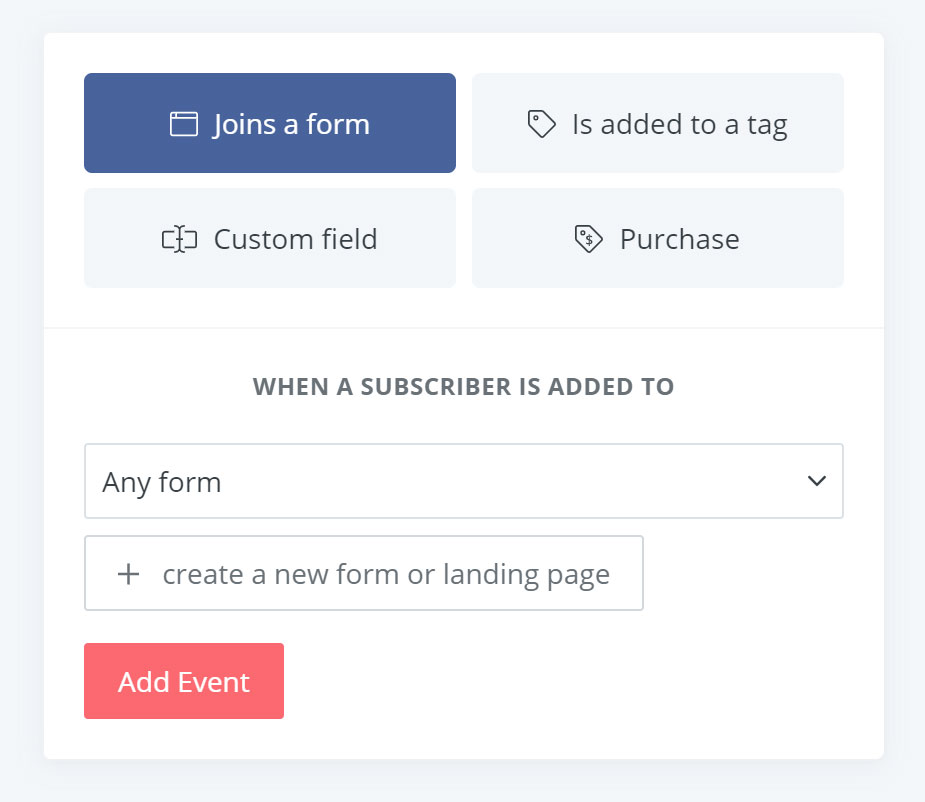
這邊我選擇用表單【 Join a form 】的方式做觸發,然後可以選之前做好的表單或 Landing Page 來作為觸發媒介。
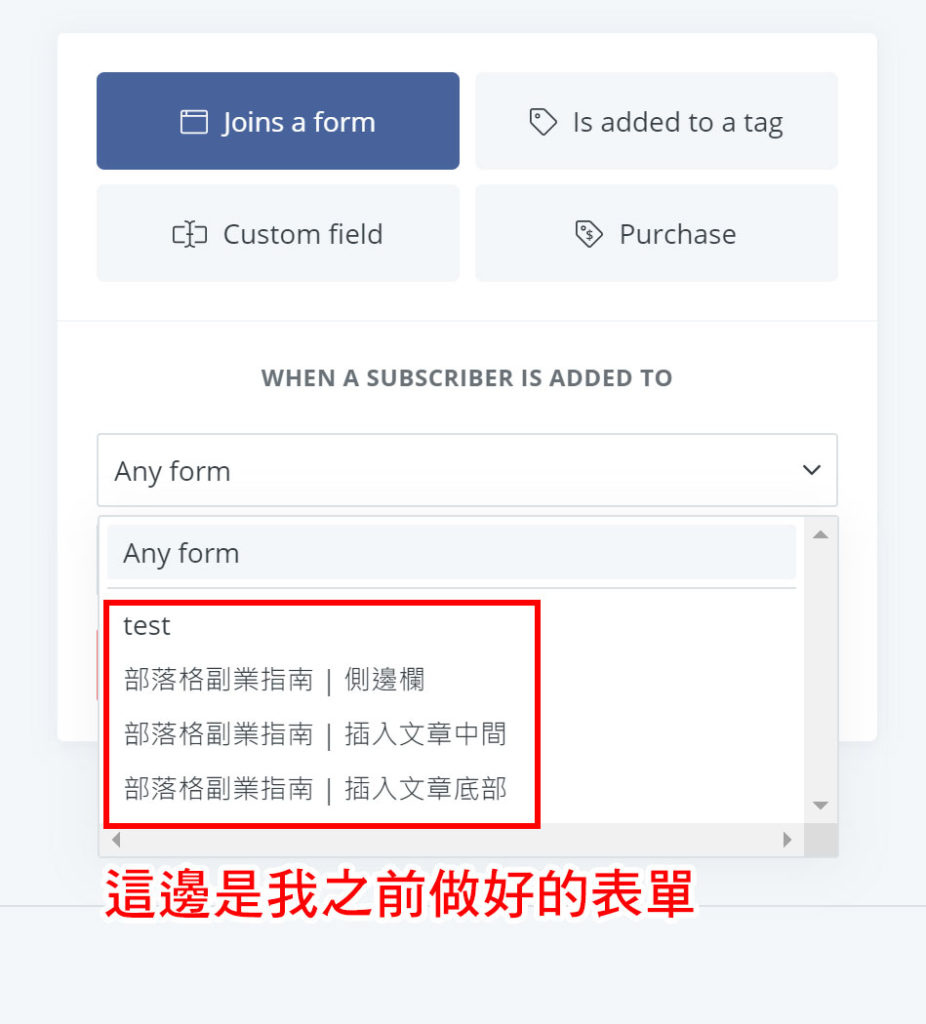
再來就到了最有趣的地方,用視覺化的方式來規劃電郵行銷。
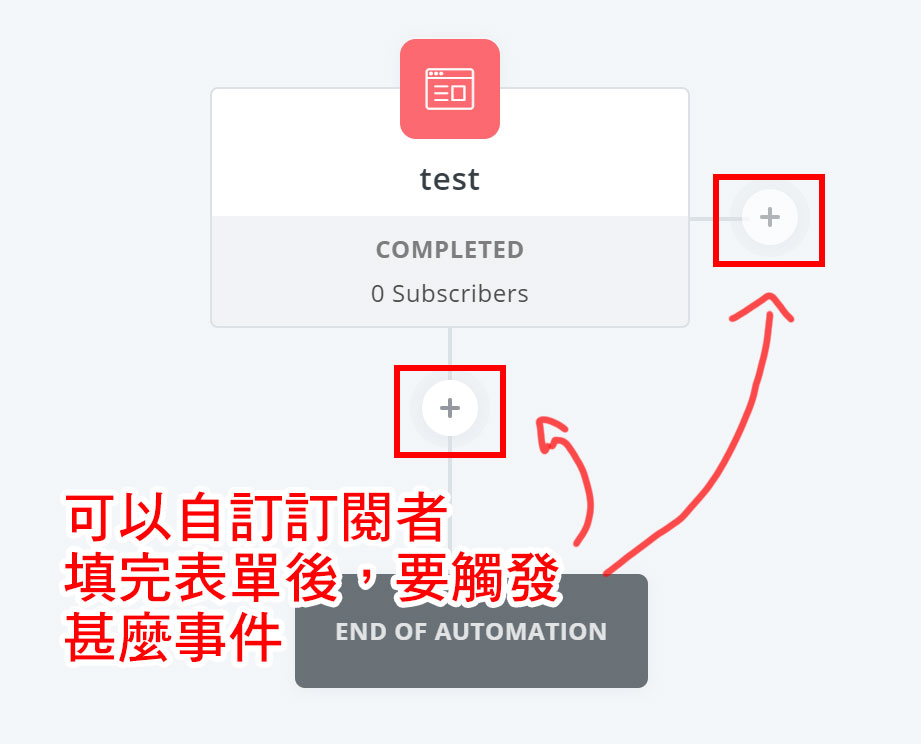
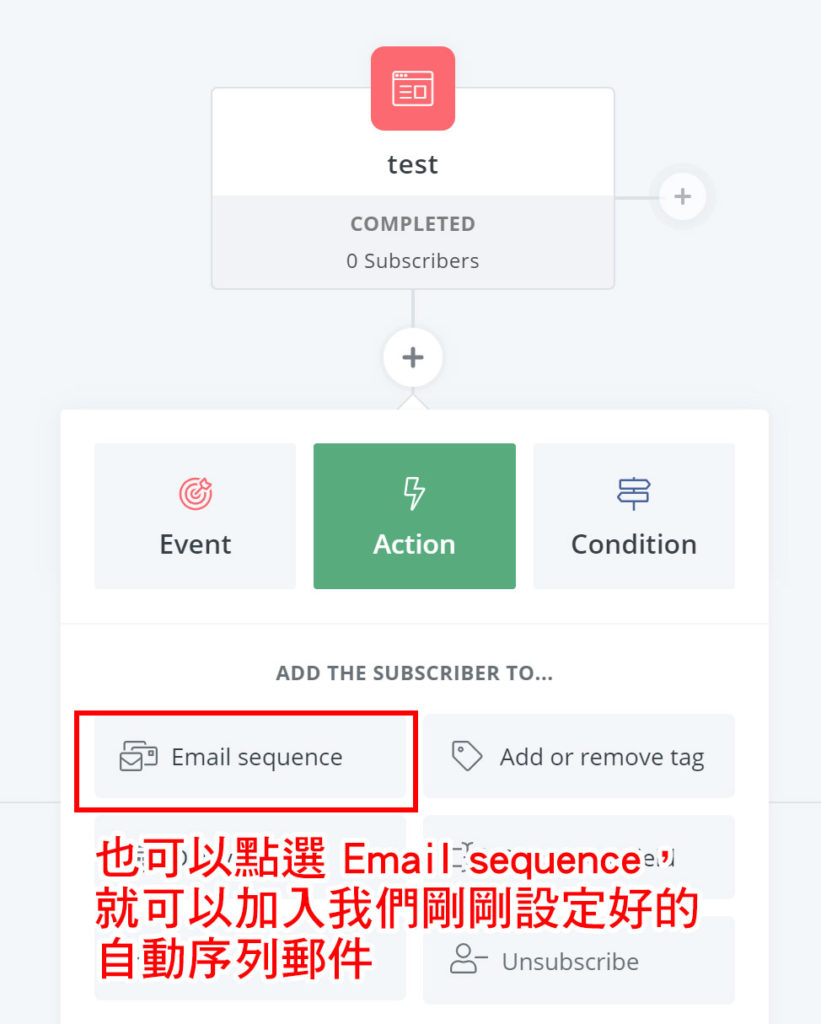
所以我們只要把自動序列郵件建立好,然後透過自動化回覆去觸發,這樣電郵行銷的體驗就可以自動進行了。
當然你也可以不套用建立好的序列郵件,你可以自己彈性設定,像下圖你就可以設定多個表單 ( 觸發點 ),然後測試哪邊進來的訂閱者比較多。
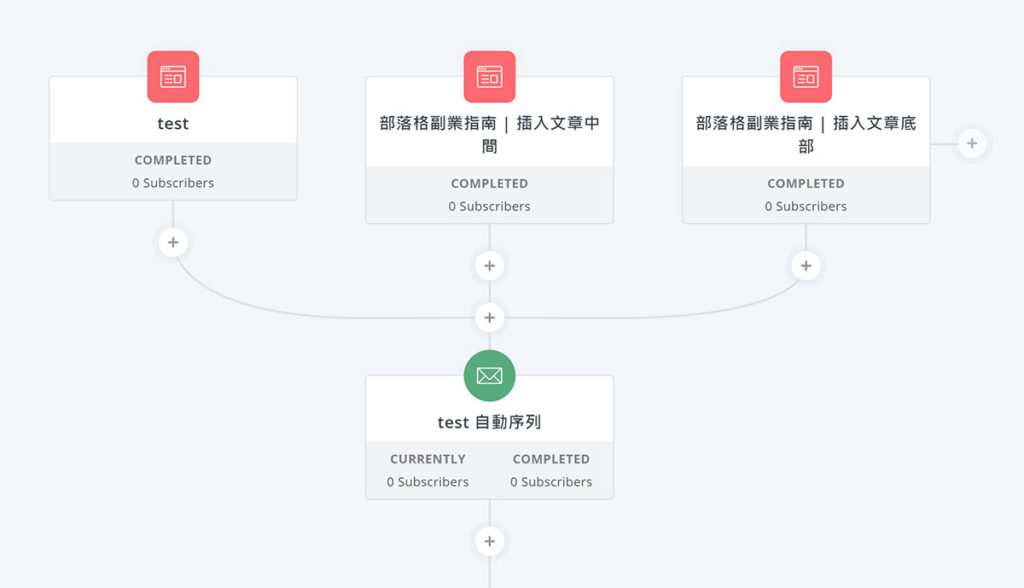
WordPress 外掛安裝
在 WordPress 安裝 ConvertKit 外掛可以更簡單的置入表單,例如原本我們要在文章中插入表單的話,需要複製一大段的程式碼,透過外掛只要加入一小段的 Code 就能完成 ( 如下圖 )。
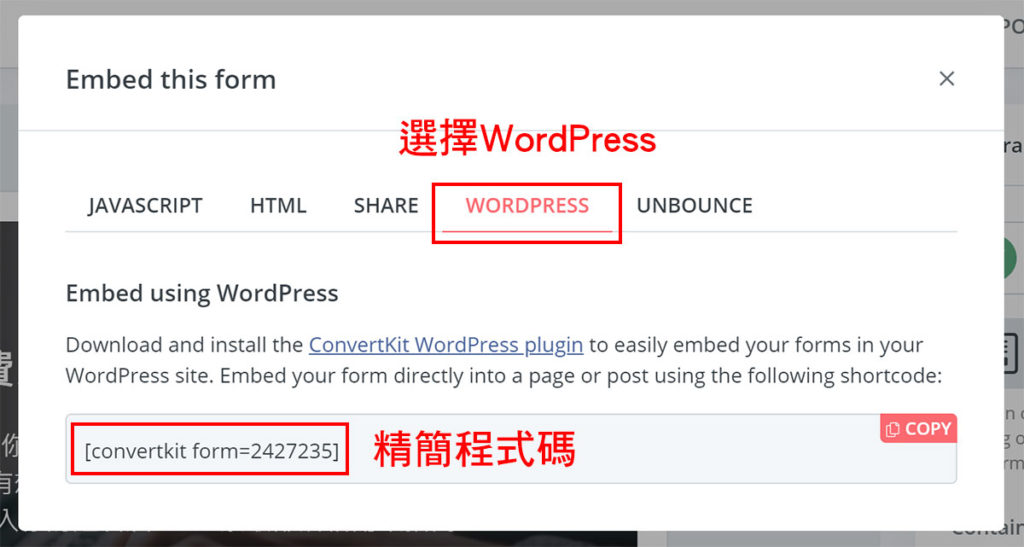
首先在 WordPress 外掛搜尋『 ConvertKit 』。
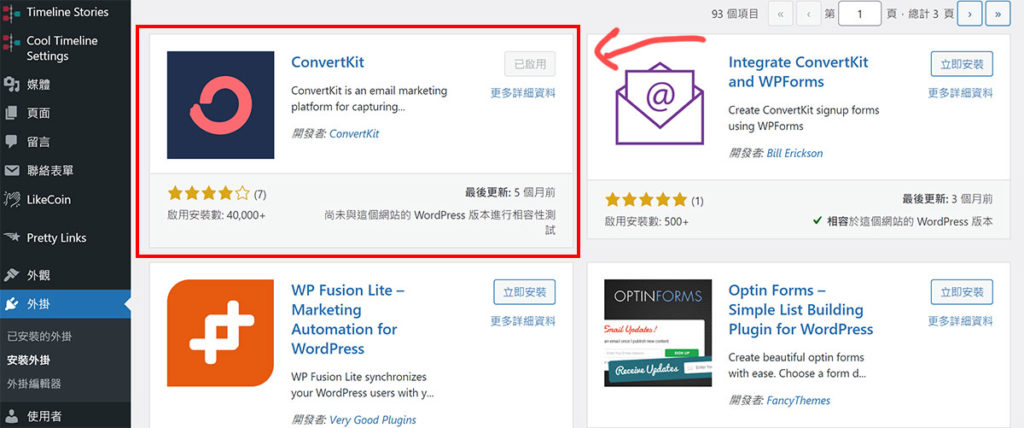
安裝完成後啟用,然後可以在側邊欄【 設定 】的地方找到 ConvertKit,點選進到下圖畫面,我們要輸入 API Key 和 API Secret,點擊下圖紅框連結就會直接跳到 ConvertKit API 的位置。
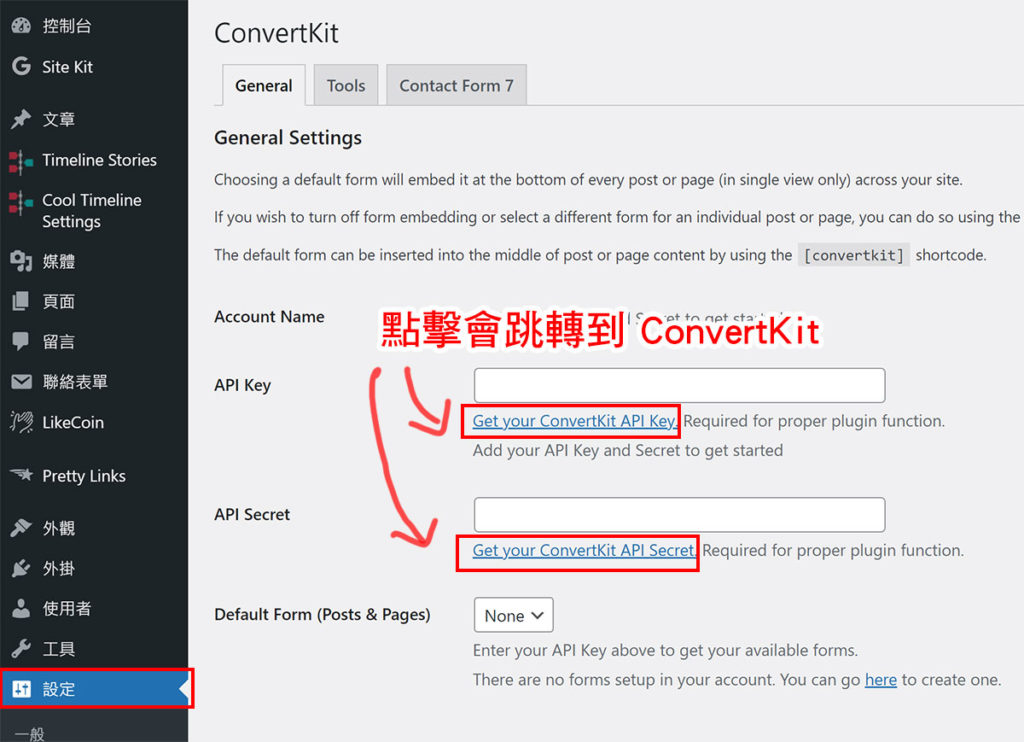
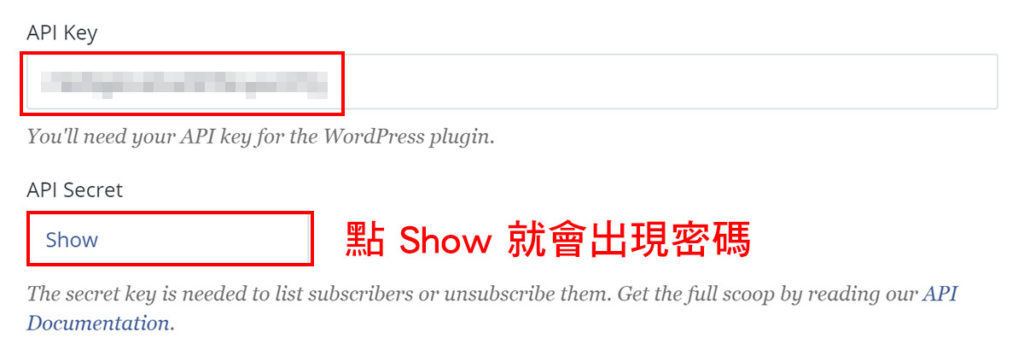
複製 API Key 跟 Sercet,然後回到剛剛 WordPress 的畫面貼上,貼上後按【 儲存設定 】再按【 Refresh forms 】,下拉 Default Form 就可以看到我們在 Convertkit 製作好的表單。
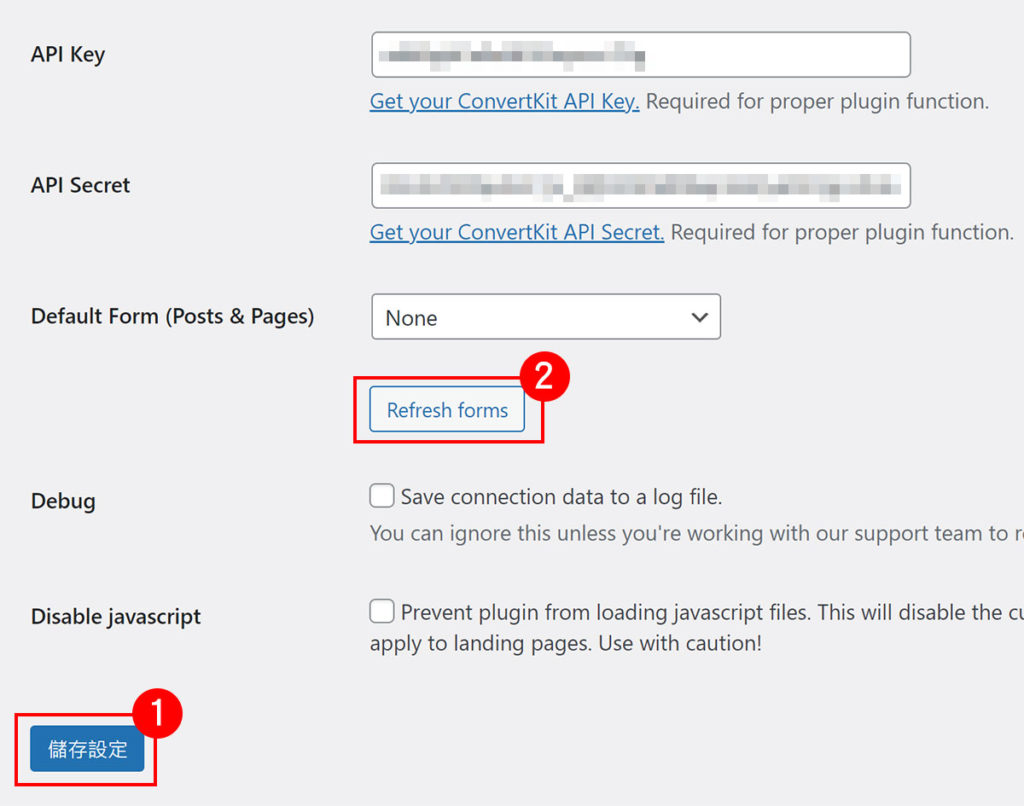
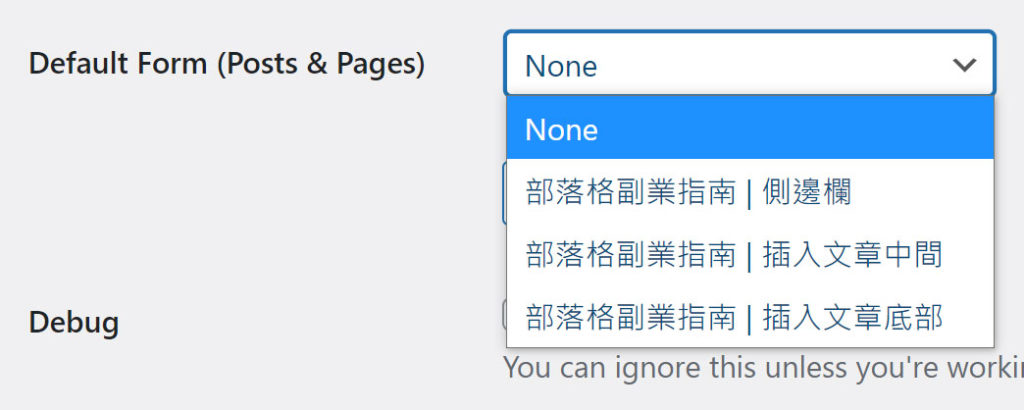
這邊選擇其中一個表格的話,之後每篇文章的底部都會出現這個表單,當然你也可以這邊選 None,然後在你想要加入表單的文章再選就好。
例如隨便選一篇文章,拉到最下面可以看到 ConvertKit 的欄位,這邊也可以選製作好的表單,同時還可以選 Tag,這樣填寫這個表單的訂閱者就可以直接被分類。
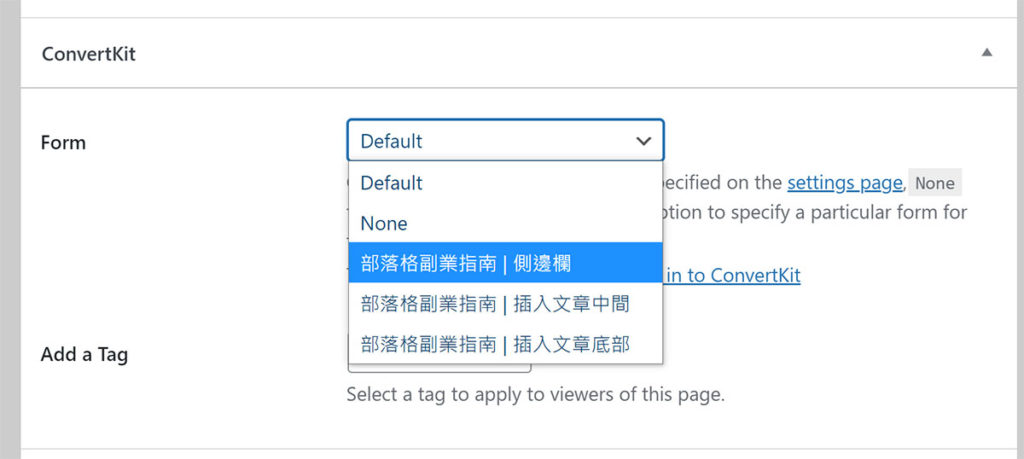
在文章中插入短代碼嵌入表單 :
在 WordPress 選擇【 自訂HTML 】,將圖中的精簡程式碼填入,預覽畫面就可以看到表單了。
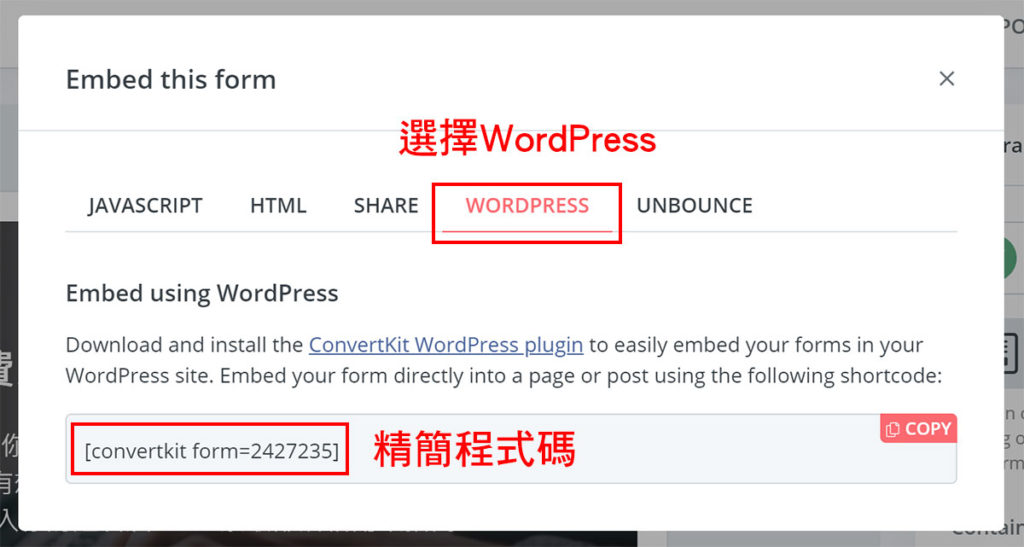
ConvertKit 價格方案
ConvertKit 的方案主要分為『 Free 』、『 Creator 』以及『 Creator Pro 』三種,可以用月訂閱或年訂閱,年訂閱價格會再便宜一點,可以參考下圖。
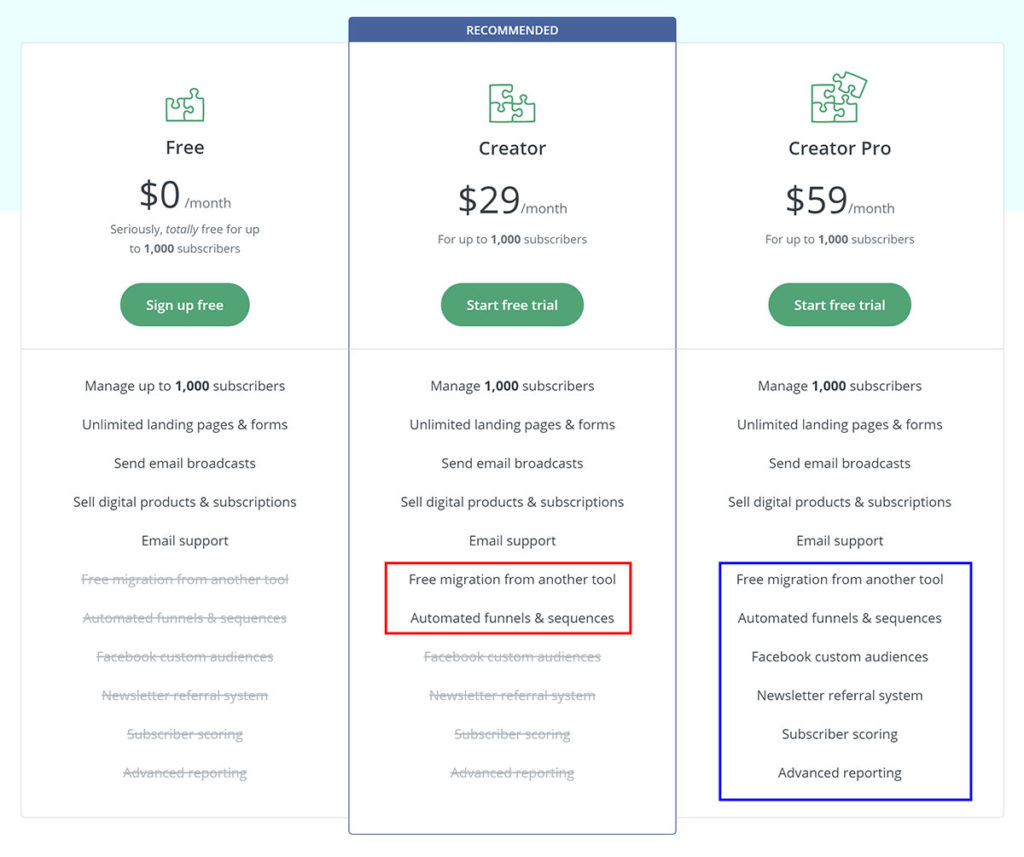
主要差別就是付費版比免費版多了紅框的部分,也就是最好用的『 自動序列郵件 』、『 自動化回覆 』以及免費從別家電郵行銷平台匯入名單。
然後付費版的訂閱人數上限是 1,000 人,那你可能會想問超過 1,000 人的話就要升級 Pro 版本嗎?
答案是不用,ConvertKit 的價格除了基本付費方案之外,另外就是按『 訂閱人數 』計價,也就是超過 1,000 人以上的話,Creator 方案的價格也會提高,參考下圖。
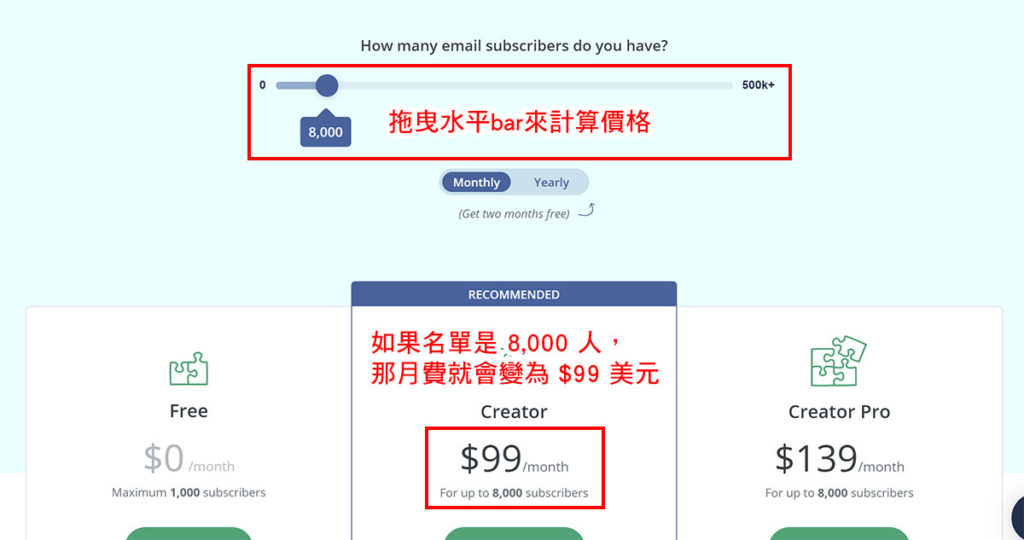
我的建議是只要考慮『 Free 』跟『 Creator 』這兩個版本就好,如果你一開始沒有名單,可以先從免費版開始使用,先累積一些訂閱名單,可以推薦朋友使用,每推薦一個名單上限就加 100。
因為一開始訂閱名單少,可以自己先手動發信,然後善用廣播功能,不過等到訂閱人數變多就建議要付費升級了。
主要是因為可以把電郵行銷的流程自動化,還有就是可以觀察開信率,這樣才能去優化你的銷售漏斗,知道訂閱者在哪個環節開始降低開信,才有辦法做調整。
雖然免費版的電郵廣播也可以透過 A/B TEST 去觀察開信率,但透過自動化回覆跟自動序列郵件的組合來觀察會更完整。
Q & A 你可能想問…
付費版 14 天體驗到期後會怎麼樣 ?
試用到期後如果你覺得想繼續使用付費版的話那就不用管它了,只是看你要年繳還是月繳。
那如果體驗結束後想轉回免費版可以嗎? 答案是可以,我有詢問過客服這個問題,對方回說他幫我設定試用結束後直接轉回免費版,所以如果有想轉回免費版的話可以先跟客服說,他們回覆很快。
如果同一個e-mail重複訂閱,那訂閱者人數怎麼計算 ?
問得好,答案是 ConvertKit 是以 e-mail 來計算訂閱人數,所以同一個信箱重複訂閱也只會算一個訂閱者 ( 實測也是這樣沒錯 )。
可以一直維持免費版使用嗎 ?
因為免費版的訂閱上限人數是 1,000 人,所以超過就要填信用卡付費了,不過如果訂閱人數已經這麼多的話,那一定要付費版的自動化功能才會有效率。
如果付費版訂閱人數超過 1,000 人變成 1,001 人的時候會怎麼樣 ?
真的很會問 ! 如果超標的話,系統會自動幫你升級到下一個價格區間,例如 0 ~ 1,000 的訂閱人數是一個價格,1,000 ~ 3,000 就是另一個價格。
此時也可以觀察一下訂閱名單裡哪些是互動率很低的,因為這些人有可能不是你的受眾群族,只是來占名額的,可以考慮刪除。
心得總結
整體評價
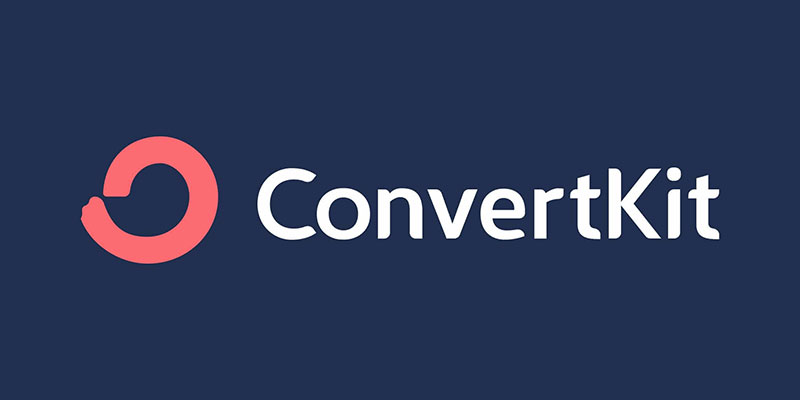
Convertkit 在介面的操作上算是好上手的,蠻推薦新手使用;而且在資訊的呈現上也很清楚,例如開信率、點擊率或是訂閱人數等,大大的數字都能讓使用者一目了然。 Convertkit 本來就是主打創作者使用的電郵行銷工具,所以在 Form 表單、Landing Page 或是 Automation 的設計介面上都蠻有質感的,這也是我會使用 Convertkit 的原因之一。
計價幣別: USD
支援平台: Windows, Mac
工具類別: Email行銷工具
4.5