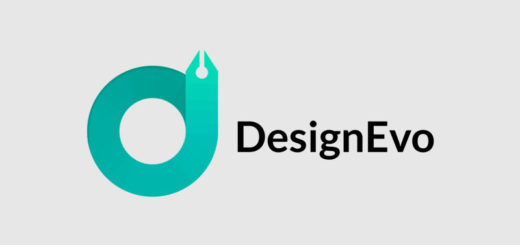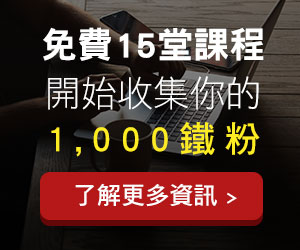【Email行銷工具】6個 GetResponse 超實用的電郵行銷功能教學
文章最後更新於 2022 年 10 月 16 日
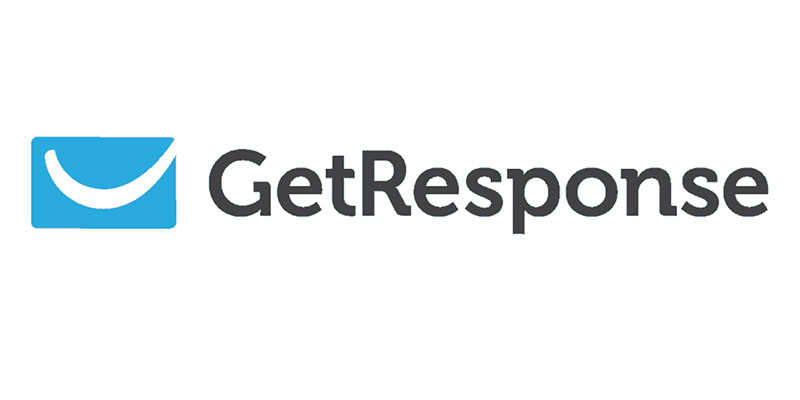
GetResponse 是國外其中一家 ESP,也就是 Email 服務提供商 ( Email Service Provider ),不過 GetResponse 持續新增提供的服務,現在『 電郵行銷 』只是他們平台提供的服務之一。
先用 ConvertKit 再用 GetResponse 的話,會覺得 GetResponse 的功能蠻豐富的,一開始會讓你有點不知從何開始,不過好的是你可以調整語系 ( 簡體中文 ),再用 Google 翻成繁體即可。
那 GetResponse 到底有哪些你一定要會的實用功能呢?
接下來我會跟你分享 GetResponse 的功能以及實際的圖文操作流程,所有精華都在這一篇,其中內容包括 :
- GetResponse 6 大實用功能
- 如何註冊使用
- 如何建立表單以及 Landing Page 來收集客戶名單
- 建立群發的廣播郵件
- 增加效率的自動回覆功能
- 新手也能簡單完成的 AI 網站建構模板
- 篩選出付費客戶的銷售漏斗
- 功能強大的自動化行銷
- 以及實際操作教學等諸多的內容…
話不多說,那我們趕快開始吧 !
GetResponse 6 大實用功能
1). 創建表單和 Landing Page 收集客戶名單
Form 表單 :
GetResponse 內建了許多可以直接套用的模板,只要改字就可以直接使用了,你可以根據不同的情境選用模板,例如 : 免費課程註冊、免費下載或是留下評論等。
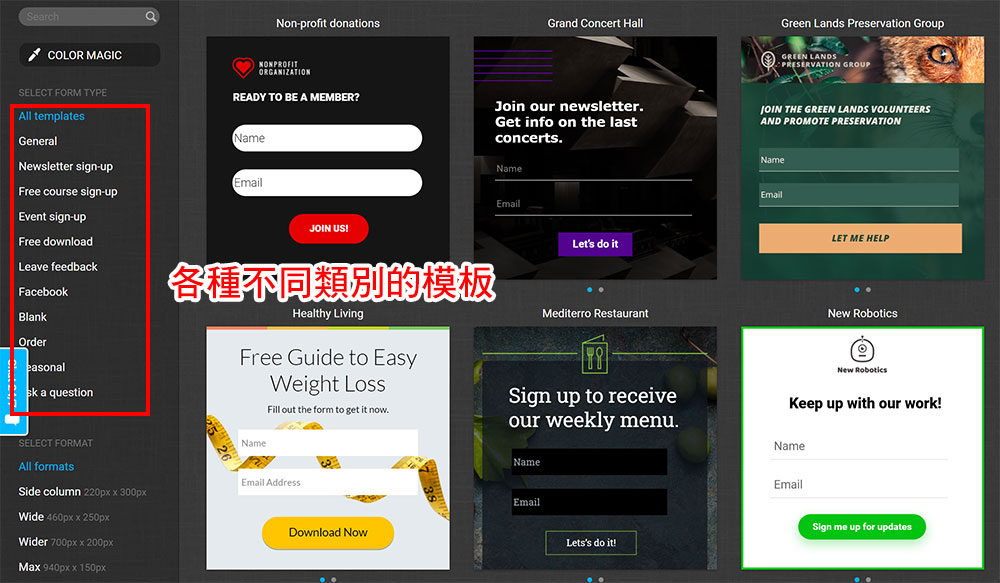
另外你也可以用功能來選擇,例如 : 輸入 email 即可下載優惠券之類就可以用 【 Download Box 】,想要表單欄位一直固定在網頁上方就可以用【 Fixed Bar 】。
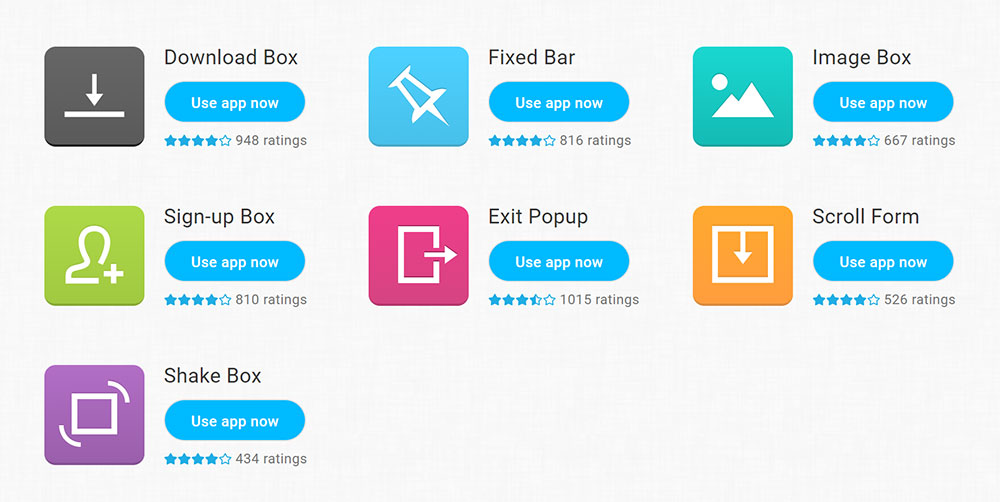
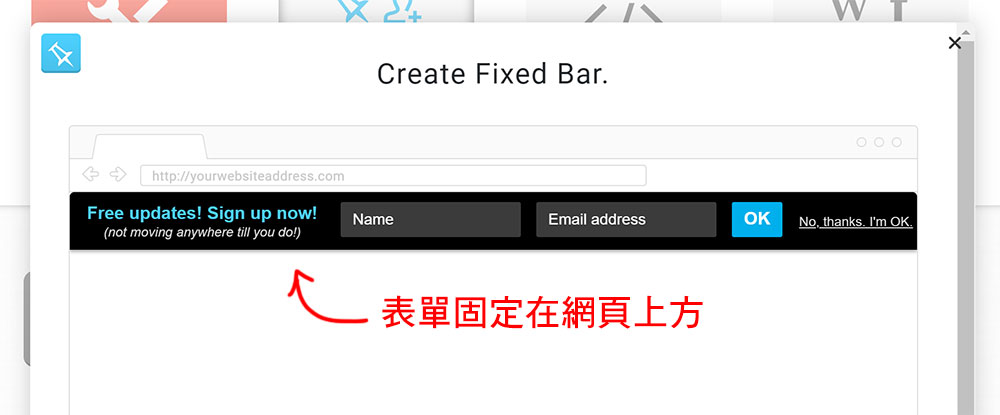
Landing Page 著陸頁 :
GetReponse 的 Landing Page 模板我覺得蠻完整的,可選擇的版型很多,也可以依功能、目的來選擇,例如產品銷售、免費資訊下載、網路研討會等。

2). 建立群發的廣播郵件 :
Newsletter 新聞信件就像是廣播一樣,可以一次針對你所有的電郵訂閱用戶作發信,適合用於網站定期維護公告、APP 功能更新等。
當然也可以設定你想要寄送的分類對象,只要先把用戶名單分類出來,要發信時再選擇寄送對象即可。
3). 增加效率的自動回覆功能 :
透過自動回覆的功能,你可以設定好每隔幾天要寄一封信給訂閱者,或是間隔幾個小時也可以。
這個功能方便的地方就是你只需要設定一次,之後只要有訂閱者透過銷售漏斗留下資料之後,就會自動啟用這個自動發信回覆的功能。
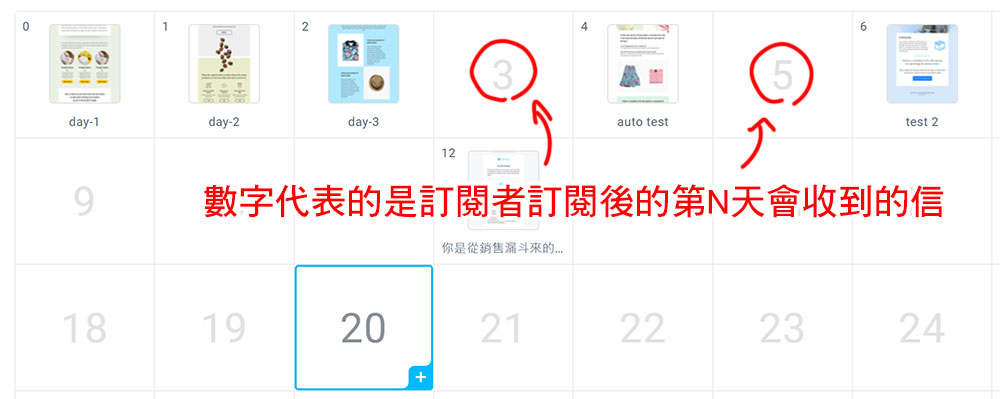
4). 新手也能簡單完成的 AI 網站建構模板 :
其實就像是 Wix 或 Weebly 那種可以快速架網站的平台一樣,透過簡單的拖曳、所見及所得的方式,新手也能輕鬆快速建立一個網站。
另一個更懶人的方式就是 AI 智慧架網站,系統會問你幾個問題,像是你的事業是甚麼? 你想要建立甚麼樣類型的網站 ? 然後選一些你想要加入網站的功能,不到一分鐘系統就會幫你客製好網站。
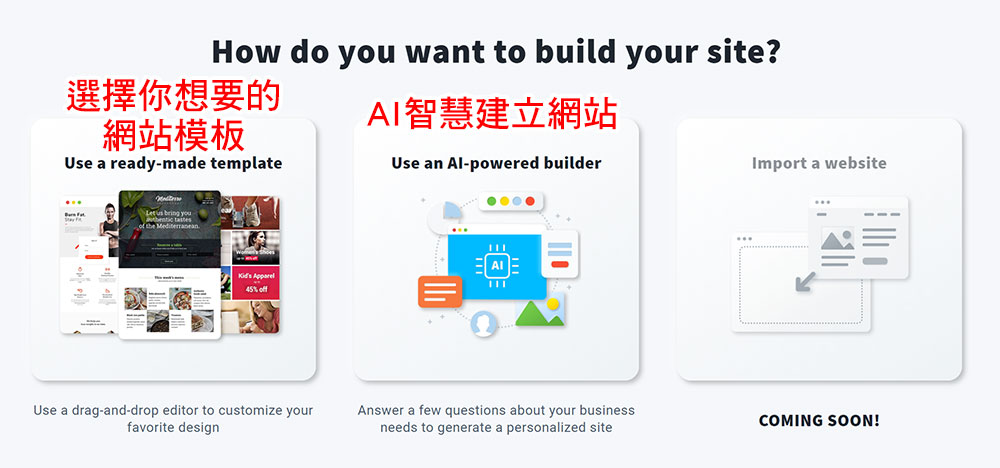
5). 篩選出付費客戶的銷售漏斗 :
這個功能就是結合了『 Landing Page 』加上『 自動回覆功能 』所組合成的銷售漏斗。
透過 Landing Page 留下資料的訂閱者,就會開始走入你為他設定好的劇情 ( 自動回覆功能 ),而你也能夠過後台數據來觀察銷售漏斗的轉換率。
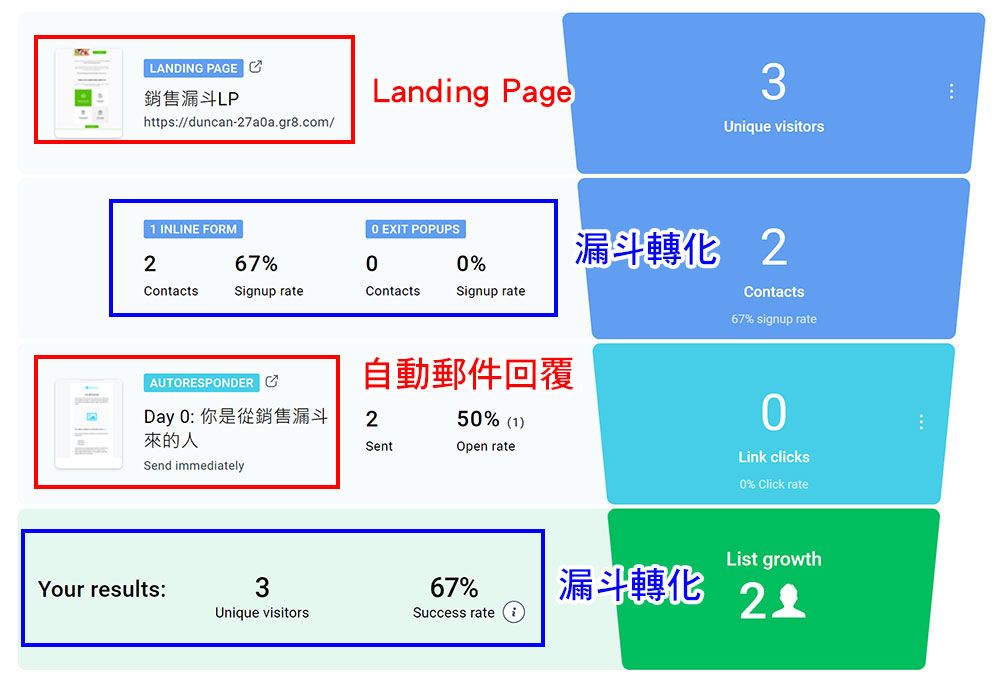
6). 功能強大的自動化行銷 :
如果說銷售漏斗是一個單線的劇情走向,不喜歡劇情的人就會在中間的過程離場。
那麼自動化行銷就是一個多重結局的開放式劇情,每個劇情轉折點都會讓訂閱者做出選擇,然後替不同路線的訂閱者做分類標籤,進而讓他走適合他的路線。
GetResponse 的自動化行銷能夠很直覺的操作,因為他把整個流程視覺化,下圖就用銷售常見的『 早鳥預購 』做說明。
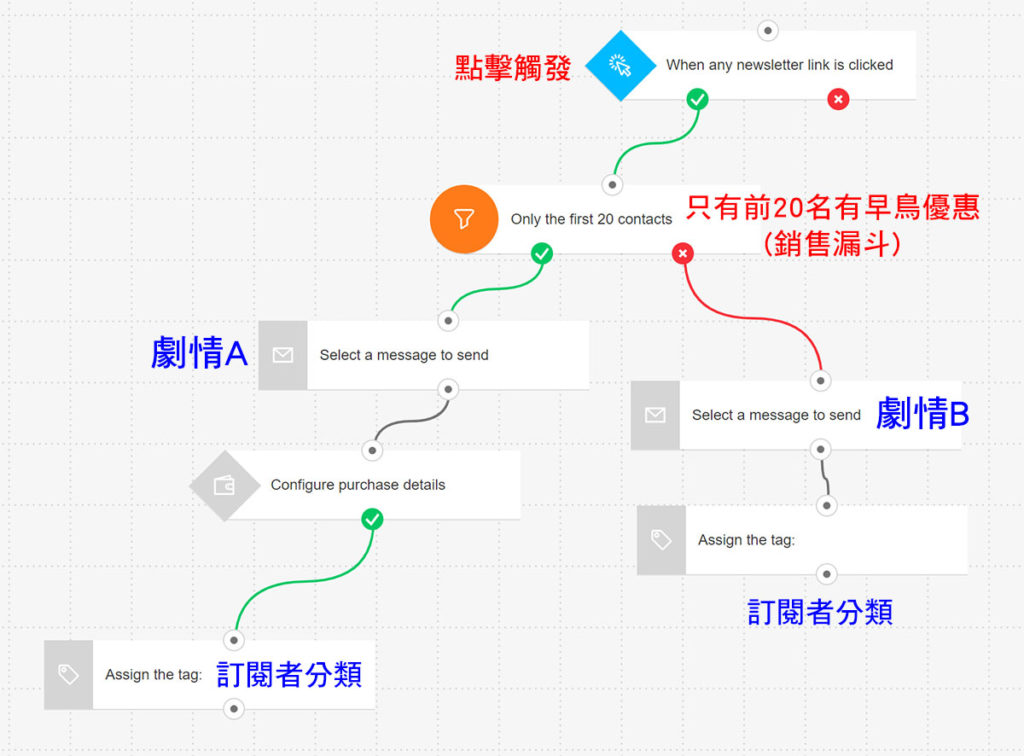
GetReponse 提供了自動化行銷多種的情境路線模板,像是課程推廣、基礎 Email 課程教學、網路研討會等,而且可以很直覺的去拖曳或新增路線。
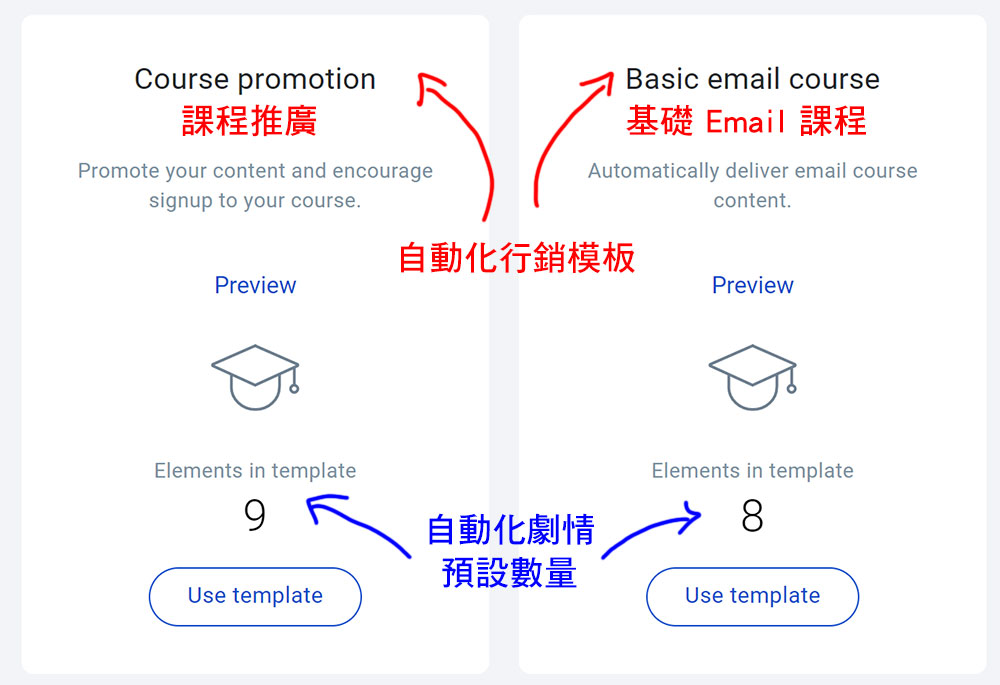
如何註冊使用 GetResponse
首先來到 GetResponse 首頁,在下圖紅框處輸入你的 Email,推薦如果想認真經營電郵行銷的話,可以申請一個 Google Workspace 的企業信箱,除了對外的形象比較專業之外,也可以跟自己的個人信箱做區隔 ( 不過對外的信箱後台可以更改,所以這不急 )。
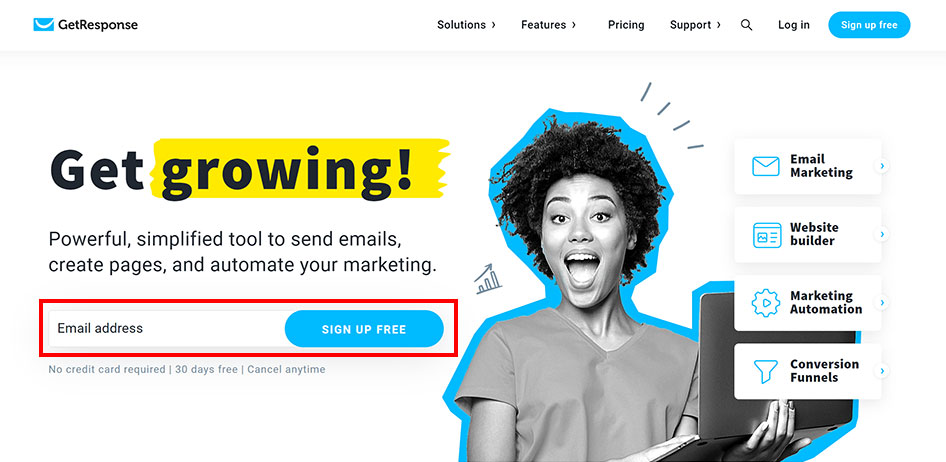
接著輸入你的使用者名稱跟密碼。
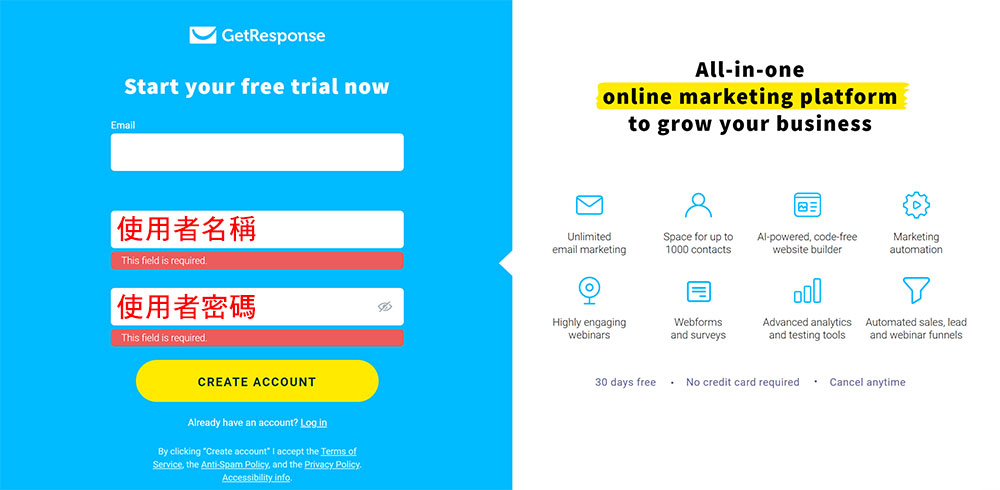
然後要到你填寫的 Email 信箱收取確認信來激活帳戶,接著就會要你填寫一些個人資料。
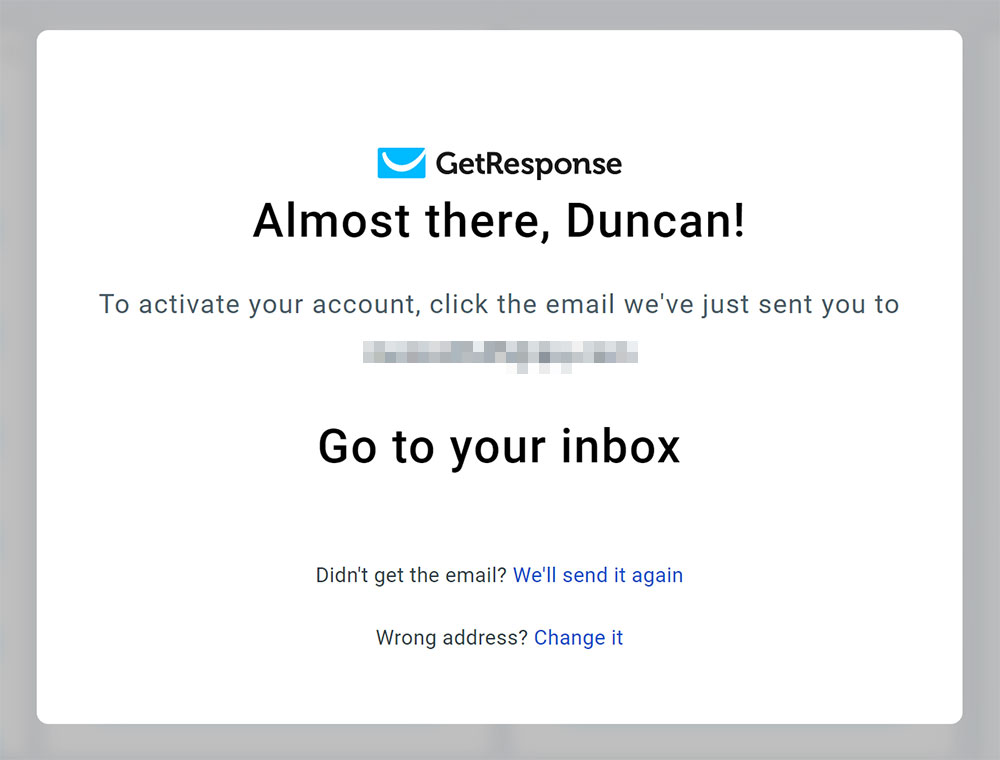
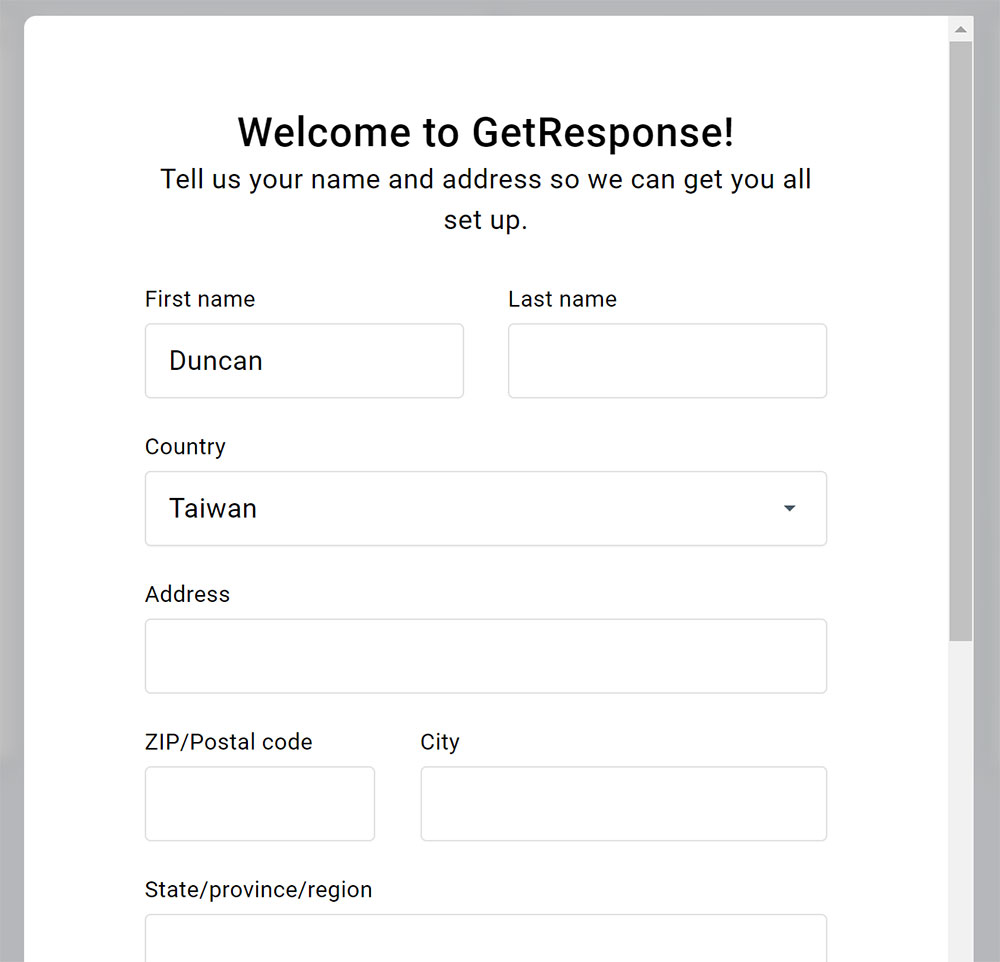
填寫完成送出後就會看到下圖的歡迎畫面,系統會問你要選擇甚麼價格方案,我們可以先選紅框的【 Maybe later, take me to dashboard 】,就會自動開啟 30 天的免費試用囉 ( 而且試用期間不用綁信用卡 ) !
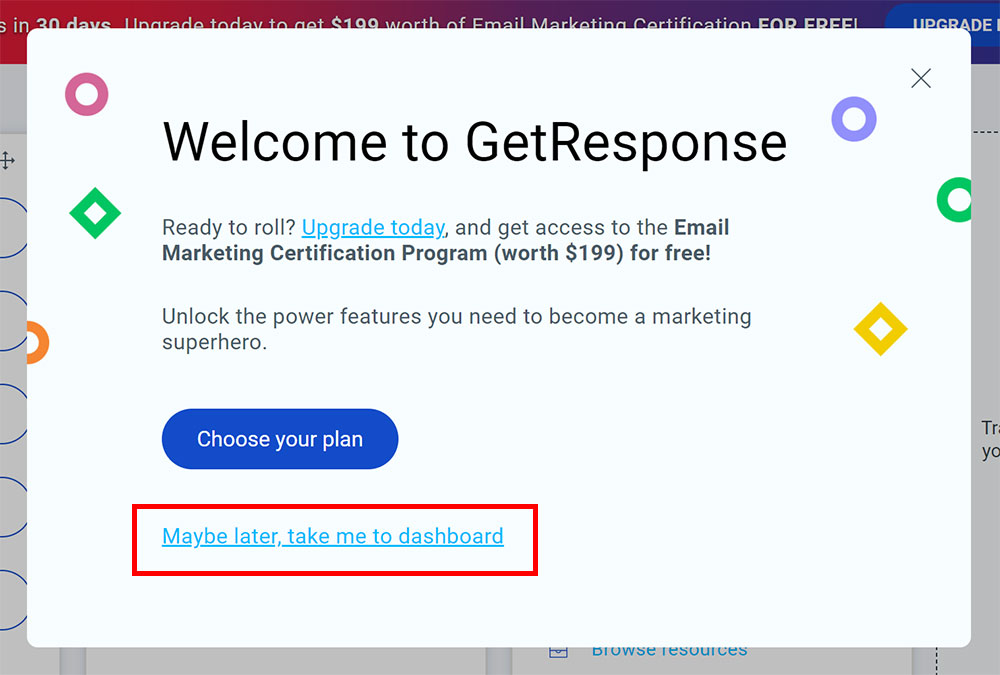
使用者介面簡介 :
剛進到使用介面時,因為資訊有點多,新手一時會不知道怎麼使用,我先來介紹一下介面上的功能 ( 參考下圖 )。
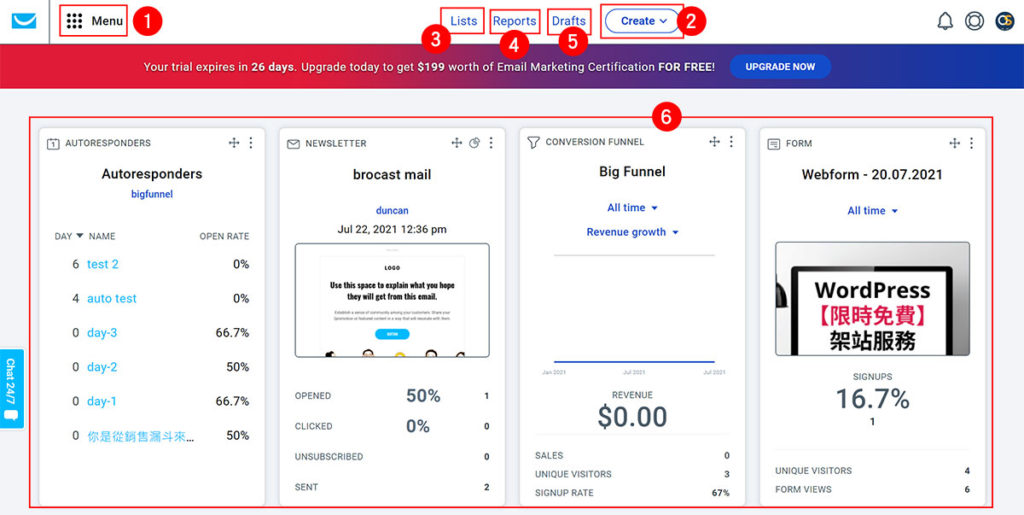
- ❶ : 主功能選單
- ❷ : 快速製作表單、Landing Page、銷售漏斗等
- ❸ : 訂閱者分類名單
- ❹ : 數據報告
- ❺ : 未完成草稿
- ❻ : 自定義使用者版面
1). 主功能選單 :
主要分成溝通工具 ( COMMUNICATION TOOLS ) 和銷售增長工具 ( GROWTH TOOLS )。
電郵設定、自動回覆、自動化行銷以及網路研討會歸類在溝通工具,銷售漏斗、表單以及 Landing Page 則歸類在 銷售增長工具 。
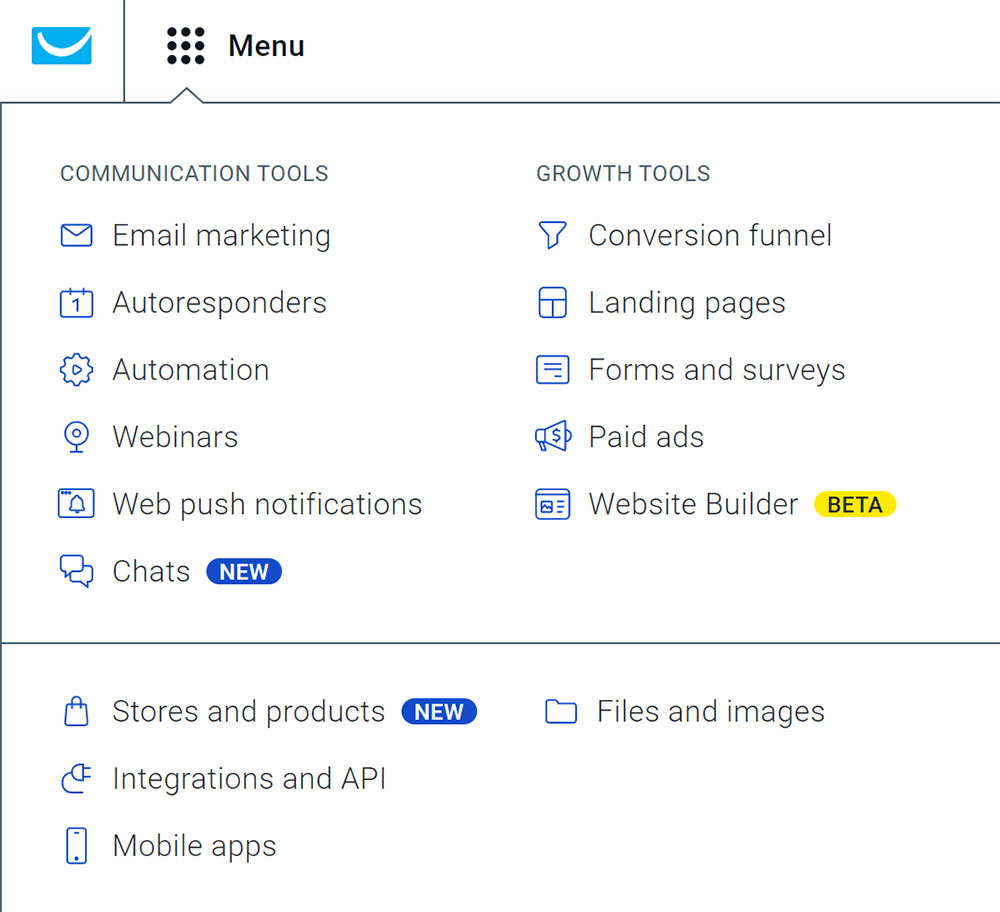
2). 快速製作 :
意思跟主功能選單一樣,只是最常用的製作功能都在這邊。
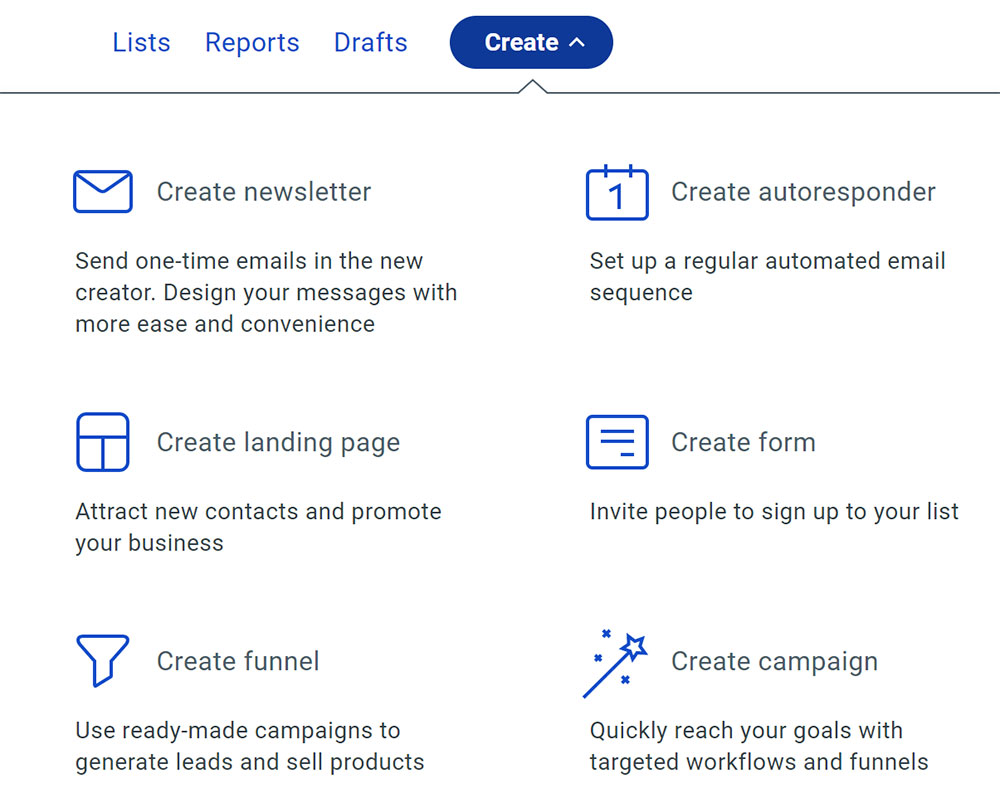
3). 訂閱者分類名單 :
這邊可以看到你目前的總訂閱人數以及自訂的分類名單,可以直接針對分類名單再進行不同的電郵行銷,也可以看到訂閱者詳細的寄送流程,像是幾點寄給對方、對方幾點開信等。
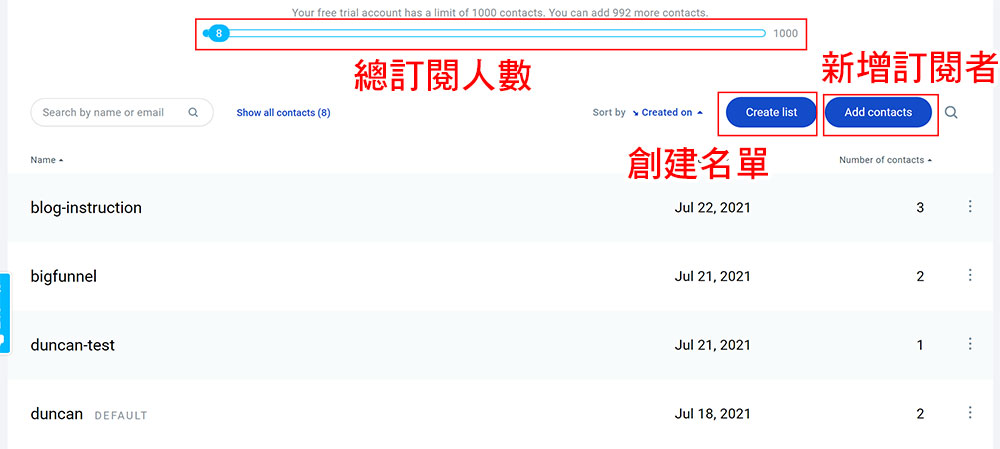
另外提醒一下創建名單不能用中文,只能用英文。
4). 數據報告 :
數據報告包含了開信率、郵件送達率、點擊率、退訂率等。
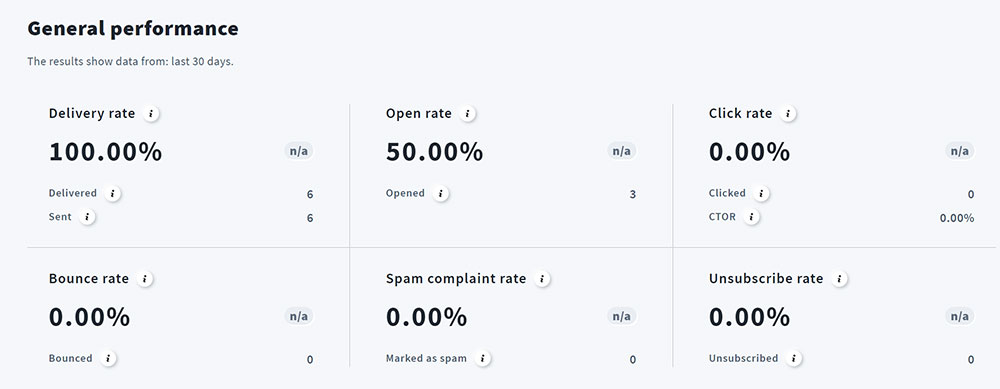
5). 未完成草稿 :
主要就是你製作到一半沒有完成的素材就會在這裡。
6). 自定義使用者版面 :
使用者的每一塊小面板都是可以新增拖曳的,看你注重的內容是甚麼,例如說新增的訂閱人數或是開信率之類的。
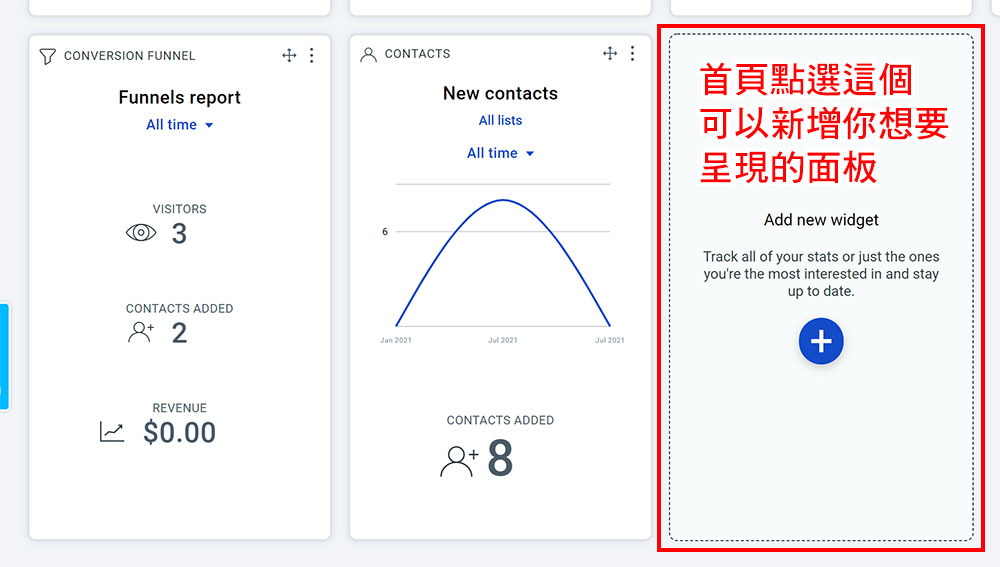
如何建立表單以及 Landing Page
建立表單 Form :
首先點選【 Create form 】。
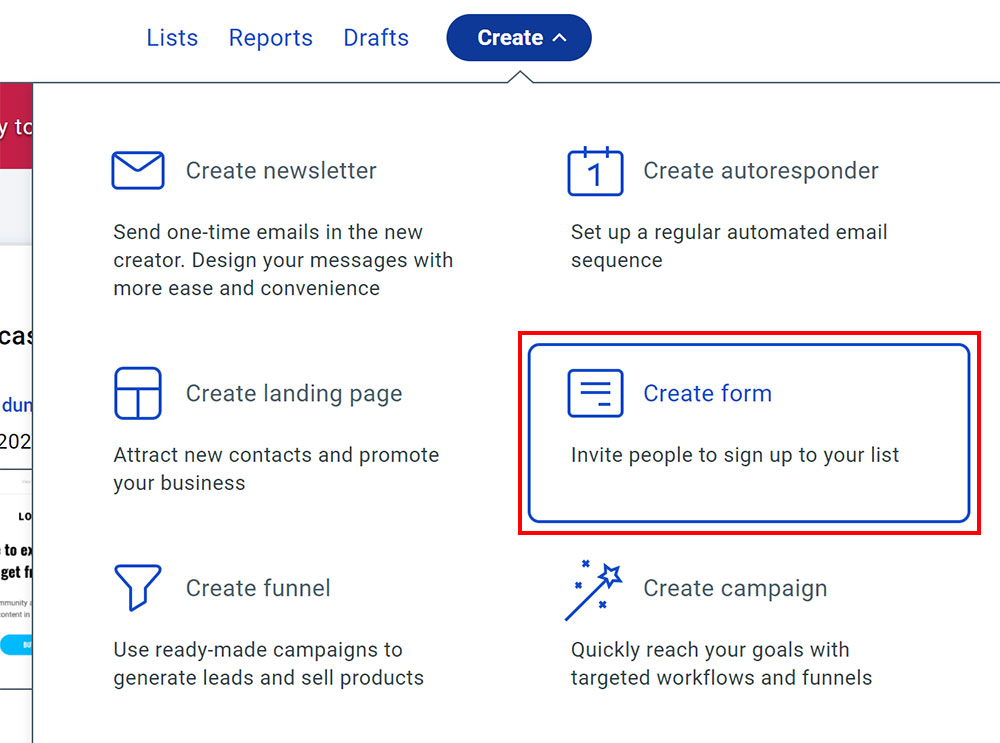
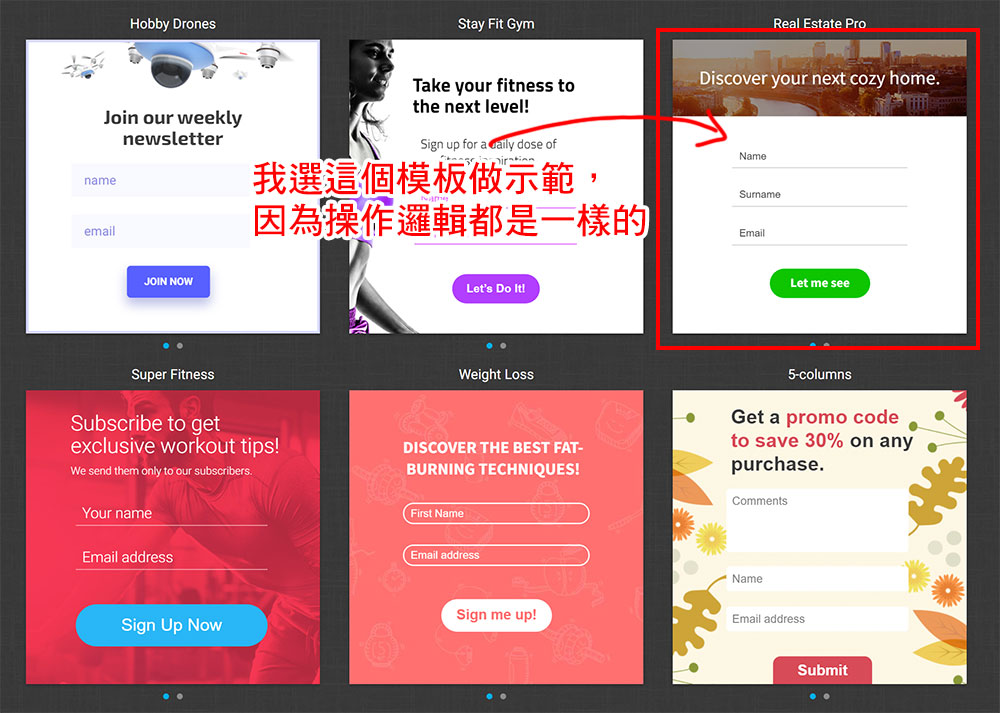
表單的製作彈性蠻大的,你可以自由的新增、拖曳各種欄位,右側的功能主要包含 :
- ADD FIELD : 新增各種功能或欄位,直接拖曳進表單就可以。
- LAYOUT : 調整欄位的預設文字以及文字呈現位置。
- STYLE : 調整表單的文字顏色、字體大小、字型等。
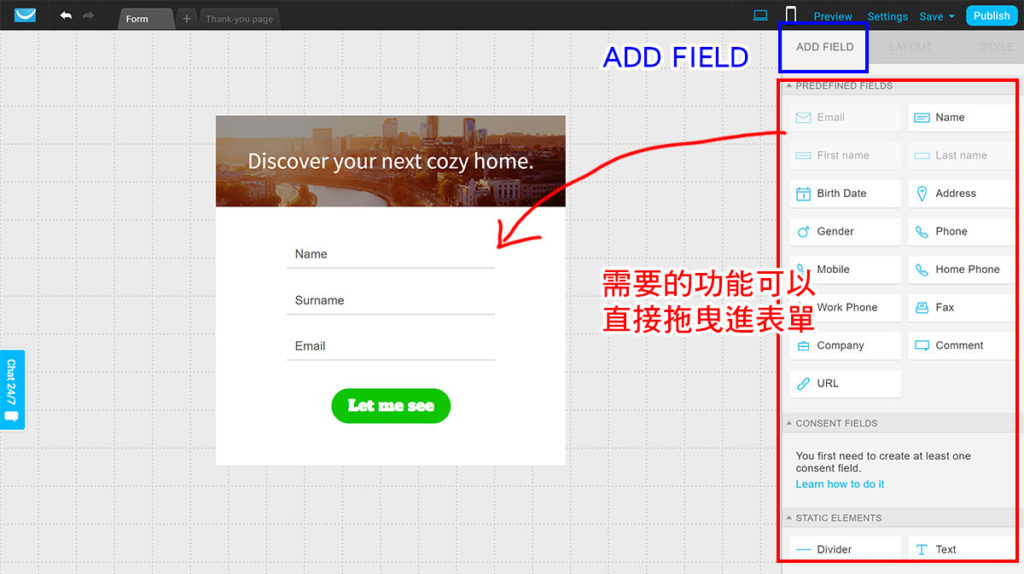
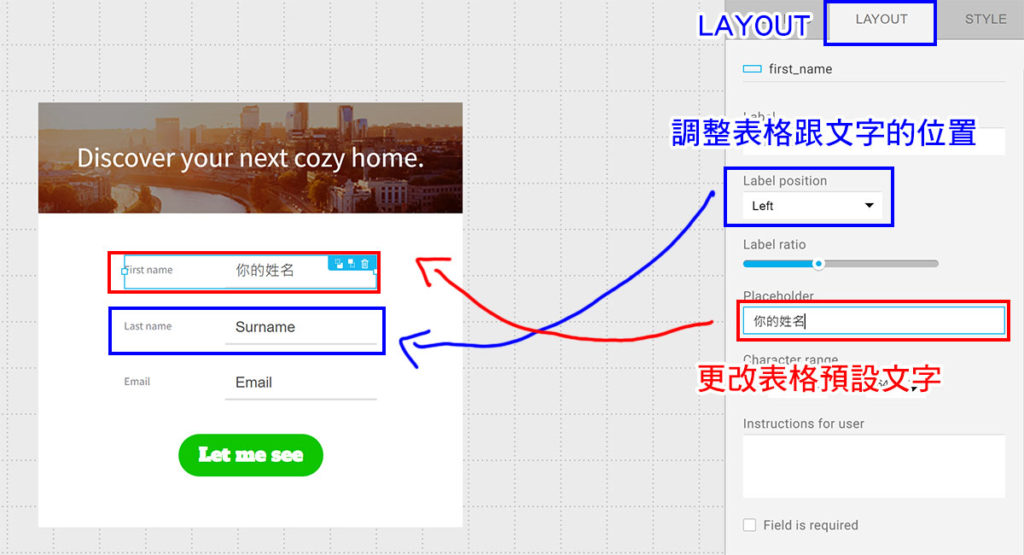
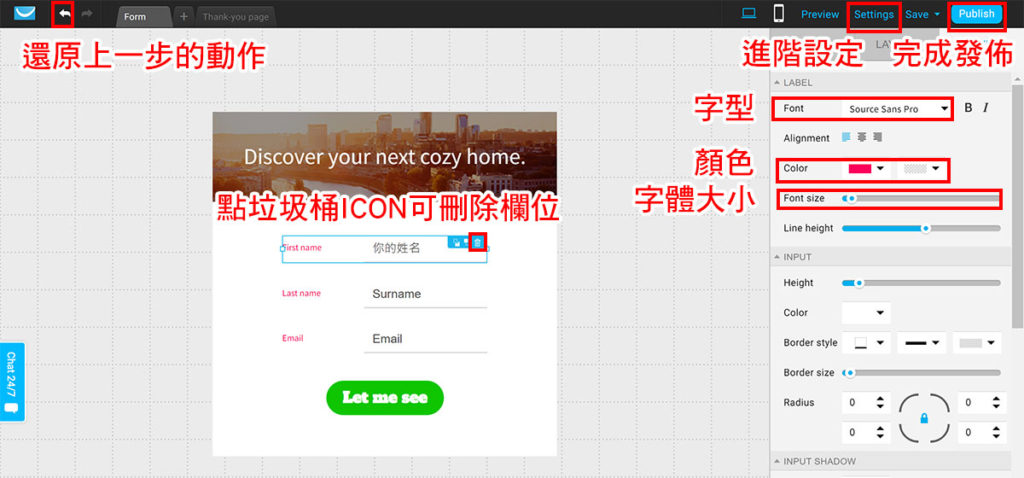
只要點擊表單中的圖片兩下,就可以在右側的欄位找到換圖片的選項,但不得不說 GetResponse 提供的圖片很醜,建議自己去 Unsplash 抓圖片來上傳使用。
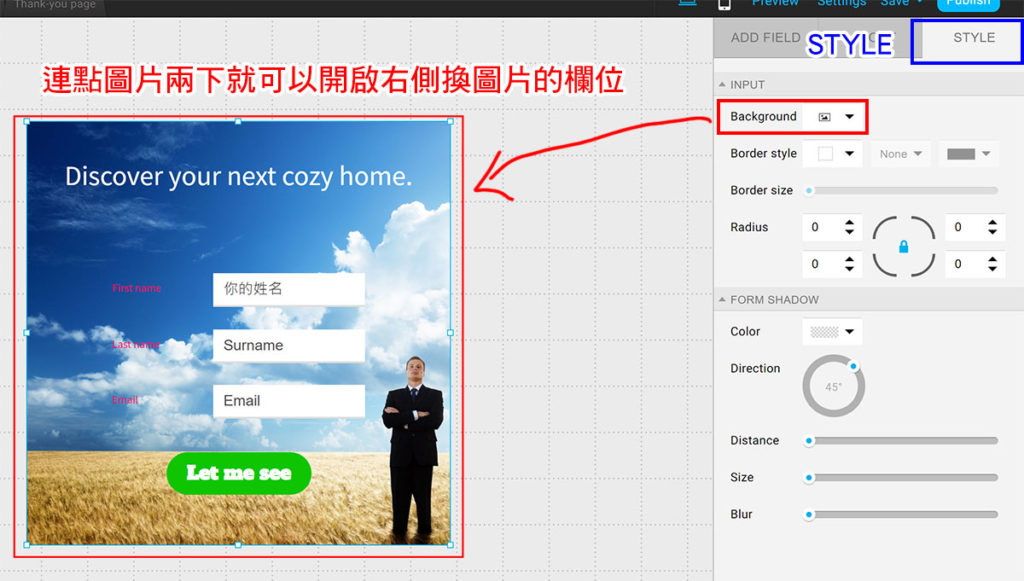
最後要【 Publish 】之前,先點右上角的【 Settings 】,沒問題後就可以發佈了。
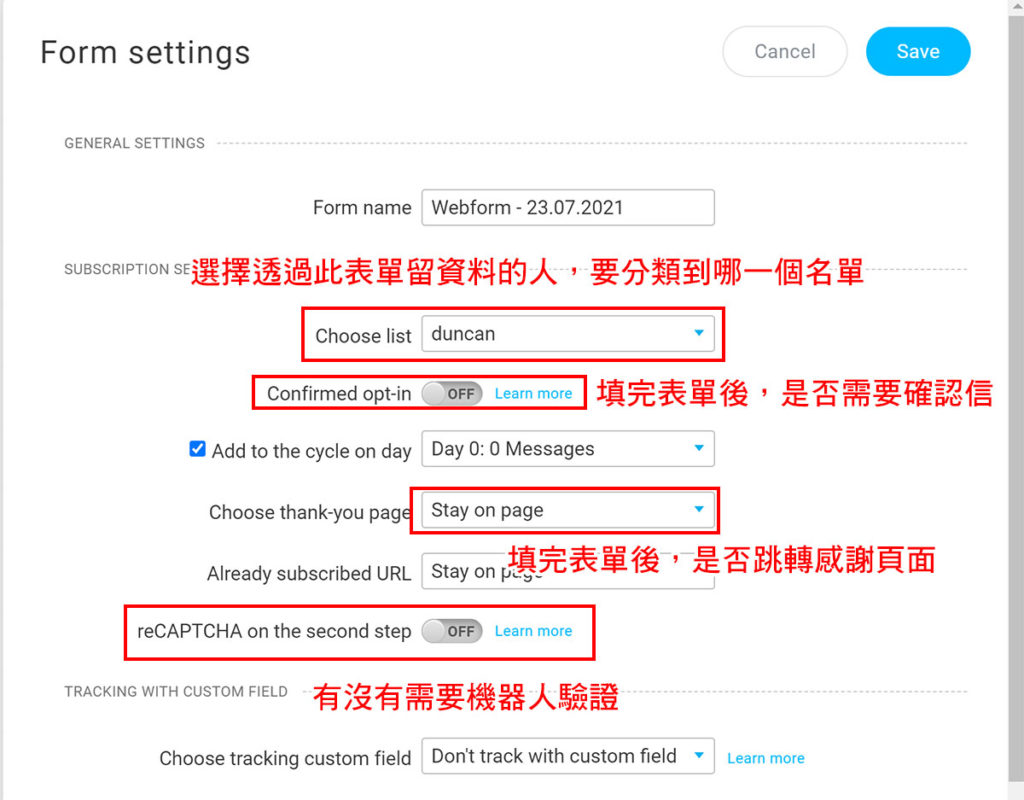
將發佈後的程式碼貼到 WordPress 的【 自訂 HTML 】,文章中就會出現表單了。
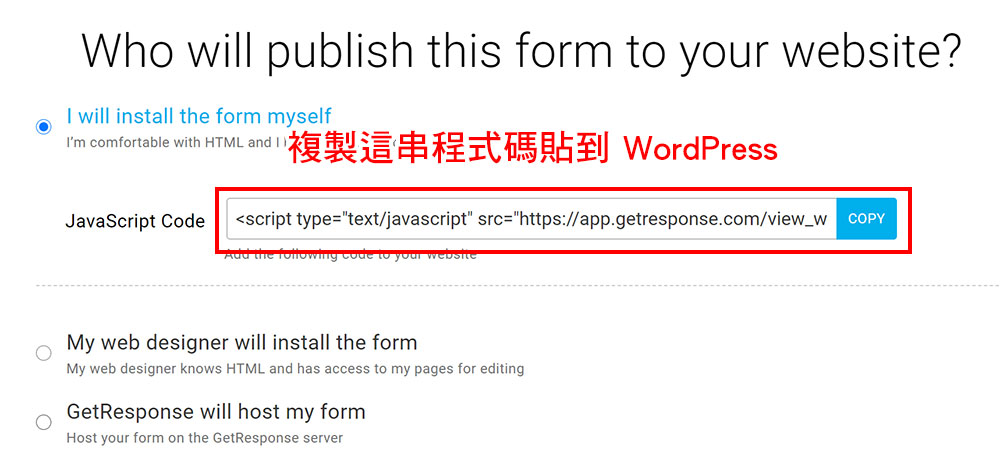
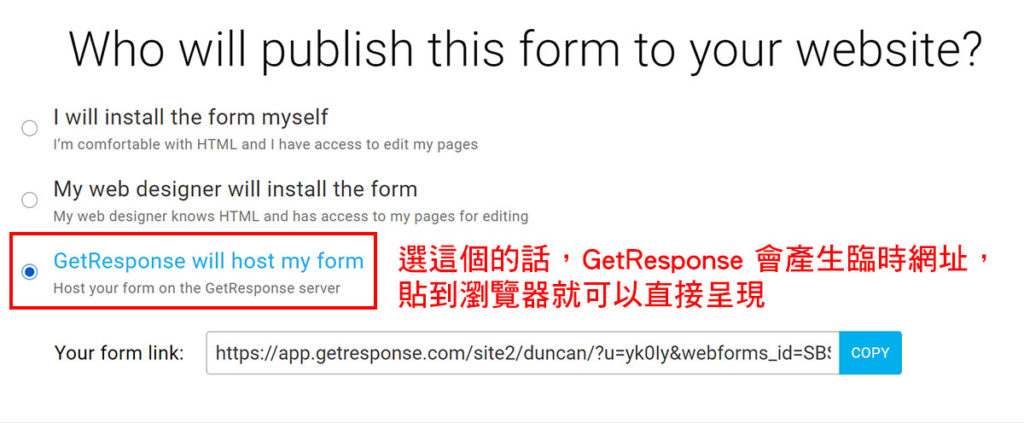
建立 Landing Page :
點選【 Create landing page 】。
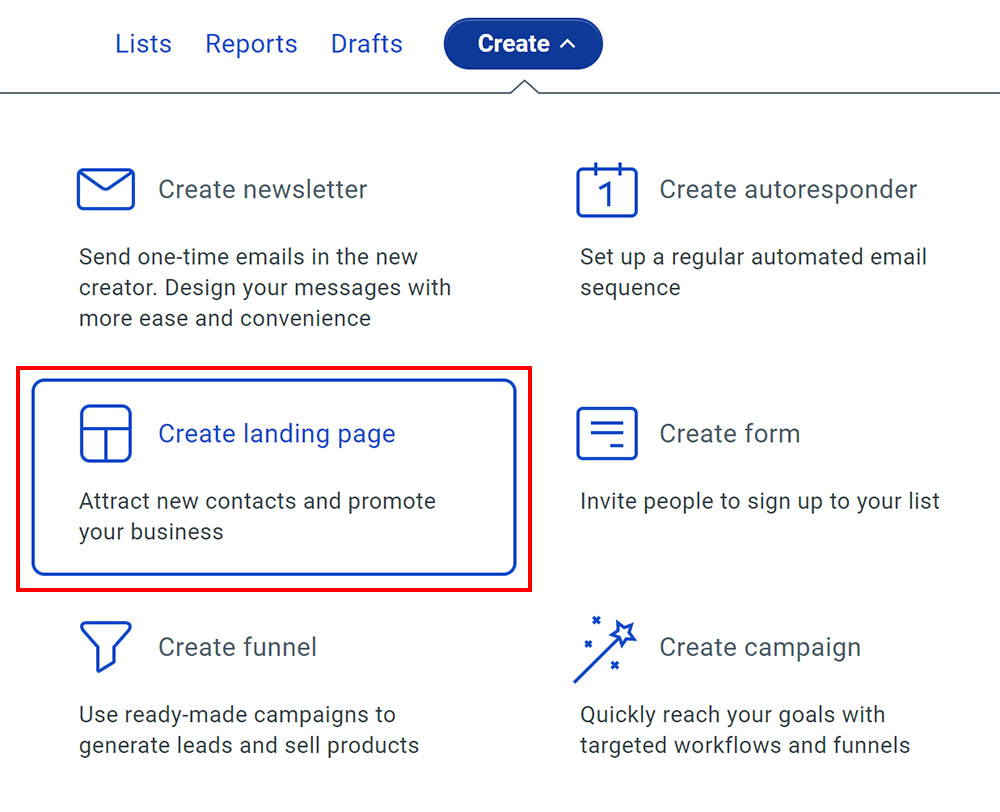
然後選【 Build from scratch 】,也就是自己從頭做一個 Landing Page。
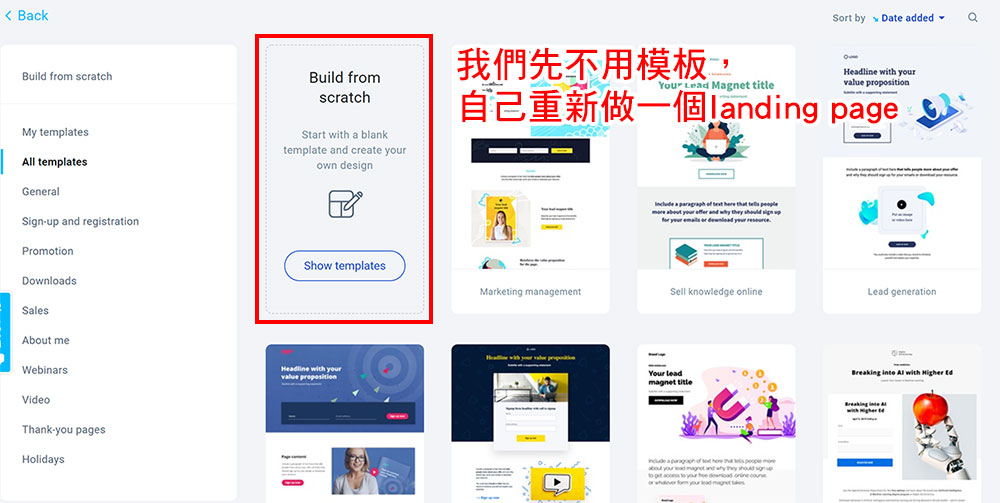
然後你會看到很多不同的框架,我們就選左上角的來製作吧。
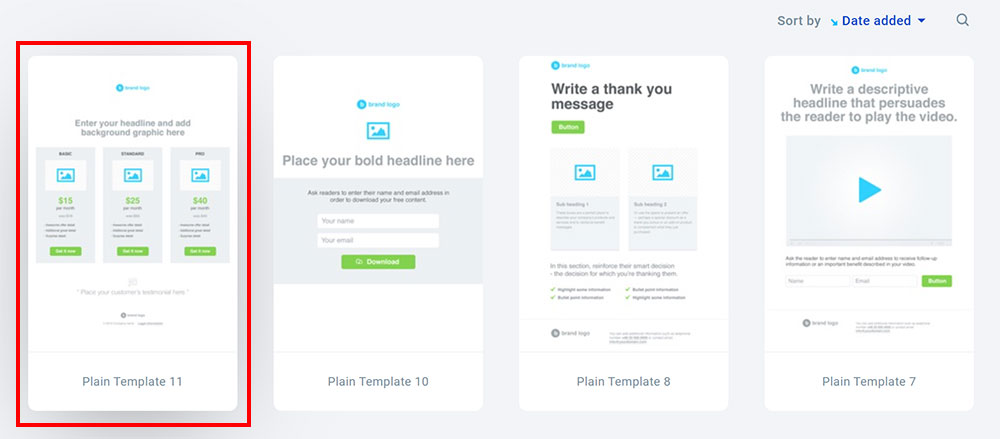
接下來畫面中你看到的元素都可以改文字、拖曳、刪除或是新增圖片等,右側的元素跟表單有點不一樣,但邏輯都一樣,就是拖曳到畫面中就對了。
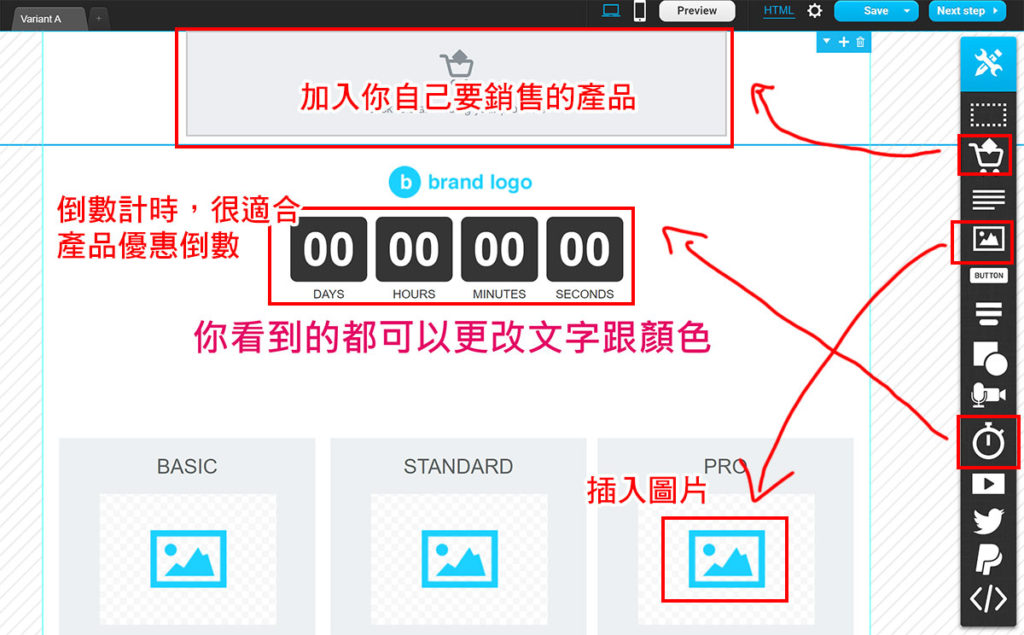
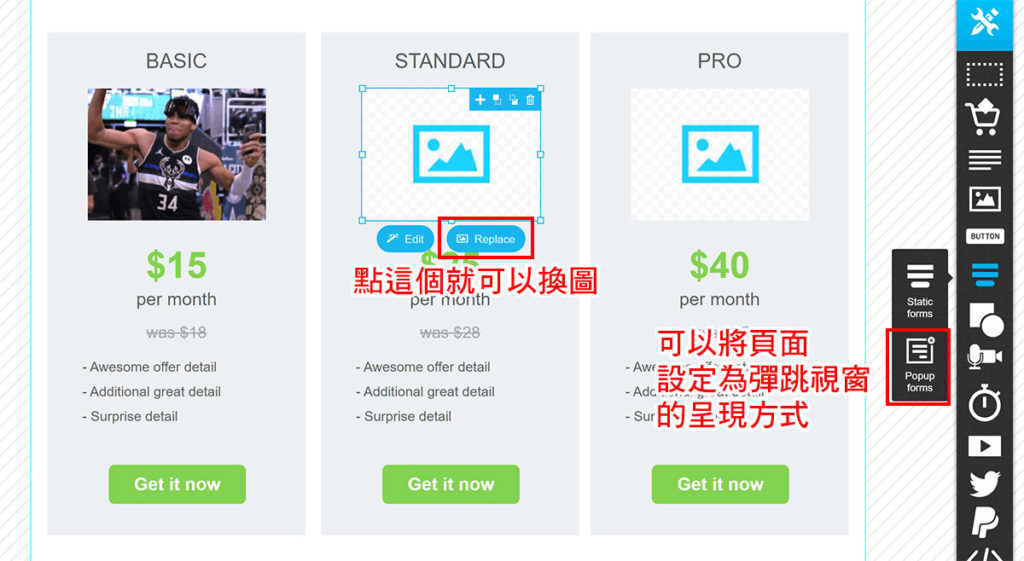
Landing Page 的自訂空間比表單再多一些,所以可以每個元素都拖曳進來玩玩看,這樣會比較知道之後要製作時需要用到那些功能,完成後就可以點右上角的【 Next step 】。
接著會要你輸入這個 Landing Page 的名稱,也可以寫一些簡單的描述。
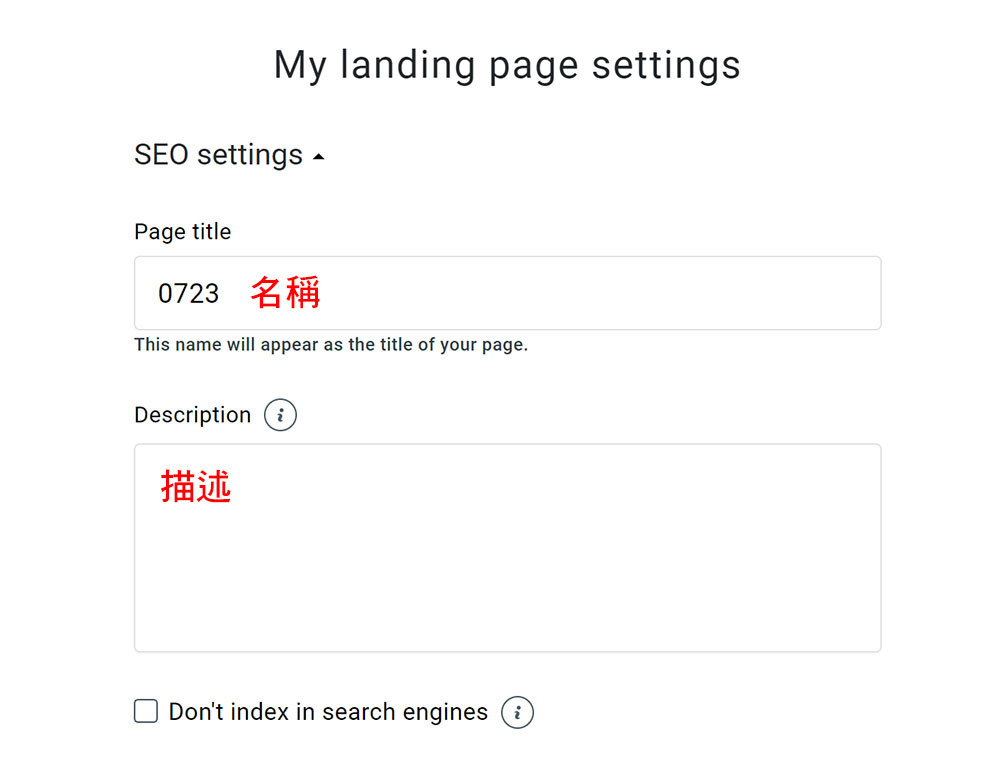
然後 Landing Page 的網址可以讓你有限度的自訂,記得要選分類的名單。
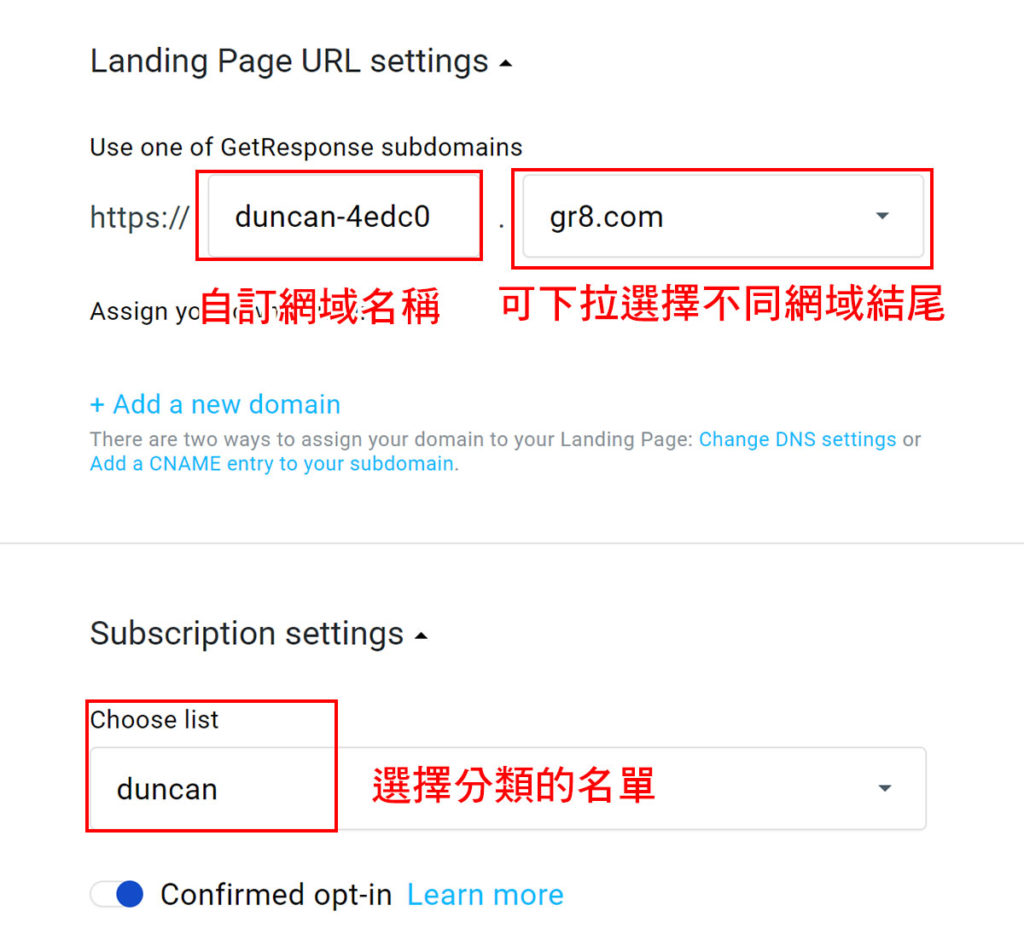
都填完之後滑到最下面點選【 Publish 】就完成發佈囉!
建立一次性群發廣播郵件
首先點選【 Create newsletter 】。
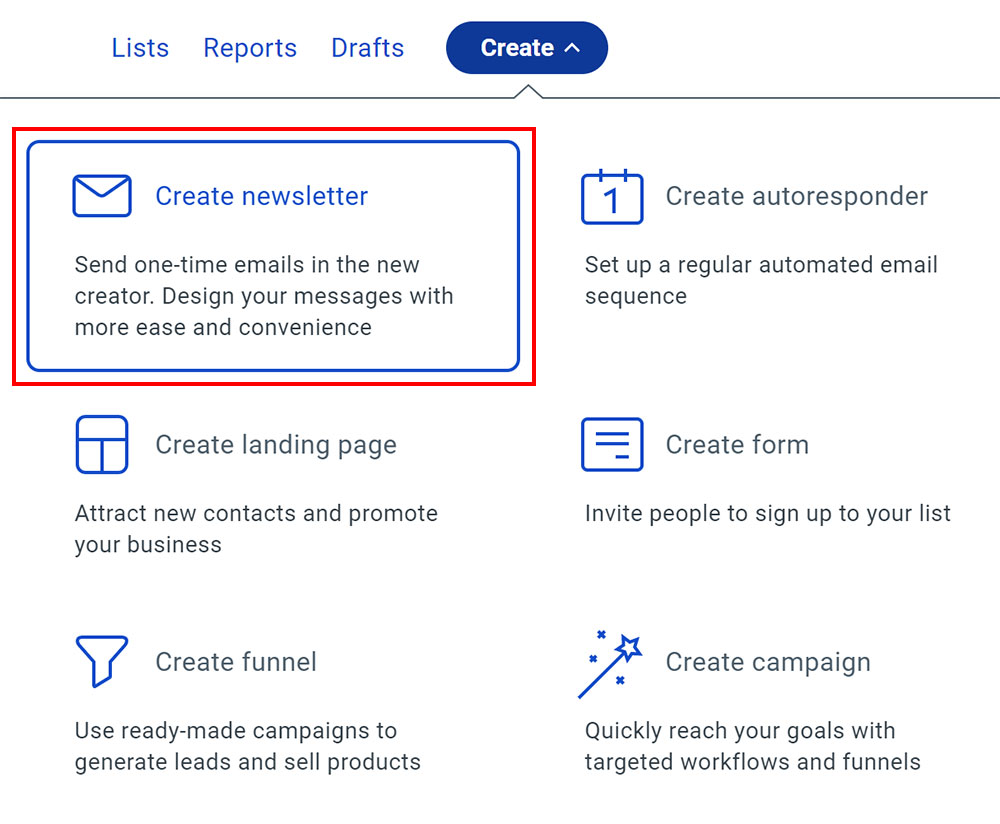
如果想你想要新增發信的 email 地址,例如改成企業帳戶的 email 發信,可以參考下圖調整,同時也可以更改發信人的名稱。
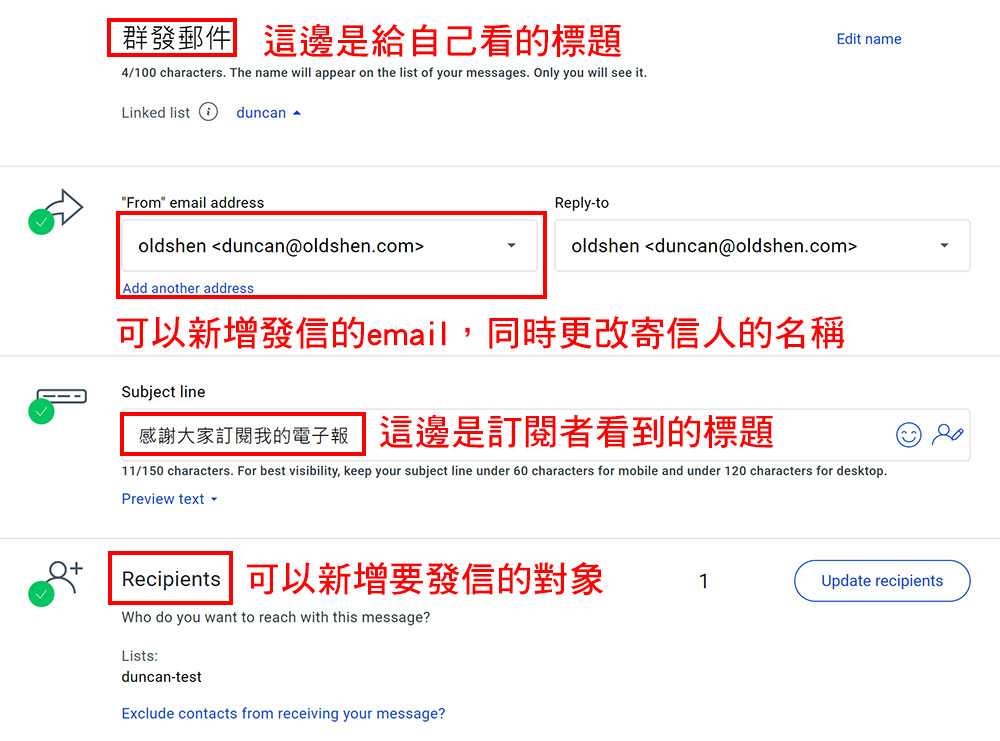
往下滑可以設計你信件的內容。

然後到最下面選擇看你是要立刻寄出【 Send immediately 】或是設定排程寄出【 Schedule for later 】,接著按右下角【 Send message 】就完成囉。
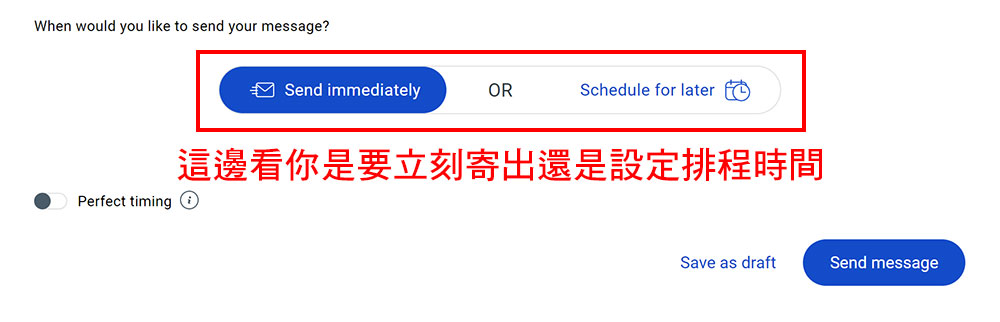
如何透過一次性郵件做 A/B tests :
首先我們先選 Lists,然後滑鼠移到隨便一組 Lists 的右邊點點 ICON,接著再點【 Show newsletters 】。
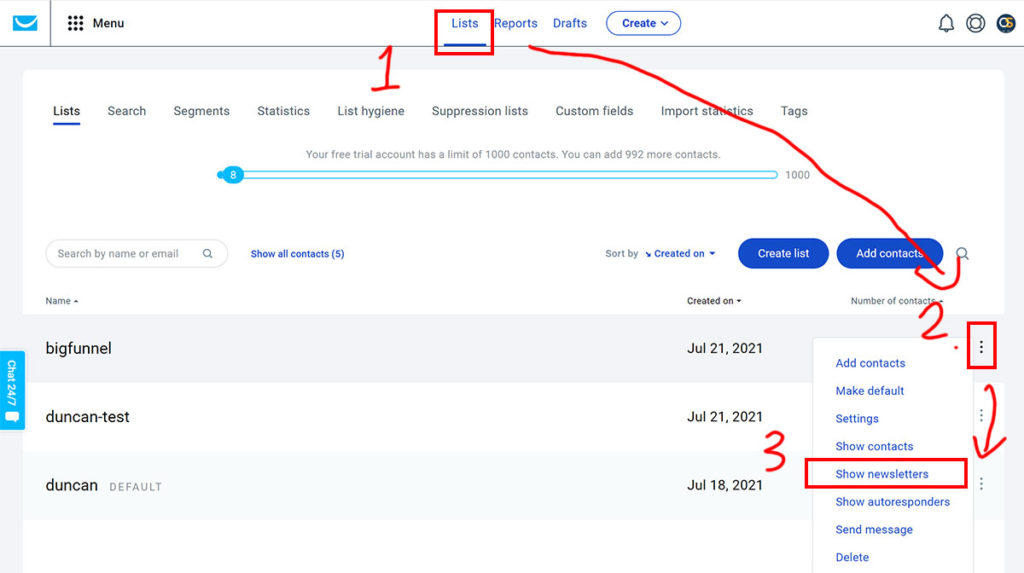
然後點選【 A/B tests 】,再點最右邊的【 Create A/B test 】。
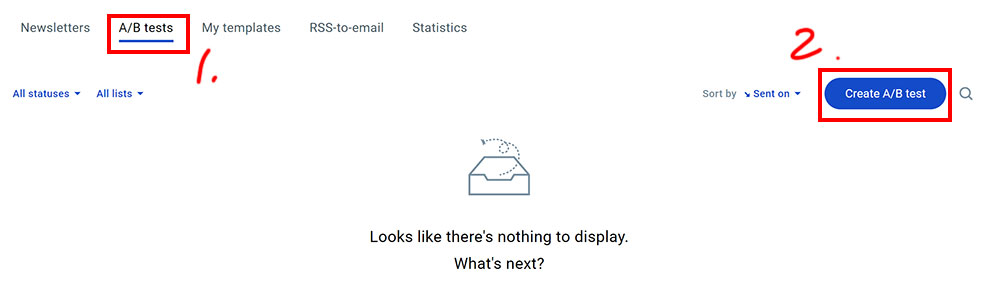
接著會跳出一個視窗問你想要測試標題【 Subject line 】還是內容【 Content 】,這邊我先選標題。
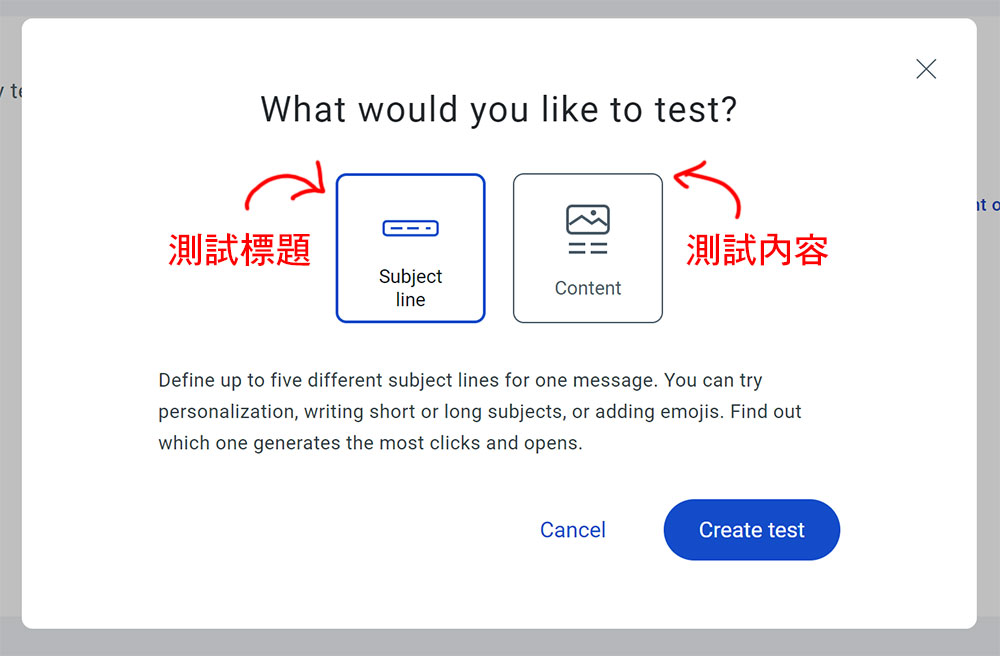
然後就可以看到下圖設定兩個標題測試的區塊,其他地方就跟前面的設定都差不多,就不再多說明了。
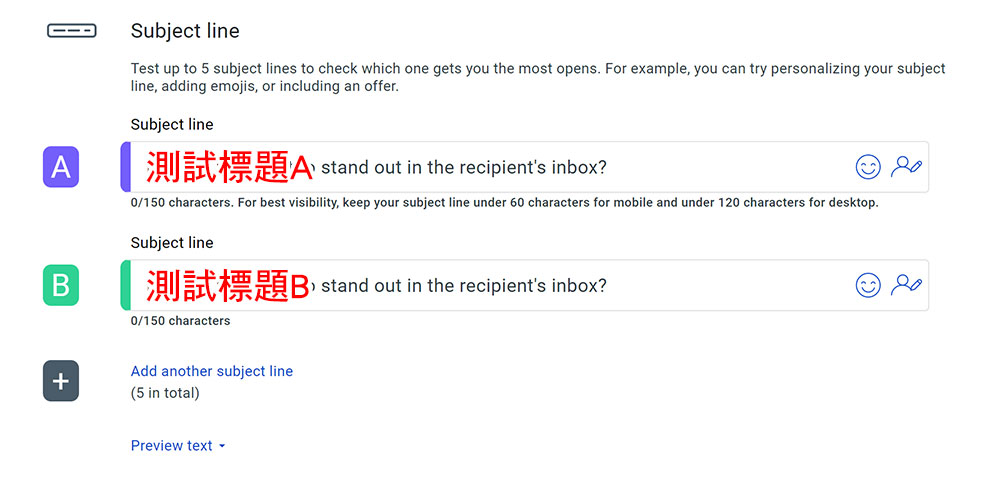
建立自動回覆功能
點選【 Create autoresponder 】。
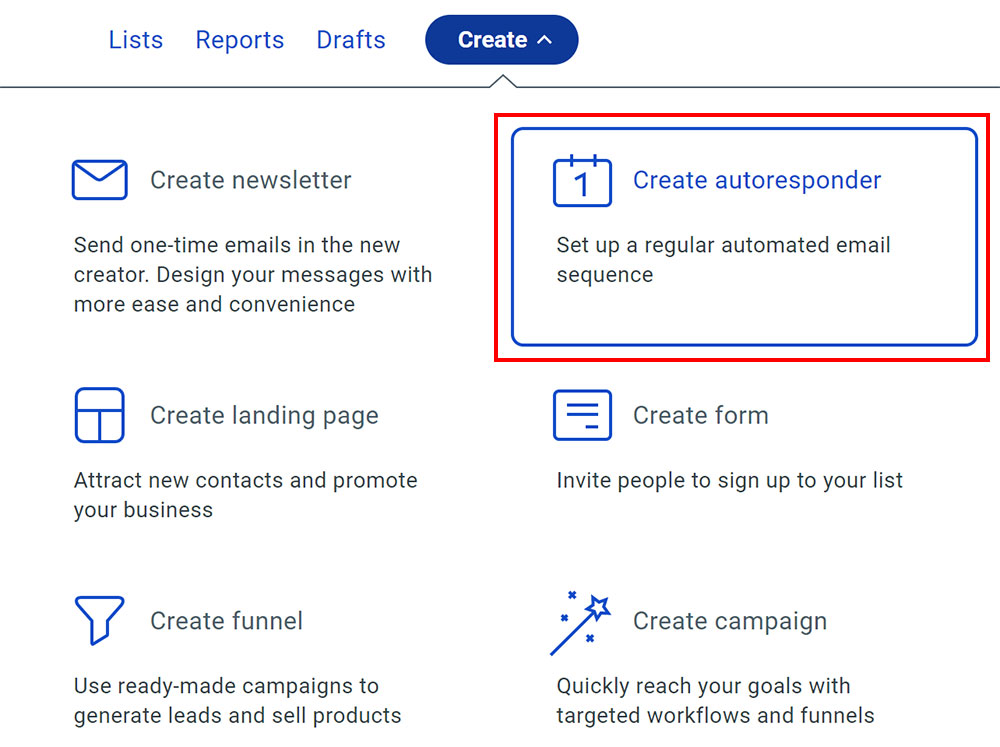
自動回覆功能比較需要注意的地方就是回覆的時間點設定,主要會有三種設定 :
Same time as a signup time :
意思是使用者當時透過你表單留下資料的時間;例如使用者是晚上 8 點填表單的,那我們自動回覆設定就可以是隔一天的同樣晚上 8 點的時間寄給對方。
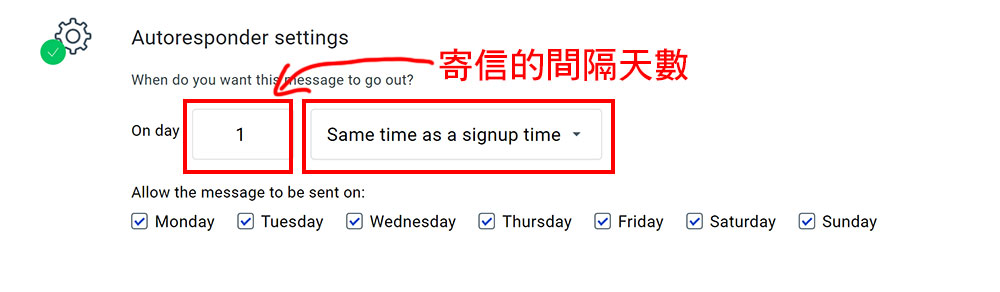
With a delay of :
也就是你要在對方訂閱完成之後間隔多久再寄下一封信給對方,這邊就可以設定 1 小時 ~ 23 小時的間隔。
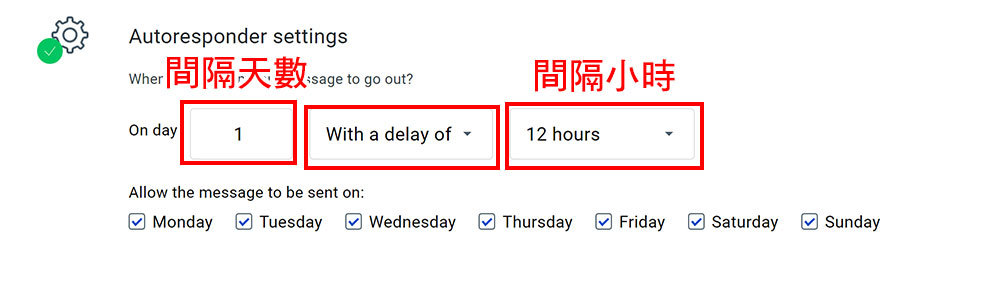
Exactly at :
意思是設定一個準確的時間寄信,另外下方的星期一到星期日,取消勾選代表那一天不寄信,因為有些人可能假日不看信,那就可以取消勾選假日。
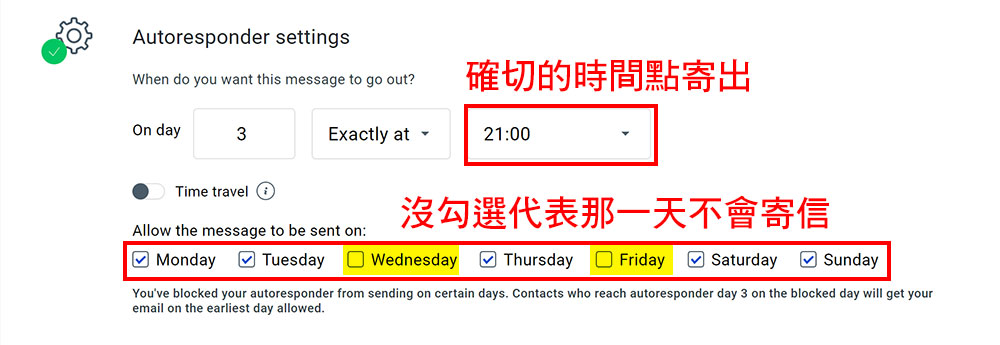
然後系統會自動跳轉到自動回覆列表,點選下圖的紅框,會比較清楚怎麼設定接下來的自動回覆郵件。
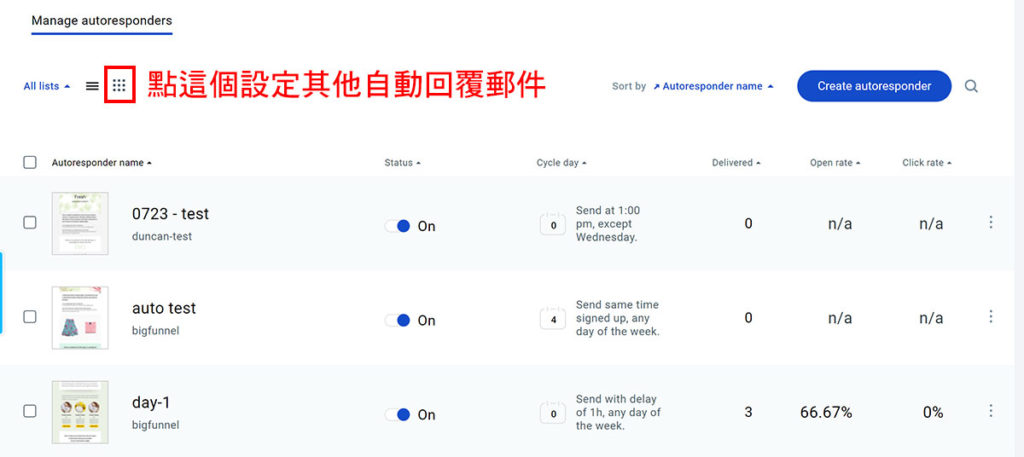
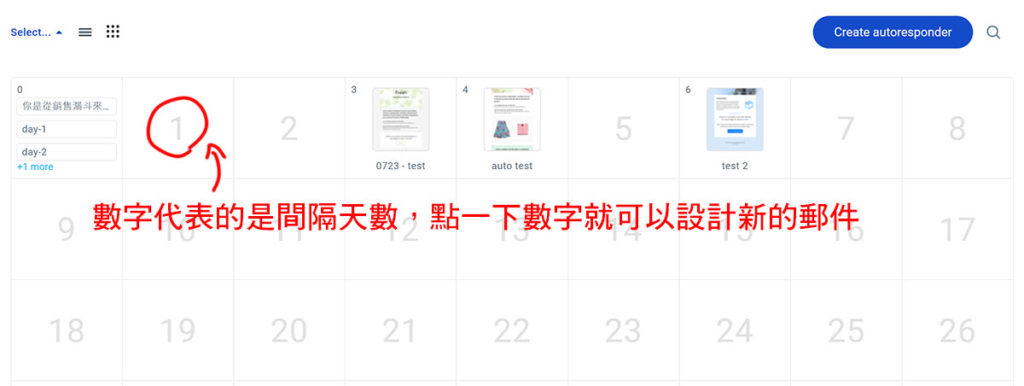
後面在銷售漏斗的部分也會用到這個功能。
AI 網站建構模板 ( beta )
雖說是 beta 版,但實際試用我覺得蠻完整的,而且預計還會有新功能推出,所以這邊我先介紹模板架站 ( Use a real-made template ) 跟 AI 架站 ( Use a AI-powered builder ) 兩種方式。
先從主選單點【 Website Builder 】。
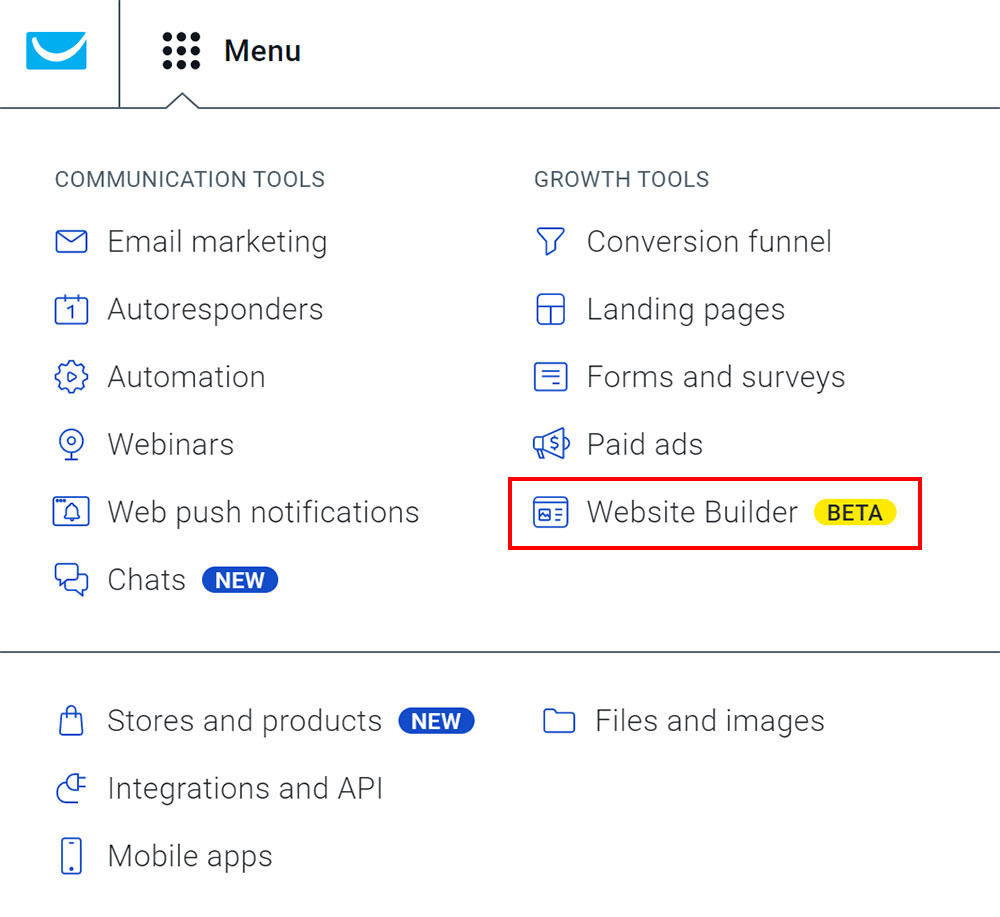
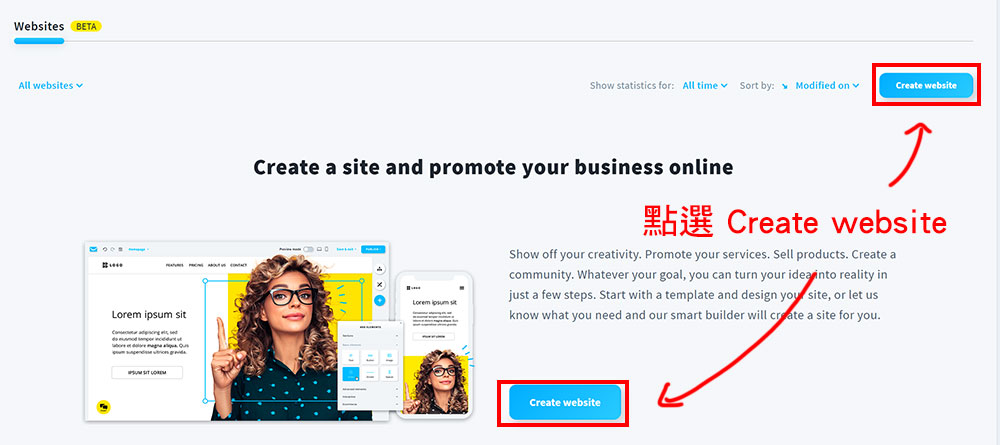
模板架網站 Use a real-made template :
我們先了解透過模板要怎麼架網站,先選最左邊的選項。
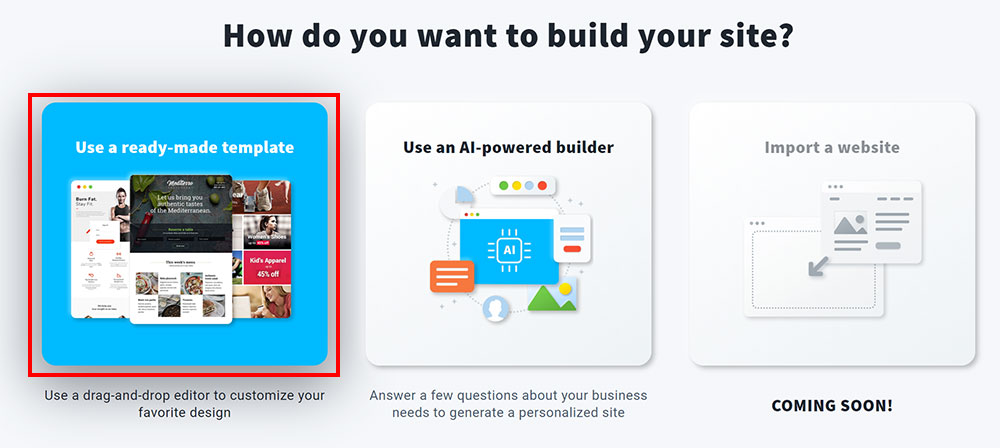
然後會要你選擇模板,其實有些版型蠻漂亮的,隨便討一個來測試看看。
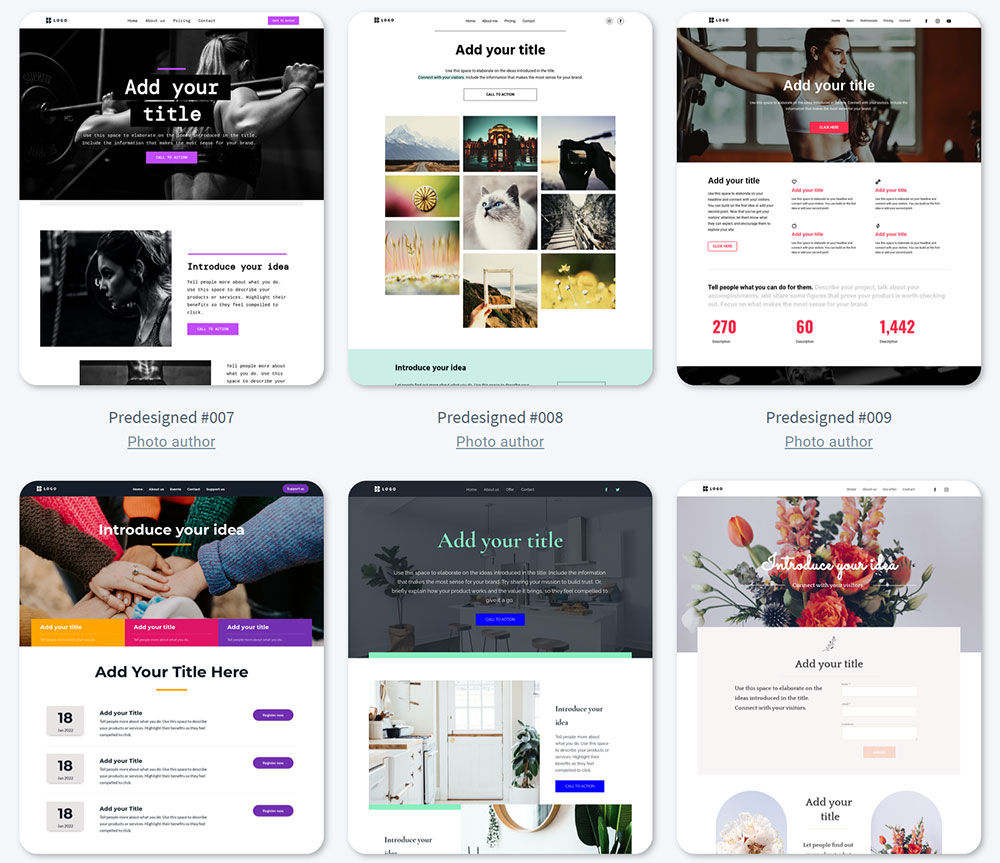
網站製作的方式跟 Landing Page 差不多,只要看到的文字都可以修改,區塊都可以拖曳、新增或刪除。
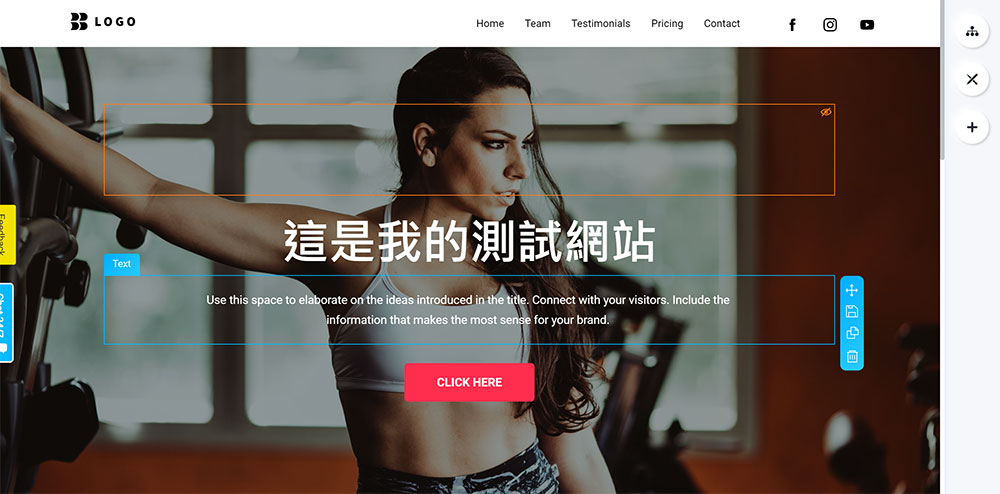
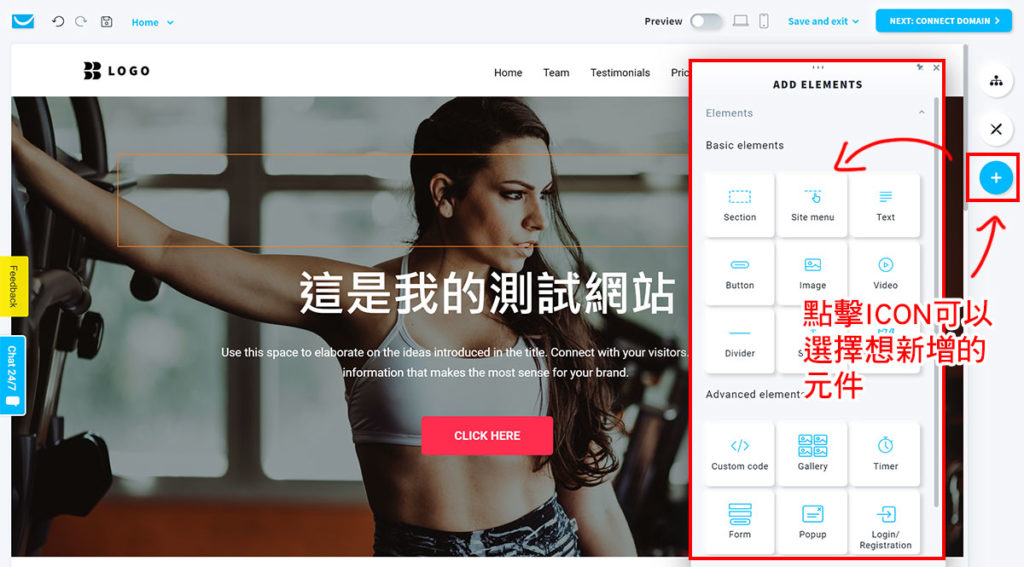
然後點擊右上角的紅框 ICON ( 參考下圖 ),可以看到每一個網站的分頁列表,點選其中一個就可以直接修改內容。
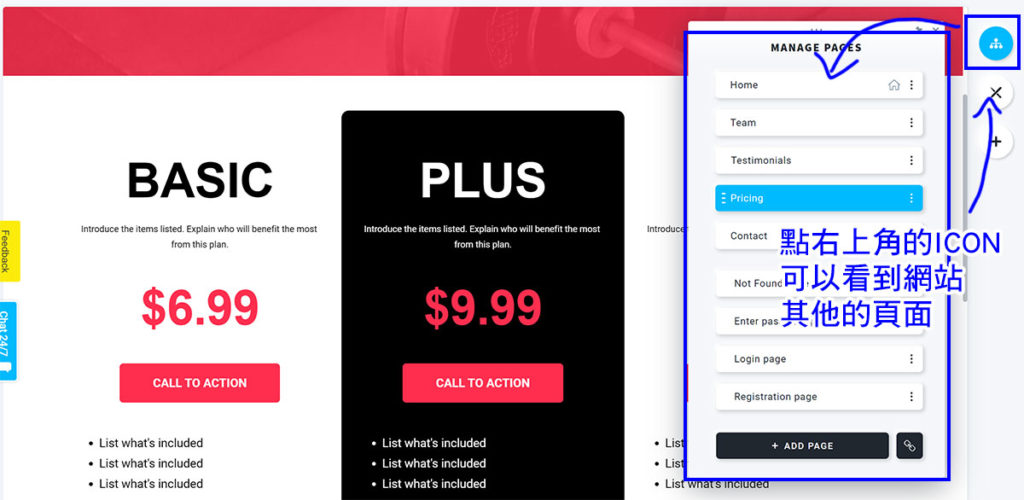
網站設計完成後,點選右上角的【 NEXT : CONNECT DOMAIN 】,要來設定網站的網域。
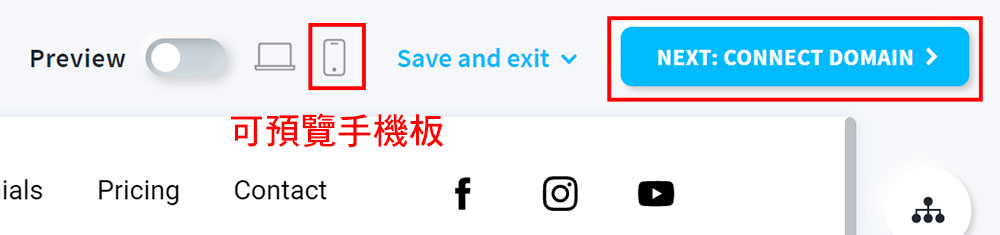
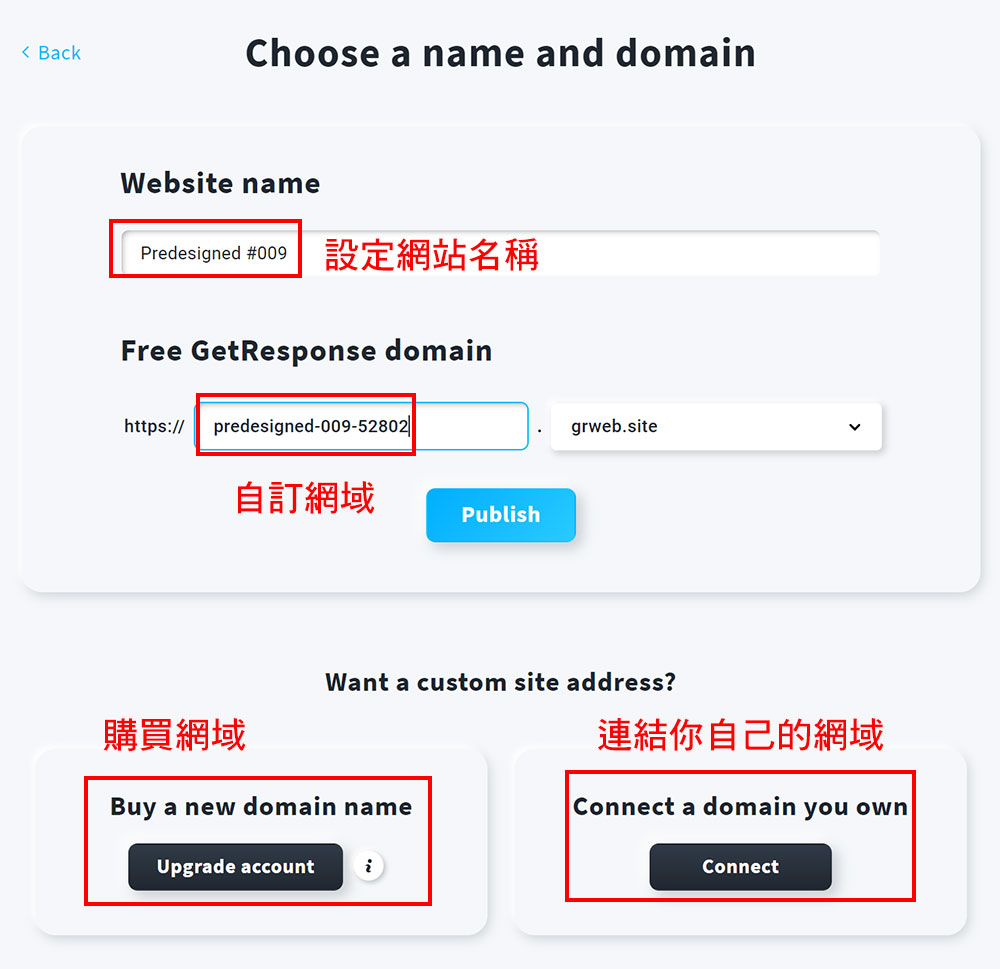
若要購買網域的話,建議可以到 Namecheap 購買,因為 Namecheap 是專門的網域購買平台,之後你可能也會有其他網域的需求,可以統一在一個平台管理比較好。
發佈之後就會產生你的網站網址,這樣速成的網站就完成了。
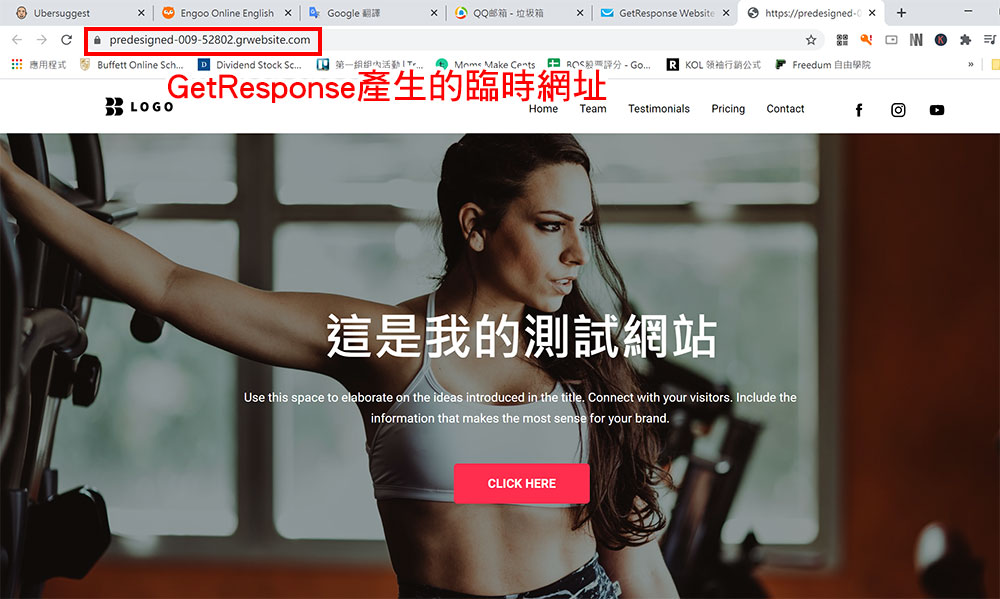
AI 智慧架站 Use a AI-powered builder :
這次我們選中間的選項。
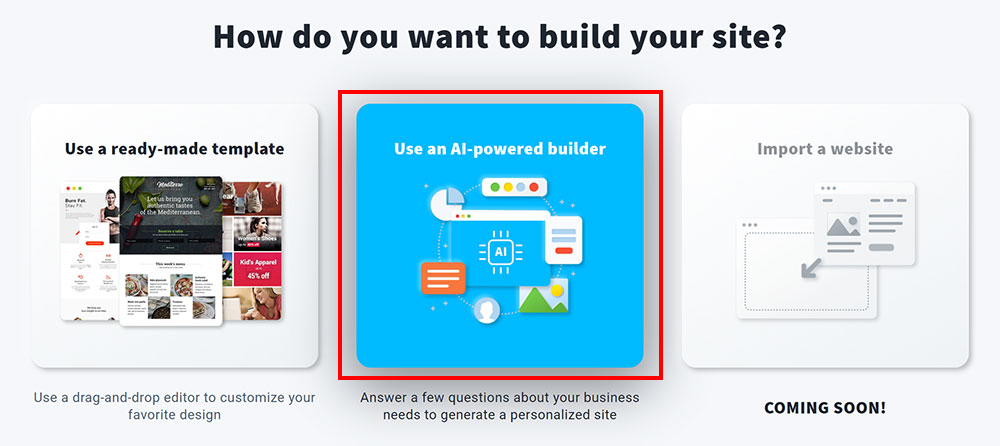
接著 AI 會透過以下一些問題來分析適合你的網站架構及風格。
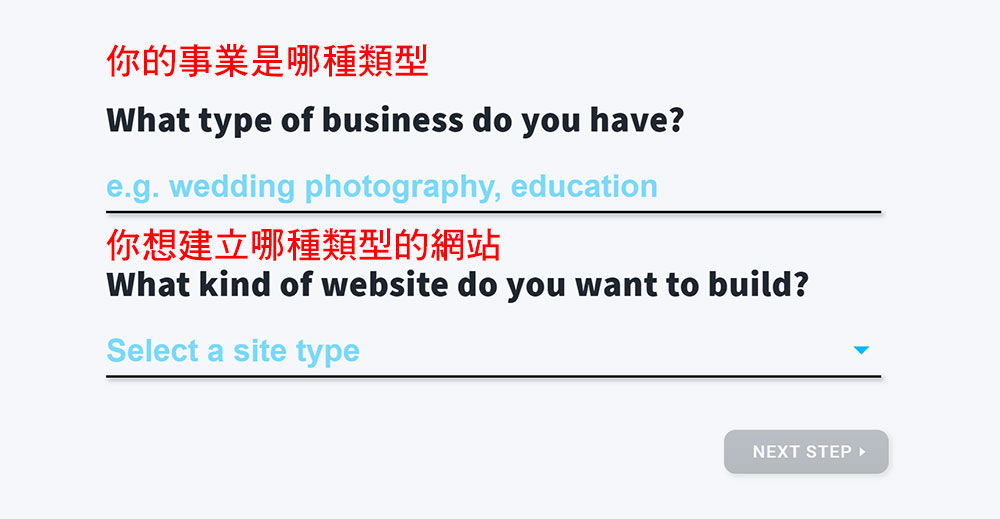
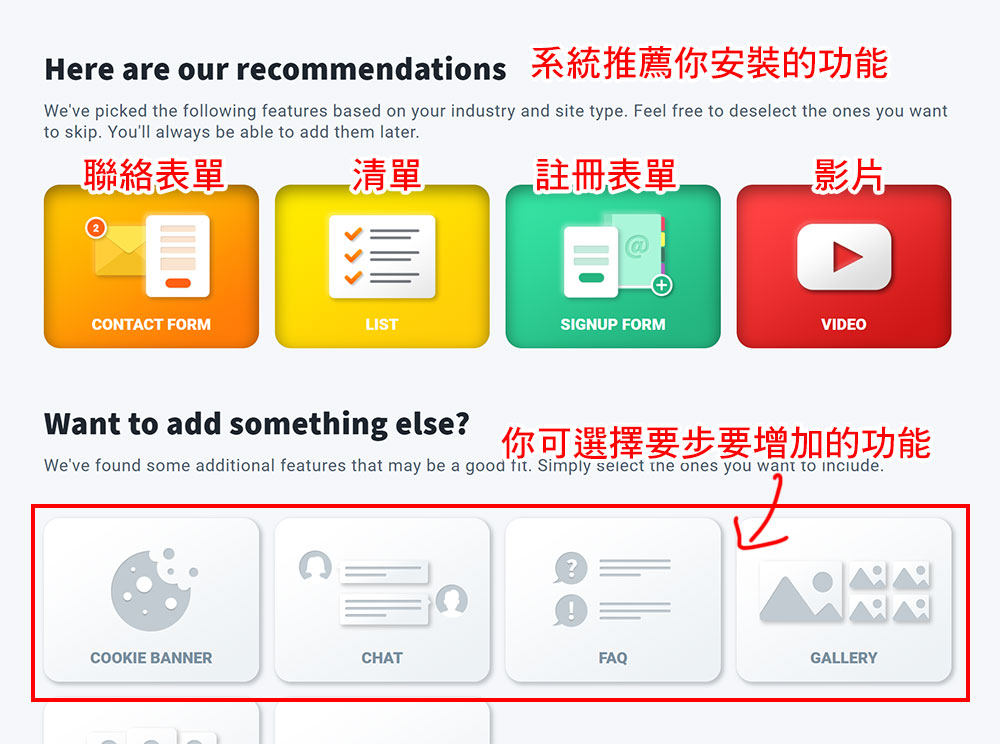
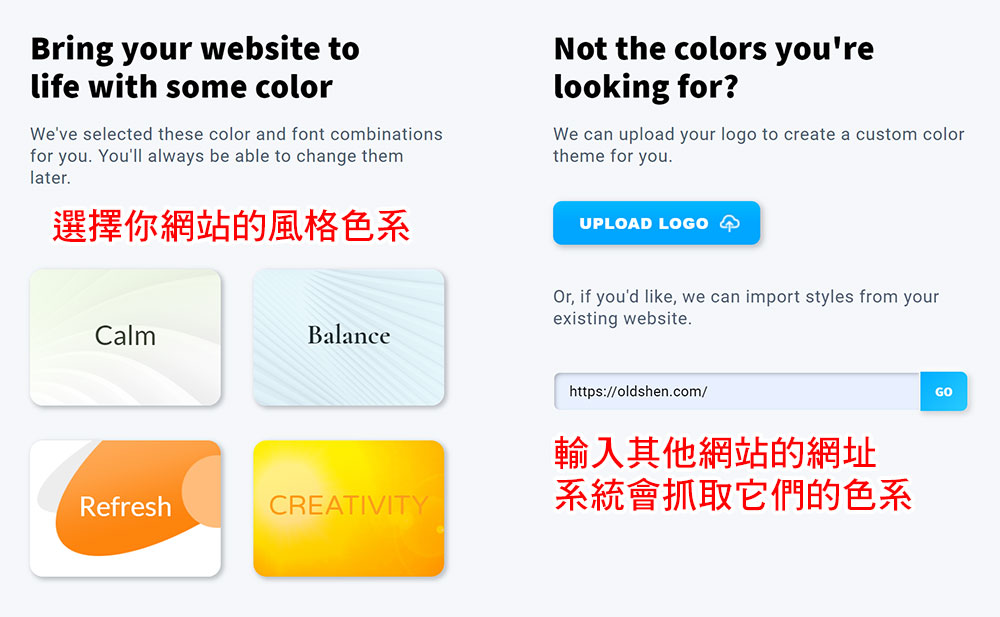
確定之後下一步會要你輸入一些個人資訊,像是公司名稱、居住地及電話等,然後就會進入 Loading 製作的畫面。
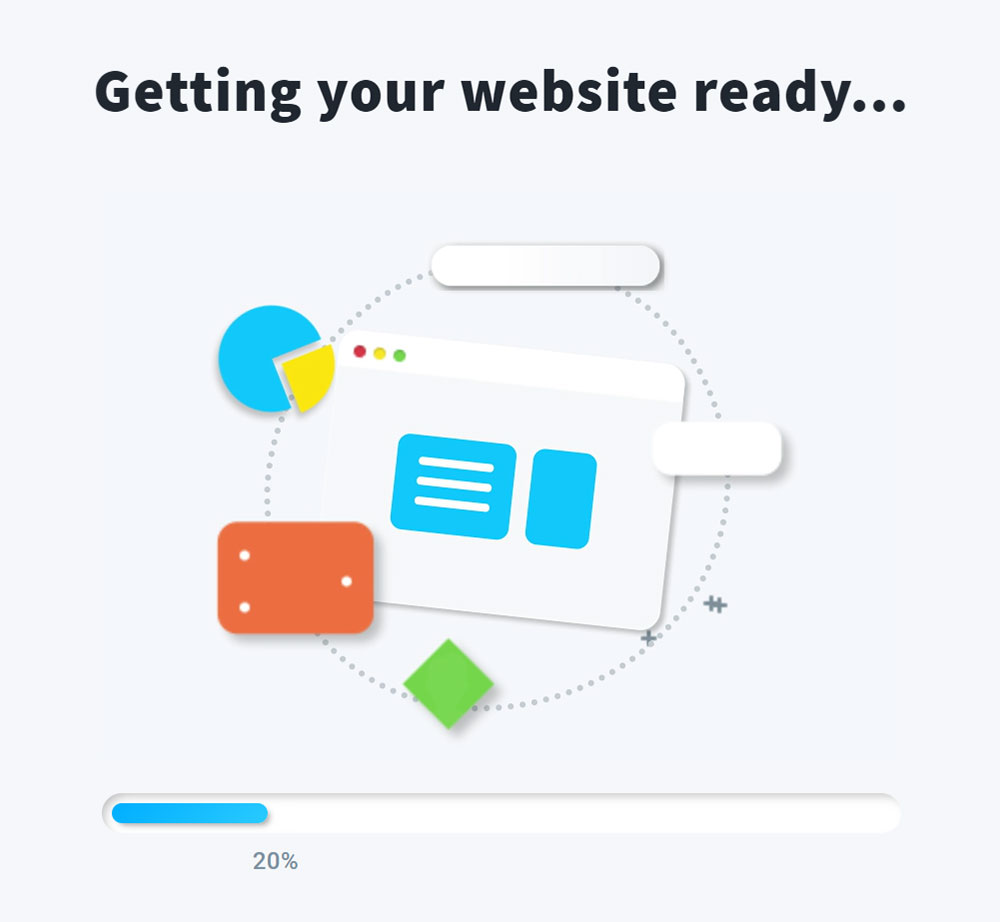
完成之後系統會給你幾個模板做挑選。
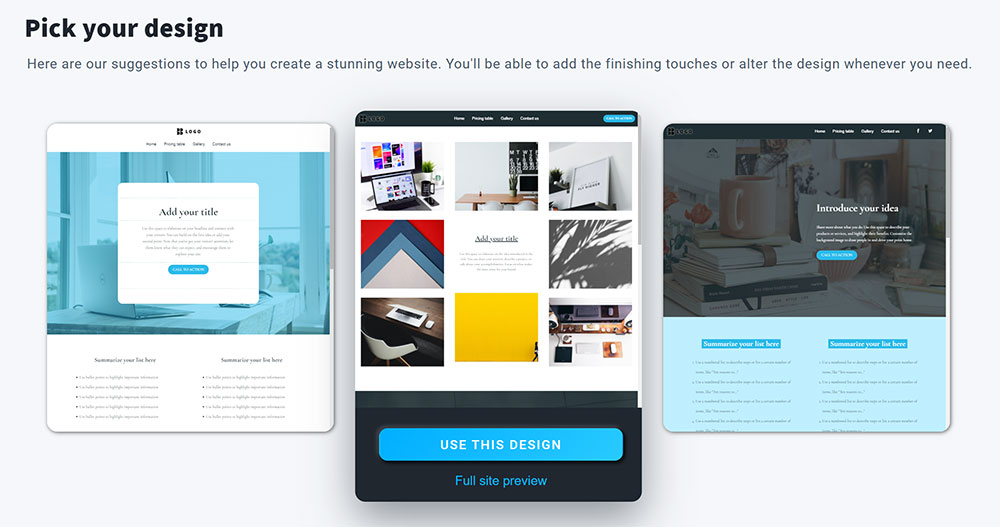
選好之後就跟進入跟上一步模板一樣的設計畫面,看你想要改字還是新增修改內容囉。
如何製作銷售漏斗
如果前面的 Landing Page 跟自動回覆功能你了解它們的概念的話,那製作銷售漏斗就會很快了。
我們實際做一次你就會了解,首先選擇【 Create funnel 】。
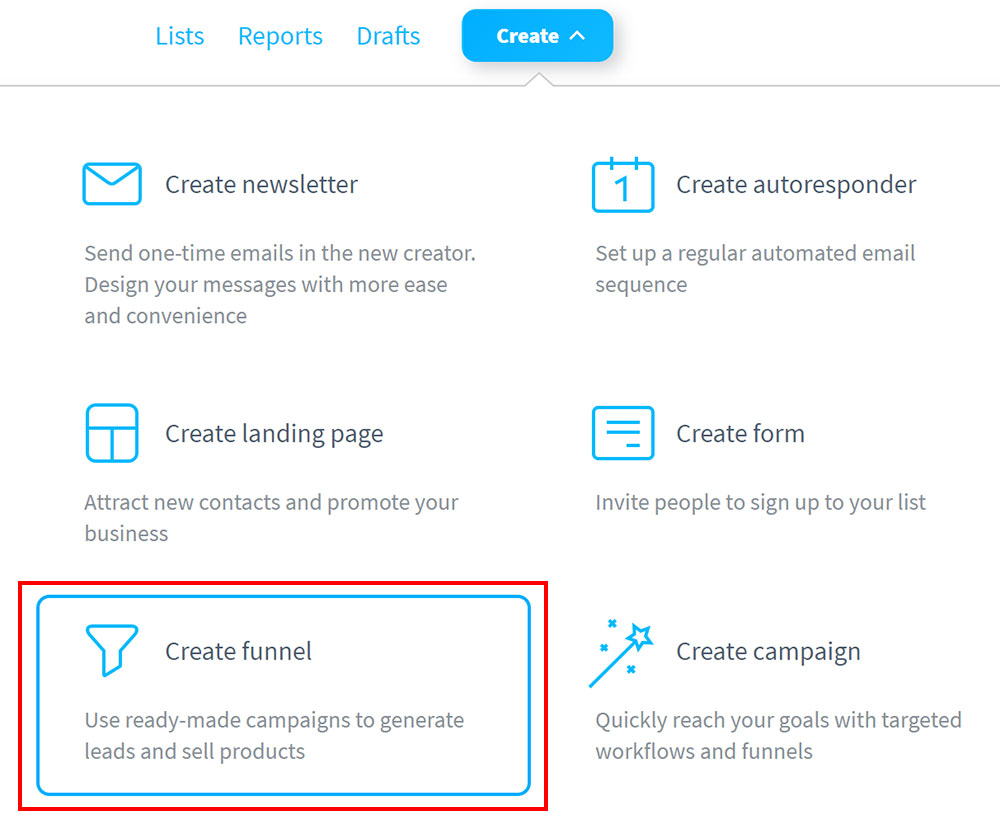
然後系統會問你創造漏斗的目的是建立名單、銷售產品還是舉辦研討會;然後右邊我們選擇【 Lead magnet funnel 】,意思是提供一個免費的資源作為讓訂閱者想要填表單的誘因。
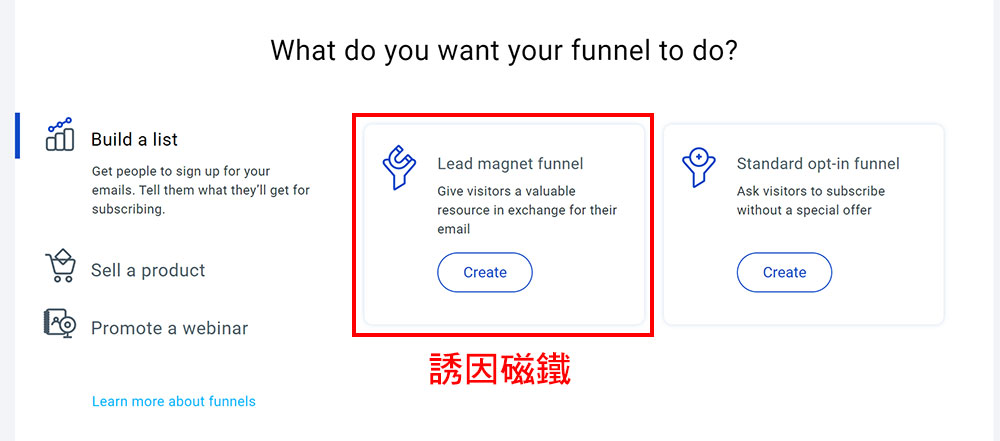
輸入這個漏斗的名稱之後,你可以選擇用系統提供的 Lead magnet,或是自己製作也可以。
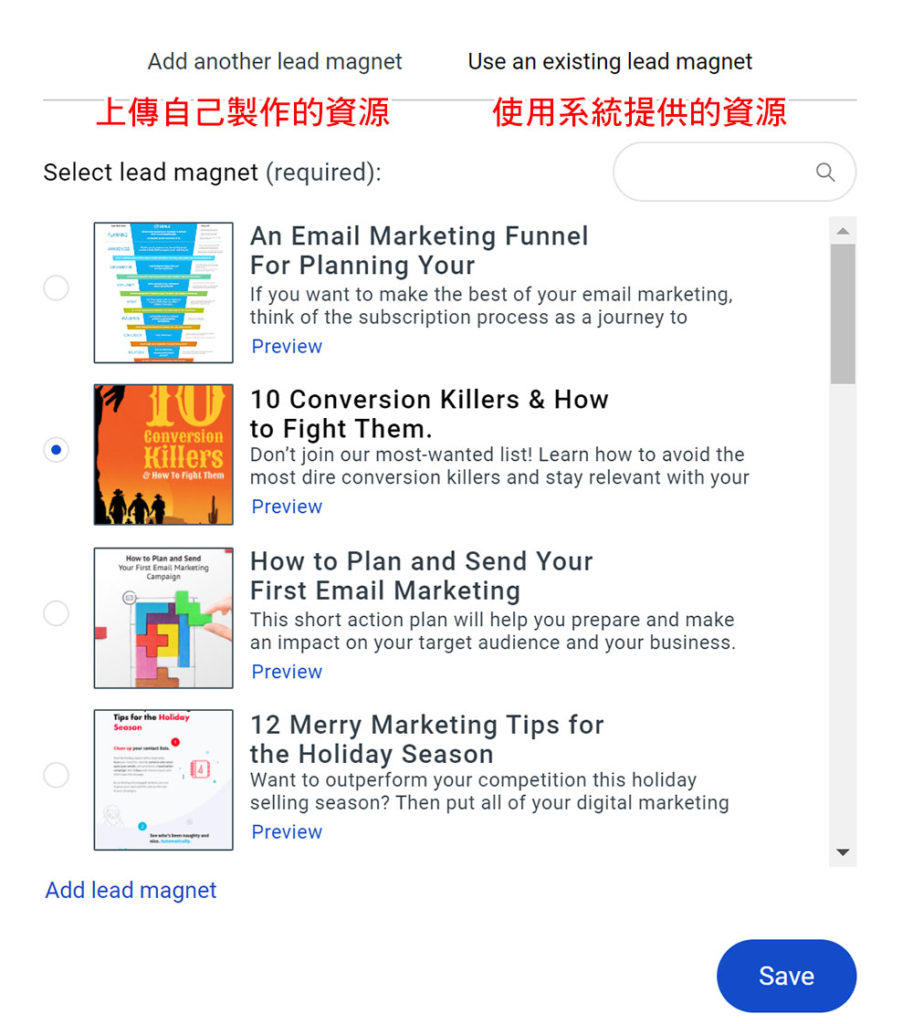
完成來到下一步驟後,你會看到一個漏斗的形狀,在漏斗每一個階段,你可以設計對應的行銷活動,我們用下圖來說明。
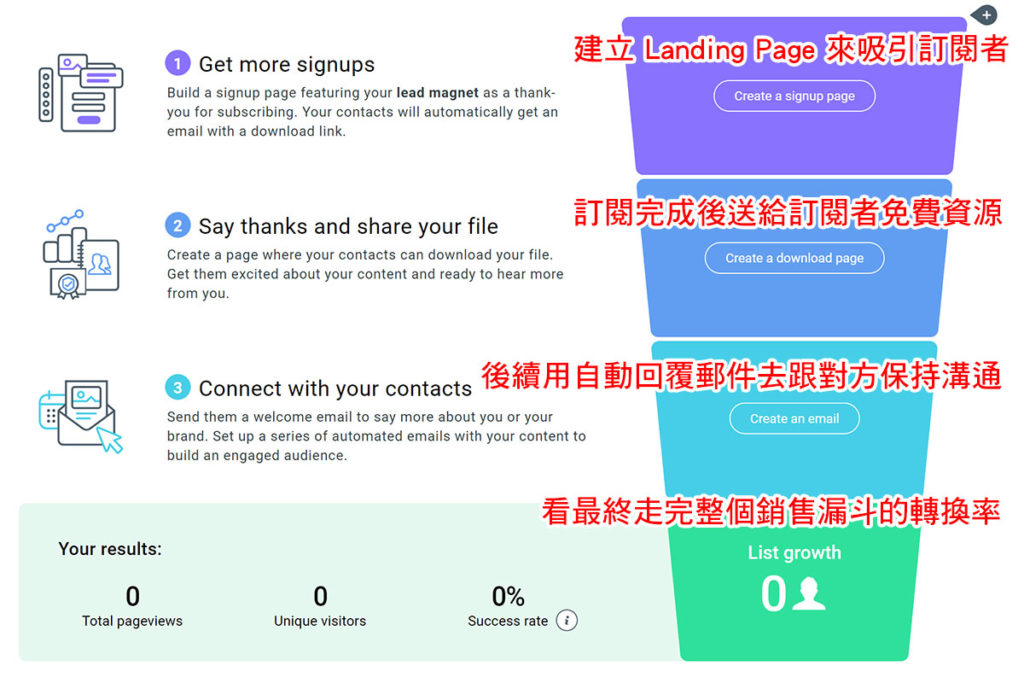
設計完成後你的漏斗看起來會像是下圖一樣,每個階段都有數據可以追蹤。
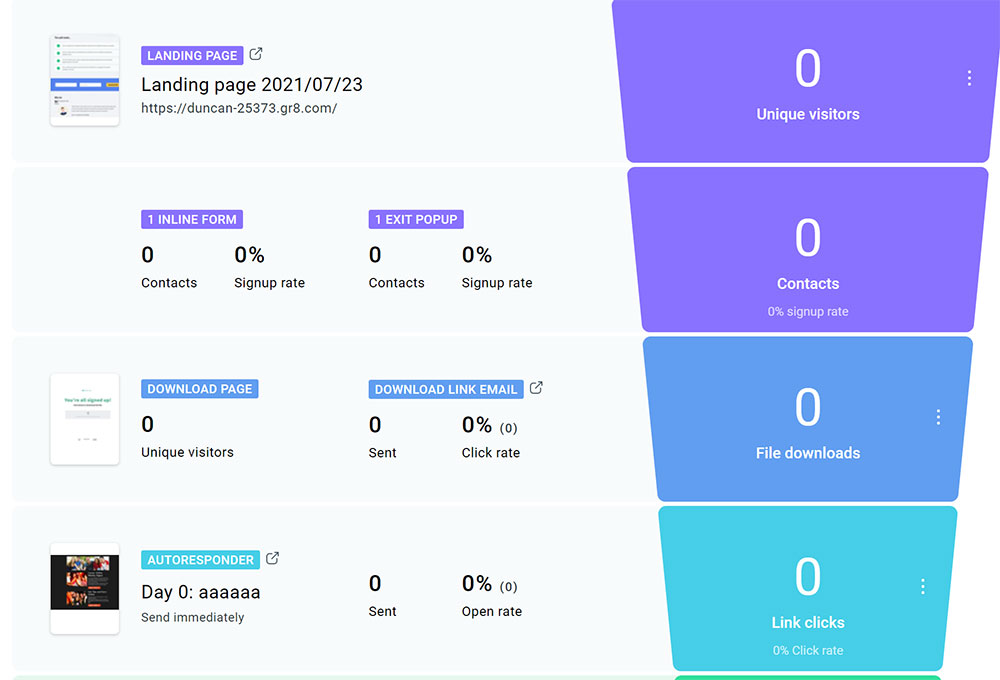
以上就是銷售漏斗的製作流程囉。
設計多種路線的自動化行銷
擺到最後一個講一部分是因為把前面的東西都串起來之後,透過自動化行銷就可以建構出多種變化的電郵行銷劇本;那另一部分是因為這個功能是進階付費版才能使用的功能。
那我們先點選主選單的【 Automation 】。
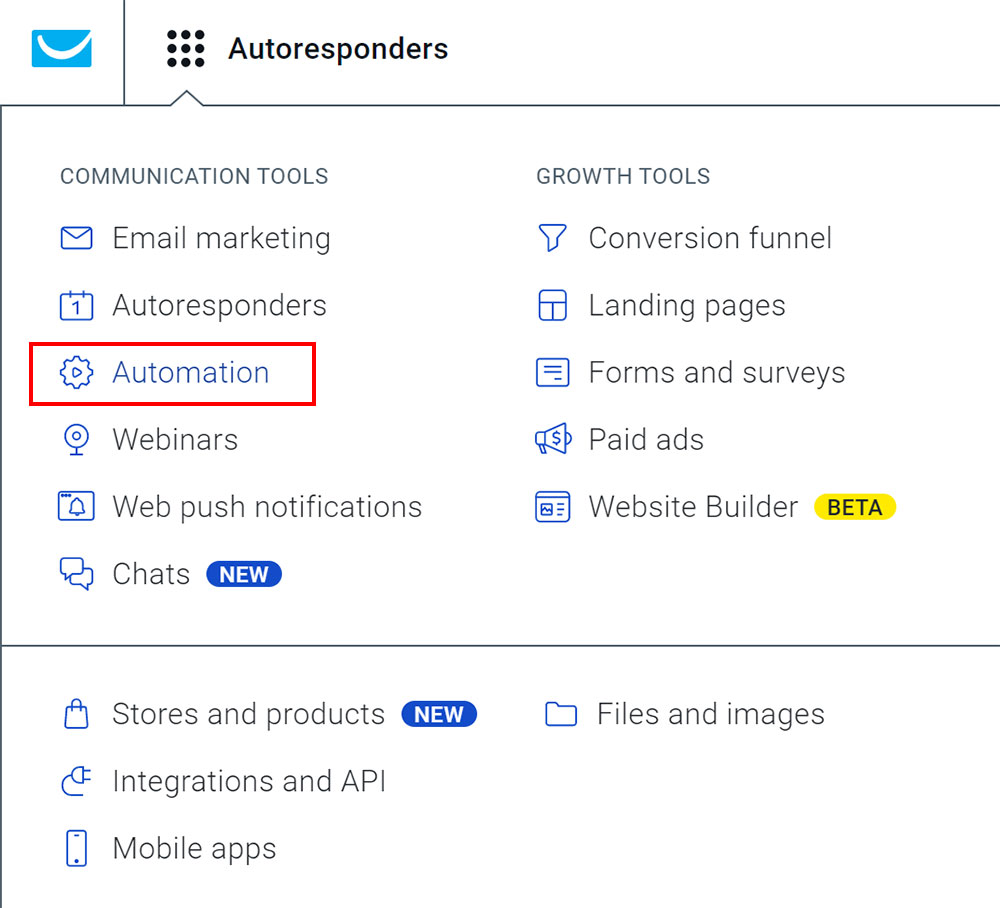
然後點選【 Create workflow 】。
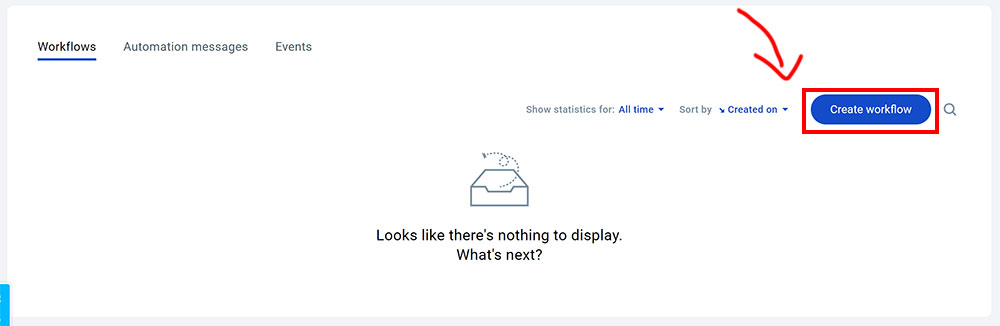
然後一樣會有很多模板可以選擇,我們先從【 Build from scratch 】自己建構試試看。
來到下圖會看到許多 ICON 元素,分別是不同情境使用的功能,這邊先點選左上角的【 Subscribes 】。
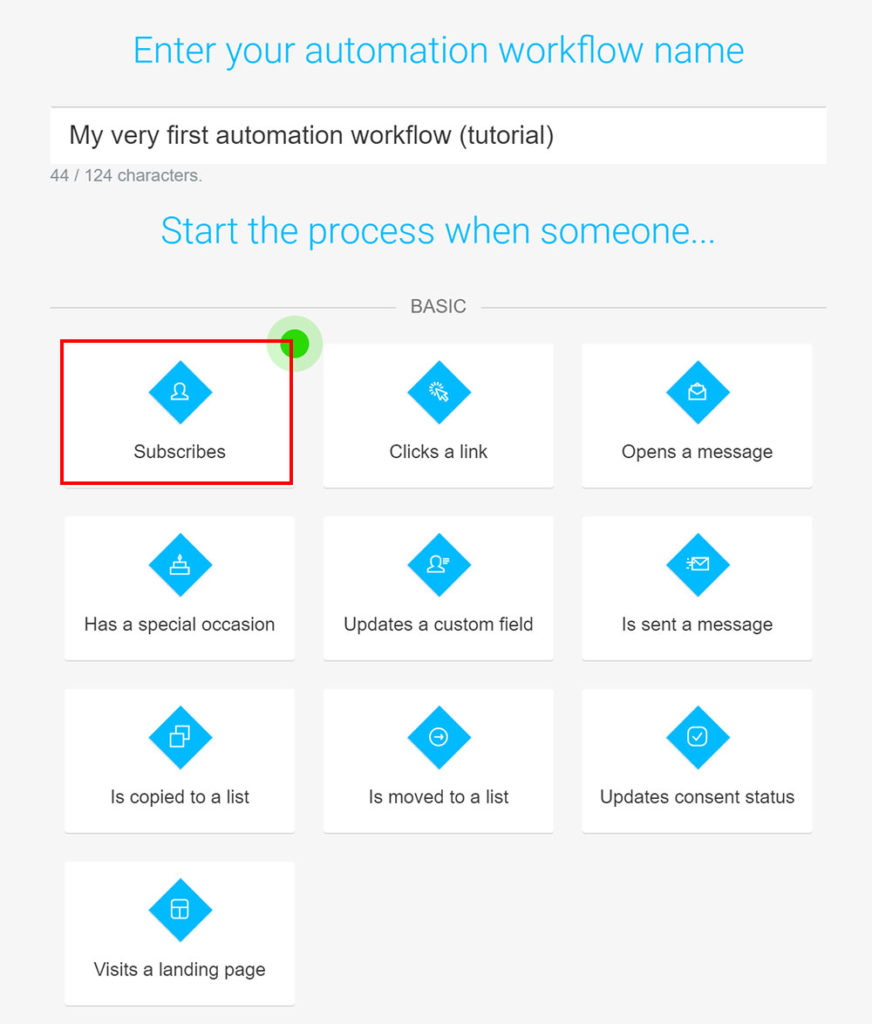
系統會提示你下一步可以怎麼做,例如下圖在使用者訂閱完成後,你就可以寄一封信去跟訂閱者建立連結。
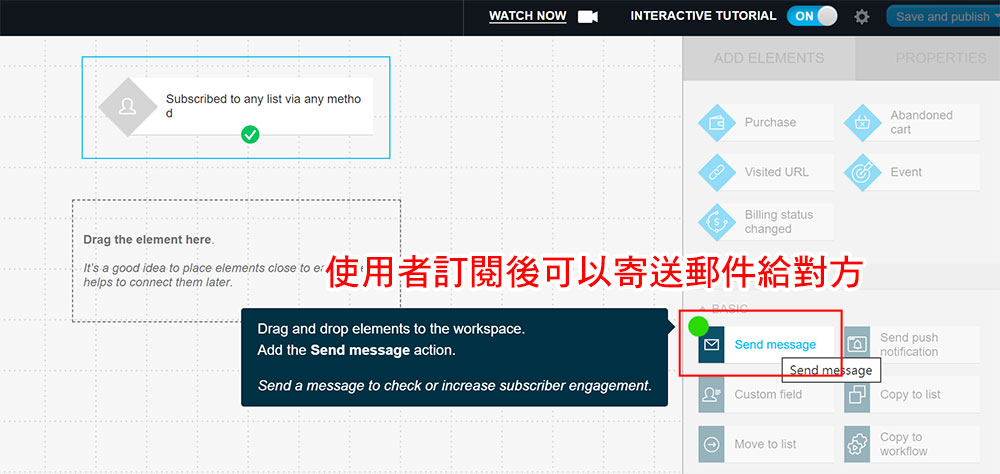
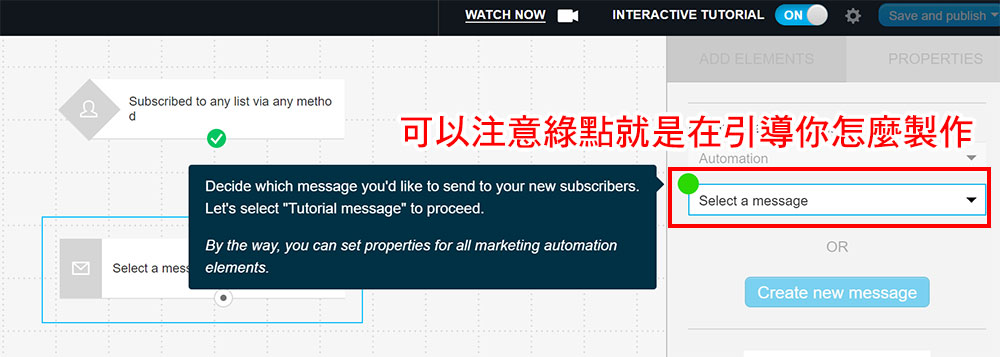
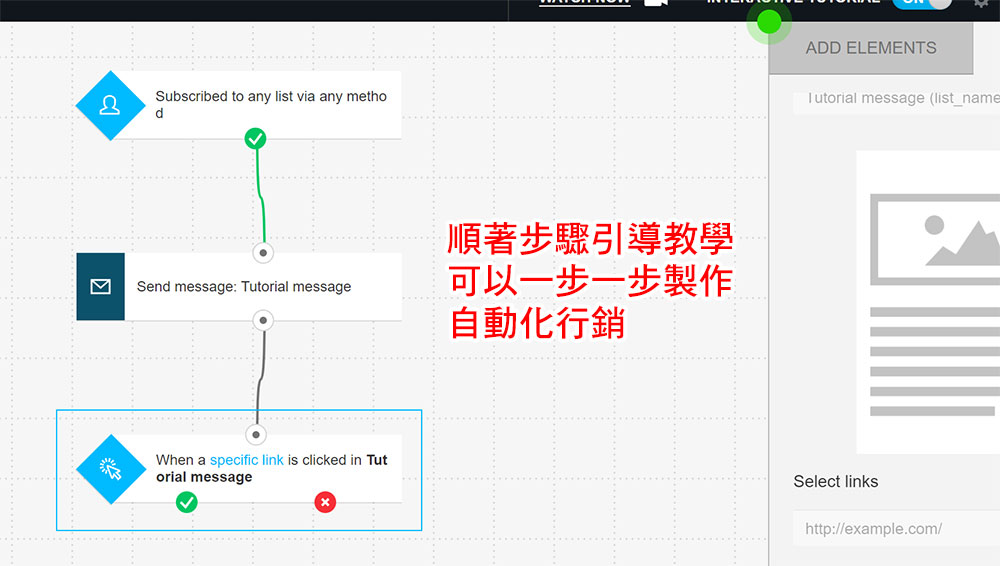
完成後就會看到像下圖這樣的路線選擇圖,這樣做的好處是不管訂閱者做甚麼決定都不會讓對方就此流失掉,我們永遠為他安排了另一個劇本。
了解怎麼製作後,可以回到一開始選擇模板的地方,參考系統是怎麼架設一整個自動化行銷的漏斗銷售的。
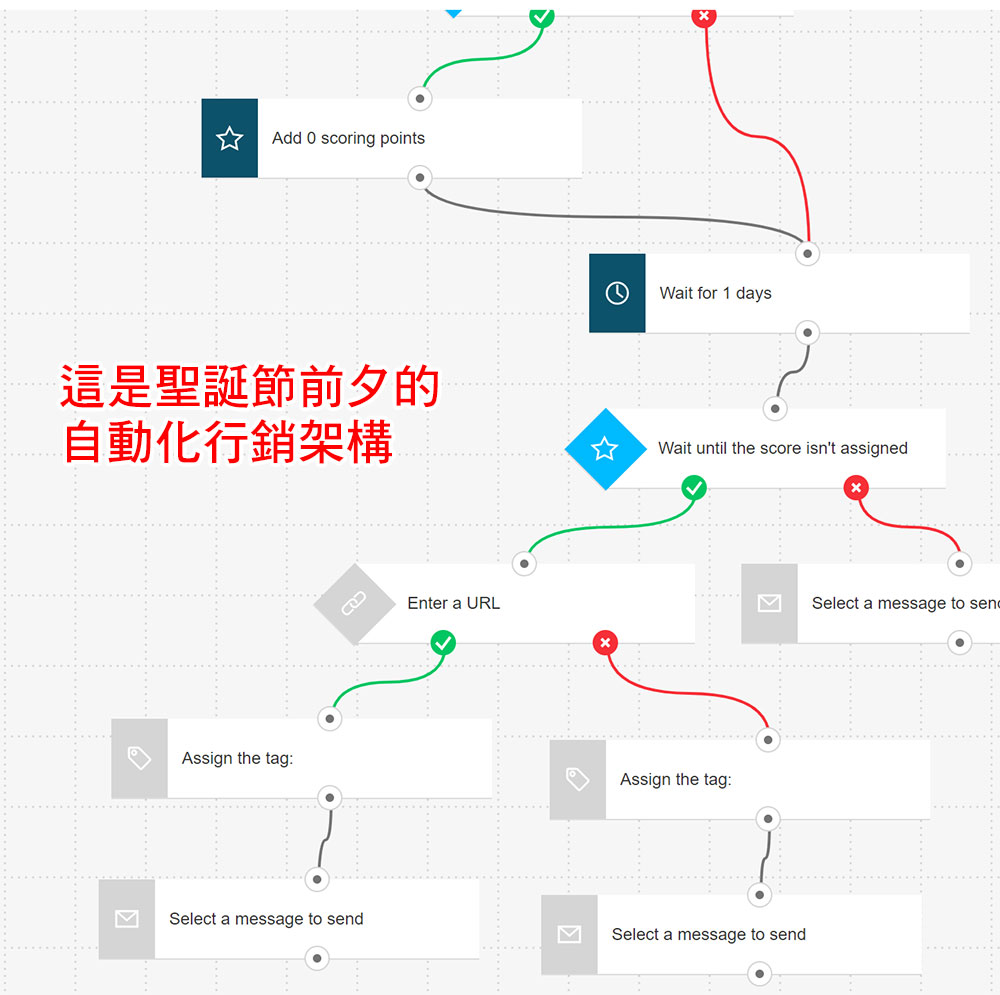
GetResponse 價格方案
GetResponse 不像 ConvertKit 有提供免費的使用方案,只有提供 30 天的免費試用。
不過先來看看下圖的 4 種方案價格,基本都是以 1,000 個訂閱人數為基準,超過 1,000 人以上價格就會提升。
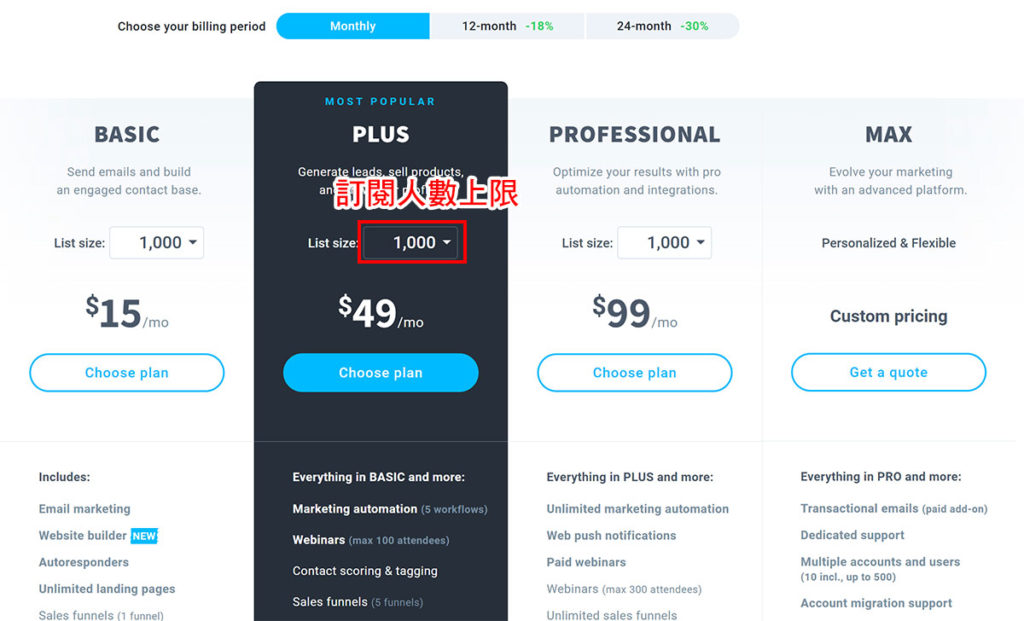
其實我建議一定是先試用 30 天看你習不習慣這套軟體,覺得 OK 的話只要考慮 BASIC 跟 PLUS 兩個版本就可以了。
兩個版本的差別最主要在於,PLUS 版本才有功能強大的自動化行銷功能 ( AUTOMATION ) 以及銷售漏斗可以建立 5 個。
而 BASIC 版本基本前面教學的功能都可以使用,只是銷售漏斗只能建立一個。
一開始訂閱人數沒那麼多的話,選 BASIC 即可,換算台幣大約 420 / 月。
GetResponse 的優缺點
優點 :
- 免費試用 30 天,並且不用綁信用卡
- 表單及 Landing Page 的模板選擇很多,且設計彈性大
- 電郵行銷的工具很齊全,包括自動回覆、銷售漏斗、網路研討會等
- 能夠快速建立網站
- 自動化行銷功能強大,並且提供多種劇情腳本
- 申請註冊試用很簡單,有的電郵平台很嚴謹
缺點 :
- PLUS 版本費用不便宜 : 一個月將近 1,400 台幣,如果你名單帶來的銷量遠超過這個金額那就可以考慮。
- 自己就佔據一個訂閱名單 : 當我才剛開始試用時,總訂閱人數就有 1 人,不是我那還會是誰呢。
- 名單重複計算 ( 下面有解法 ) : 蠻多人對於這個計算方式有意見的,例如我做了 2 個銷售漏斗,結果同一個人都透過這 2 個漏斗填表單,但是留一樣的 Email,系統會計算為 2 個訂閱者,也就是說如果這個人對你的內容有興趣,他很有可能佔據你多個訂閱者名單數量。
- 造訪人次重複計算 : 因為系統會計算轉換率,所以當有人一直重複造訪表單的時候,轉換率會越來越低,因為並沒有排除重複訪客,這點有人在意,有的人不在意,原因是不太會有人一直重複來同個表單頁面。
心得總結
GetResponse 的功能真的算是蠻齊全的,從網站建置、Email 行銷接觸客戶、Landing Page 以及銷售漏斗帶來轉換,還有網路研討會可以跟客戶的拉近距離。
在製作各個行銷內容的操作上,介面也蠻簡單好使用的,就是拖曳跟改字改顏色,就算新手也不會覺得太困難。
BASIC 版的價格搭配可以使用的工具,我覺得這 CP 值是不錯的,唯一比較讓我覺得在意的點就是名單重複計算的問題。
但其實可以把重複的 Email 獨立出一個名單,然後把多佔據的位置都刪掉,這樣就還是算一個名額了。
例如小明在 A、B 表單都留下資料,這樣會佔據 2 個名額,所以可以把小明單獨拉出來建立名單,標註他是對 A、B 表單的內容都有興趣的人,然後把他原本佔據的名額刪掉就可以了。
另一個方法就是你可以利用 ConvertKit 的免費方案收集名單,但用 GetResponse 的工具來做電郵行銷,這樣就沒有名單重複的問題。