【Trello好用嗎?】跟你分享4個優點以及4個使用情境(含使用教學)
文章最後更新於 2022 年 10 月 16 日

時間回推到二年前,當時的我因為一個契機,突然從資深設計搖身一變成了部門主管,從一位只要管好自己並把大多心力投注在專案上的獨立作業者,到要跨部門討論工作時程、安排組內成員的各項派工並掌握進度,瞬間覺得自己成為幾個大孩子的家長。
不過也因為這樣我開始接觸專案管理的工具使用,以往我只需要抓好自己的進度,所以企劃給我個 PPT 或是 EXCEL 就能一目瞭然,但是要掌握每個大小案子以及團隊成員的工作進度的話,就要把視野再拉高一個層級,才能確保事情都在掌握中。
這個時候善用工具就變得非常重要,我的需求主要就以下三點 :
- 方便掌握團隊成員手上的案子是甚麼
- 分配工作項目簡單明瞭
- 跟相關單位能夠即時同步進度資訊 (雲端概念)
而專案管理工具『 Trello 』就完美的滿足了我的需求,你想知道Trello好用嗎? 往下看就知道囉!
甚麼是 Trello ?
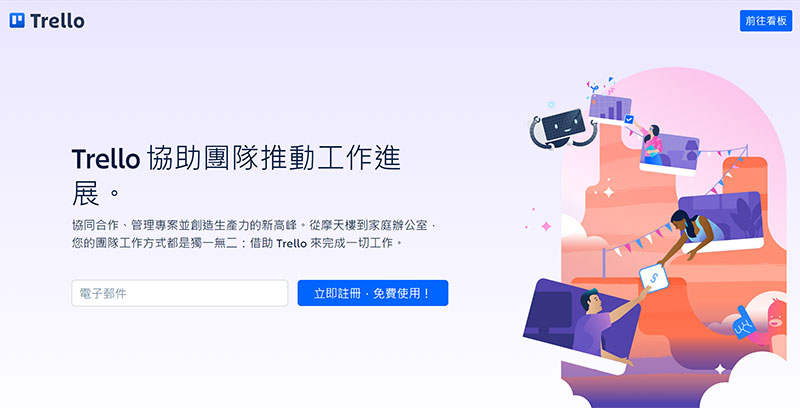
Trello 的產品概念源自於 2010 年 Fog Creek Software 公司內部的一場簡報中,當時的目的是希望能解決某些高層級的規畫問題,在公司全力發展這項產品的情況下,Trello 於 2011 年 9 月正式推出。
Trello 是一款以視覺化方式管理專案、安排各項工作或是個人任務的線上工具,使用介面簡單易懂、跨部門同步掌握專案進度並且支援雲端即時更新,同時有網頁版及 APP 跨裝置使用。
在後疫情時代遠距工具越來越普及的情況下,即使團隊成員不在同一個空間,透過 Trello 也能隨時掌握專案的最新進度。
Trello好用嗎? 4個優點 & 4個應用場景
Trello的優點有哪些 ?
①.使用介面簡單乾淨 :
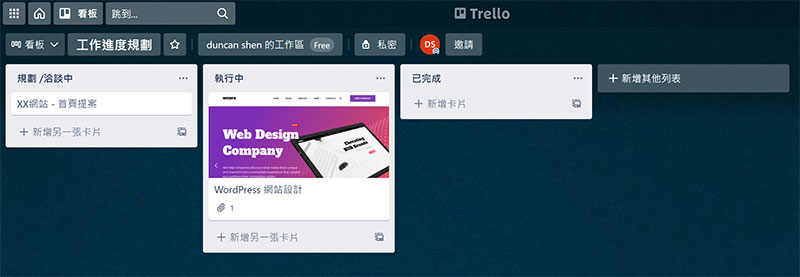
上圖是我示範的工作項目管理面版,大方向我會自訂三個狀態,分別是『 規劃/洽談中 』、『 執行中 』以及『 已完成 』。
透過自訂面版的狀態對於目前各項任務的進度就能一目瞭然,若有其他面版需求,也可以點選畫面最右邊的【 +新增其他列表 】,面版就會橫向的往右邊增加。
我第一次接觸 Trello 的時候很直覺的就能了解使用方式,因為介面沒有過多繁雜的資訊。
②.操作直覺簡單 :
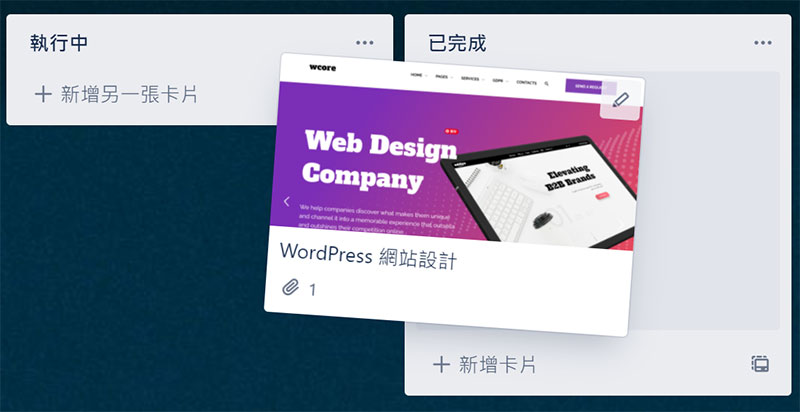
當工作項目的狀態改變後,例如專案完成後就可以將卡片從『 執行中 』拖曳到『 已完成 』,這個動作既簡單又直覺,所以我在確認團隊進度後,一一將卡片拖曳到完成的那個面版時,心情特別的舒爽。
③.團隊成員協同作業 :
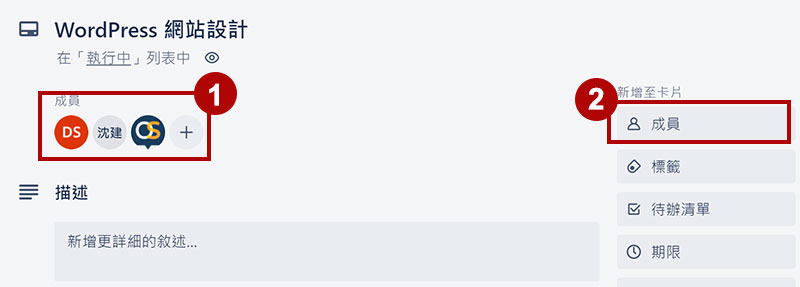
再建立一則專案卡片後,可以將執行的成員都拉進來,紅框1就是目前此專案的成員,若要新增就可以點紅框2,然後透過 email 來邀請。
只要專案有任何新增資訊,團隊成員都能透過 email 收到通知訊息。
④.跨裝置同步 :
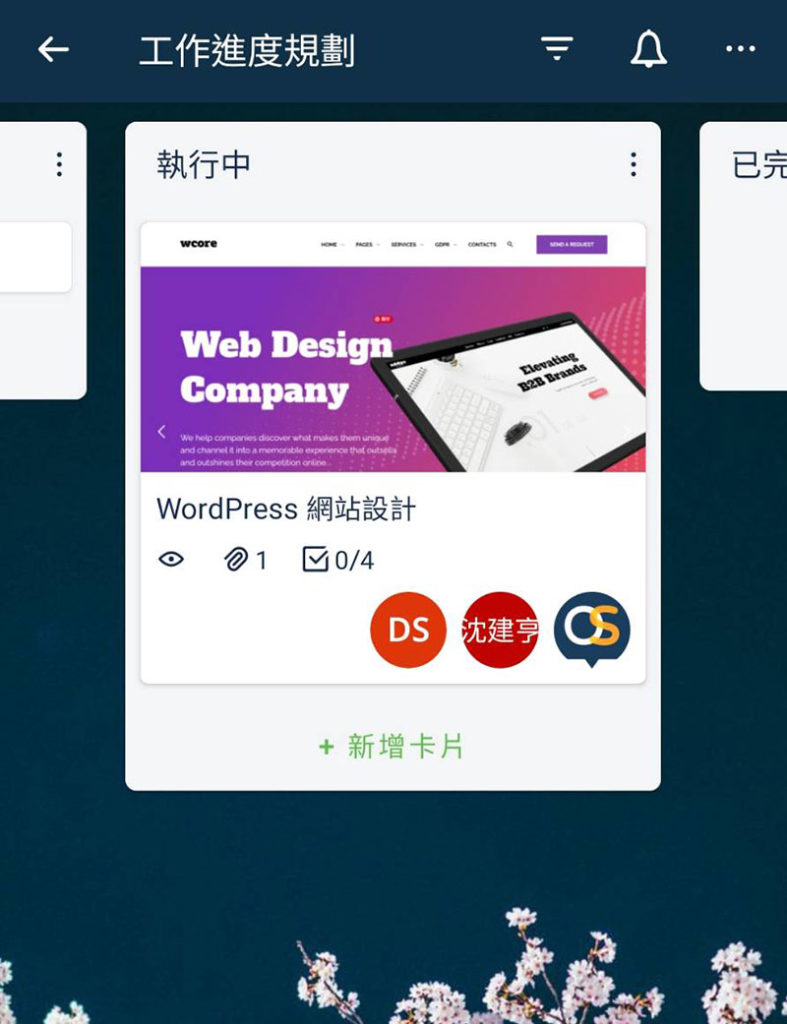
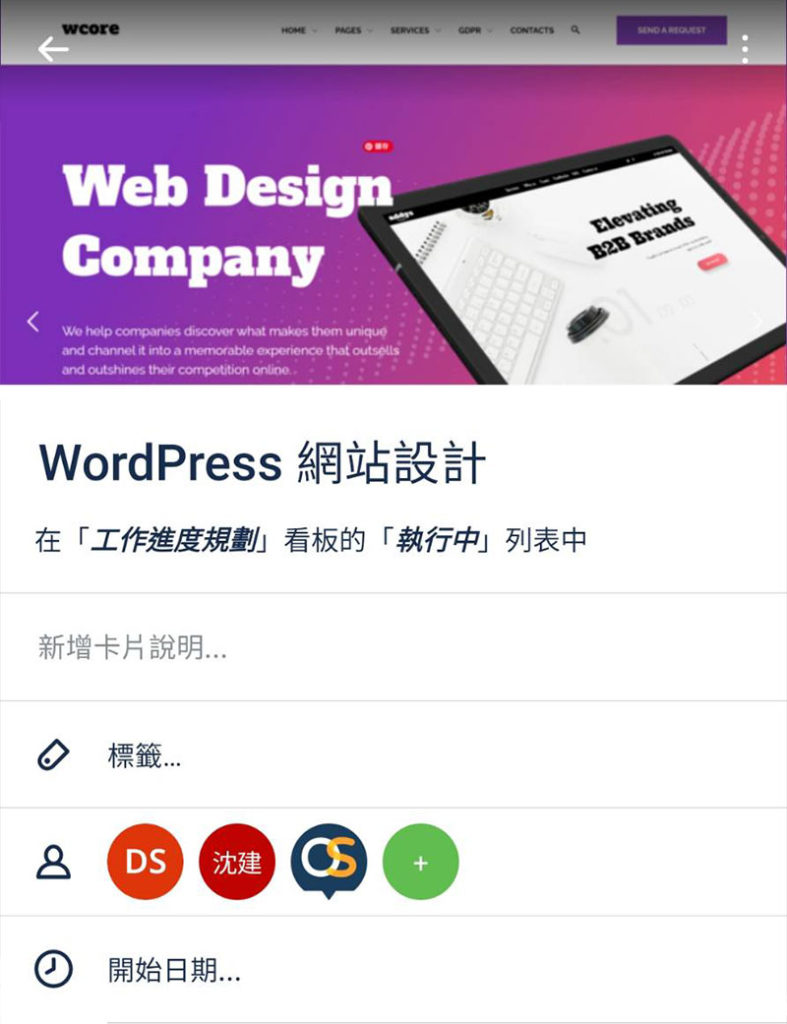
上圖為Trello APP 的畫面,即使是在沒有桌機或筆電的情況下,使用 APP 也能輕鬆地更新或同步專案的資訊,而且使用起來很順暢。
Trello的使用情境有哪些 ?
①.專案派工 & 進度管理 :
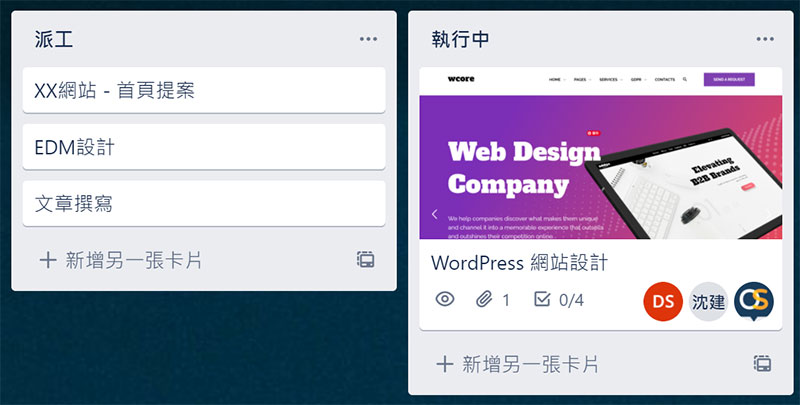
Trello專案管理是我最常應用在工作上的方式,拿上圖來舉例的話就是通常企劃會將需求放在派工區,那我在收到派工通知後,就會看團隊成員目前手上的案子來做後續分配。
然後將團隊要執行的人拉進專案裡,這樣大家都知道窗口跟執行者是誰,然後目前的進度以及相關檔案的位置都寫在卡片裡,資訊就會比較同步。
②.目標設定 (OKR) :
我在幫團隊成員設定個人目標時,就是用 Trello 來建立的,主要我是用 OKR 的方式來創造面版,用下圖來舉例 :
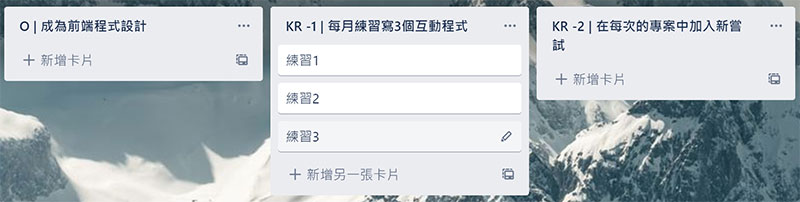
O 代表的是 Objective,通常會設定一個比較廣泛的目標,這邊的舉例就用想成為前端程式設計來設定,那 KR 指的就是 Key Result,OKR 意味的就是我們要做哪些 KR 才能達成 O 這個目標。
所以可以看到我替團隊成員設定的 KR 就是每個月要練習寫 3 個互動程式,以及在每一次的專案都要加入一些新的嘗試,然後這些目標的達成率跟執行內容就會作為我在考績時的評比指標之一。
當然以上只是示範,實際要訂定 OKR 的話需要跟團隊成員討論對方想達成甚麼樣的目標、可以如何跟公司的工作內容作結合等,通常會有更詳細的執行方向。
③.安排旅遊計畫 :
要怎麼利用 Trello 來制定旅遊行程呢? 假設我要安排一個台南的三天二夜旅行,那我會先創建以下 6 個面版 :
- 觀光景點
- 居住飯店
- 想吃的餐廳
- 第一天行程
- 第二天行程
- 第三天行程
下圖可以看到我將相關資訊的卡片都建好放在各面版中。
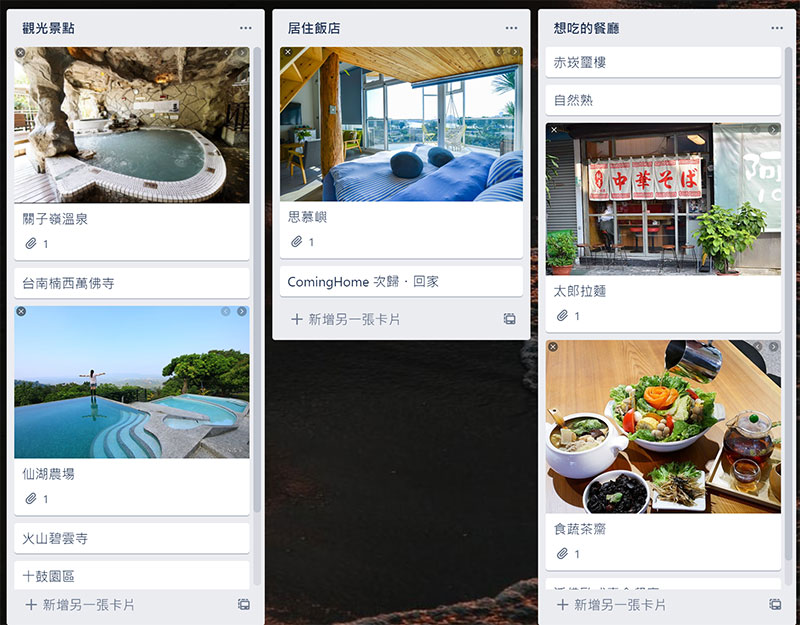
然後我們就可以根據每天行程的安排將已經建立好的卡片分別拖曳到第一天、第二天或是第三天的行程裡。(見下圖)
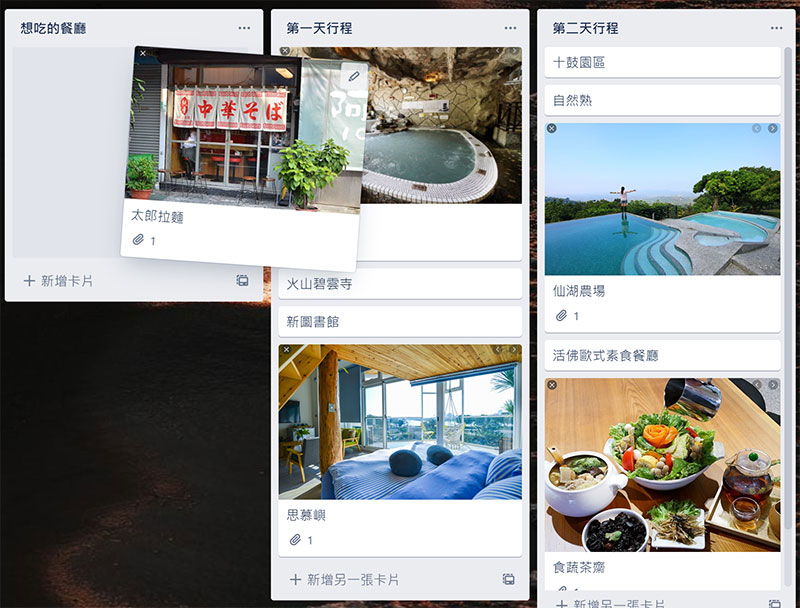
④.理財及投資的管理 :
因為 Trello 是一個很好的目標規劃及項目管理工具,所以在理財的部分,可以分別創建『 收入 』、『 支出 』以及『 年度存錢目標 』等面版。
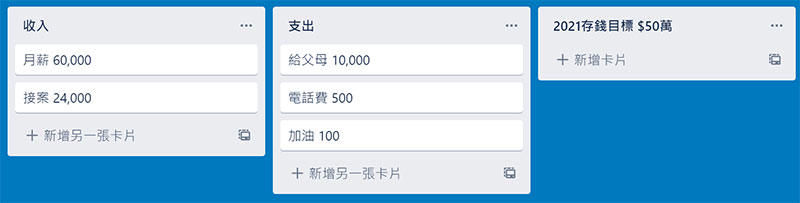
透過每個面版的卡片就可以很清楚的知道自己的收入來源跟支出項目,還有自己的存錢目標達成率。
而從投資的面向來設定的話,我會設定『 觀察中股票 』、『 已買入股票 』、『 已賣出股票 』這三個面版。
因為我是比較偏向價值投資者,並且以美股為主,所以我不會頻繁的進出市場,大概一陣子會看一下手中的持股。
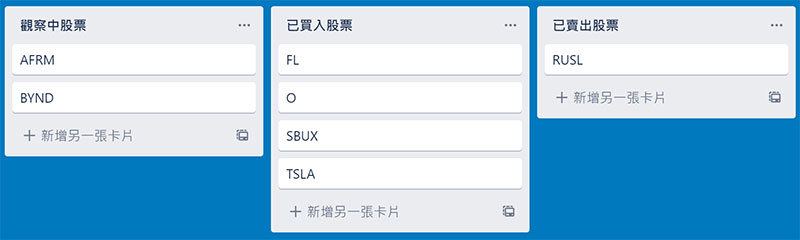
如果觀察中股票到了我要的價位,那就有可能移到已買入股票,而已買入股票可以寫上當時所買的價格以及買入的原因,已賣出股票也是一樣的道理,寫上賣出價格及賣出原因。
紀錄投資歷程是審視自己做決策的一種方式,如果當時買入的理由再幾個月後已經不存在的話,那就有可能是賣出的一個參考指標之一。
利用 Trello 進行專案管理
Trello教學說明
帳號註冊
我想現在的人,十個裡面應該十個都有 google 的信箱 (除了長輩以外),所以在 Trello 註冊帳號就簡單許多,按照以下的步驟就能夠輕鬆完成註冊。
首先在 Trello 首頁點選【 立即註冊,免費使用! 】的按鈕。
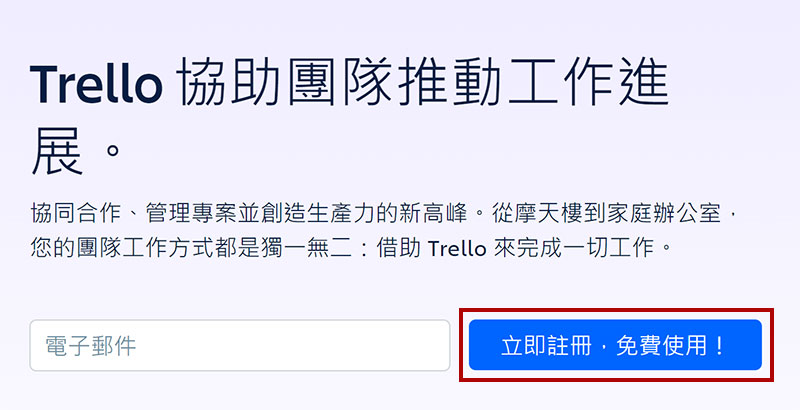
來到這個畫面後,就看你要用甚麼帳號信箱來註冊 Trello 囉。
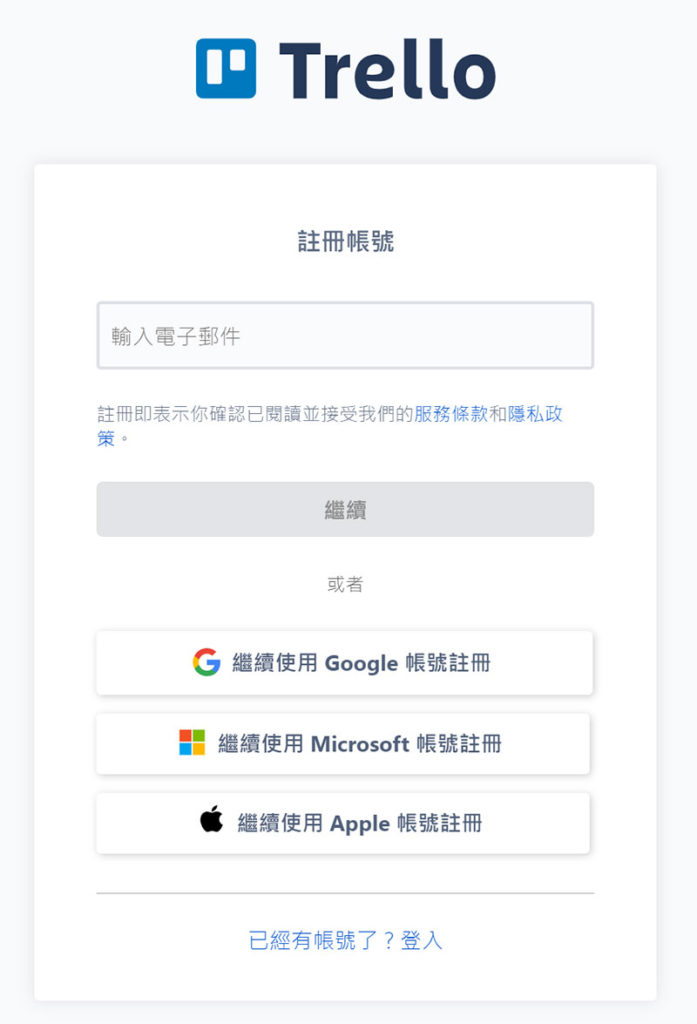
然後 Trello 會要求連到 Atlassian 的帳號 (因為 Trello 後來賣給他們),點選下圖紅框的【 連到你的帳號 】即可。
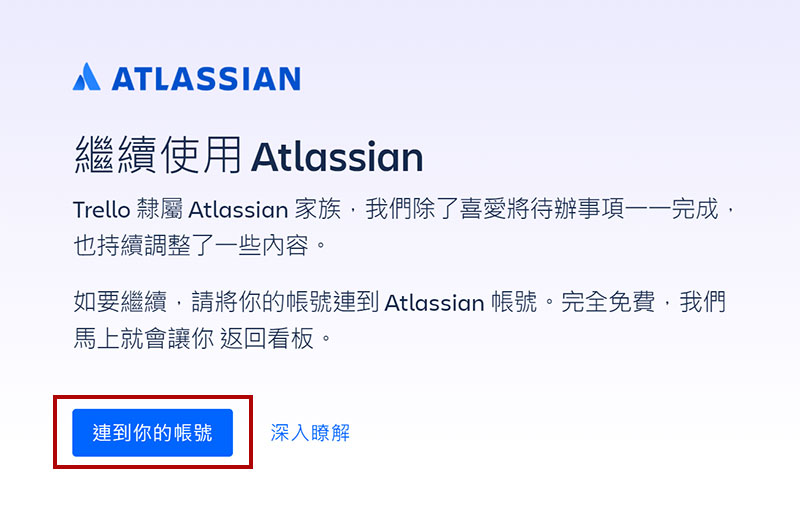
然後 Trello 會要你輸入驗證碼,只要去一開始註冊時用的信箱收信就可以了。
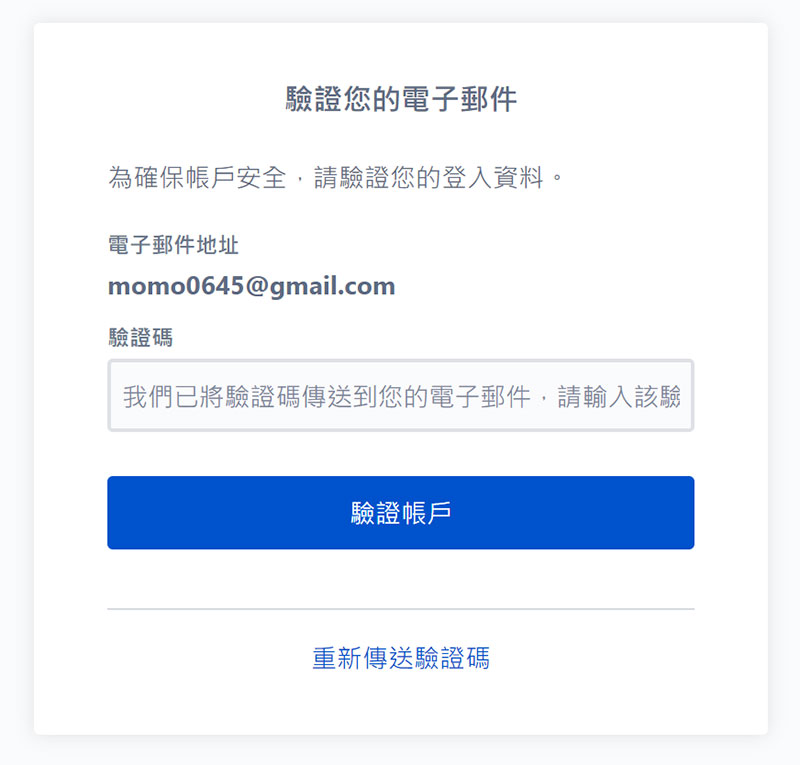
驗證成功後就可以看到下圖的畫面,這樣就完成囉 !
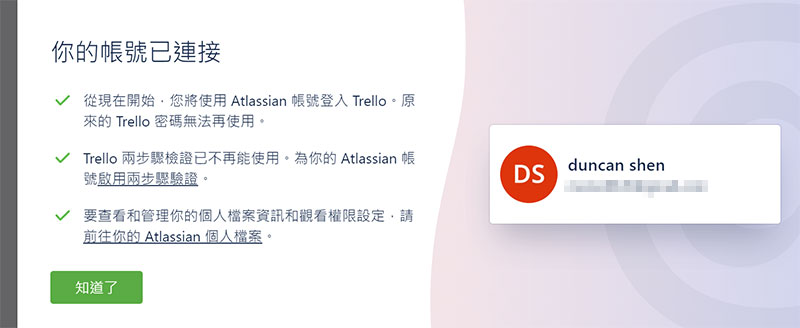
看版介面介紹
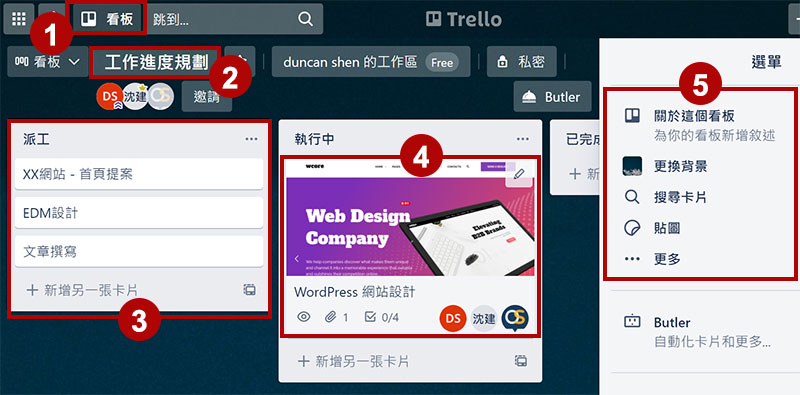
- 紅圈1 : 點選這個按鈕可以快速選擇你創建過的所有看版。
- 紅圈2 : 你目前所在的看版。
- 紅圈3 : 可以將它視為一個列表,裡面就擺放相關的卡片。
- 紅圈4 : 卡片是裡面的最小單位,上圖可以看到每個列表中都有相對應狀態的卡片。
- 紅圈5 : 這裡是看版的設定,可以更改看版背景圖片或底色,也可以分享這個看版的連結給別人,或是邀請新成員加入此看版等功能。
如何開始一個專案
要開始建立專案的話,層級上就是先建立『 看板 』,然後創建『 列表 』,接著在列表內建立對應的『 卡片 』,可以參考以下的圖片。
Step.1 建立看板
點選右上方紅框的+號就可以創立看板。
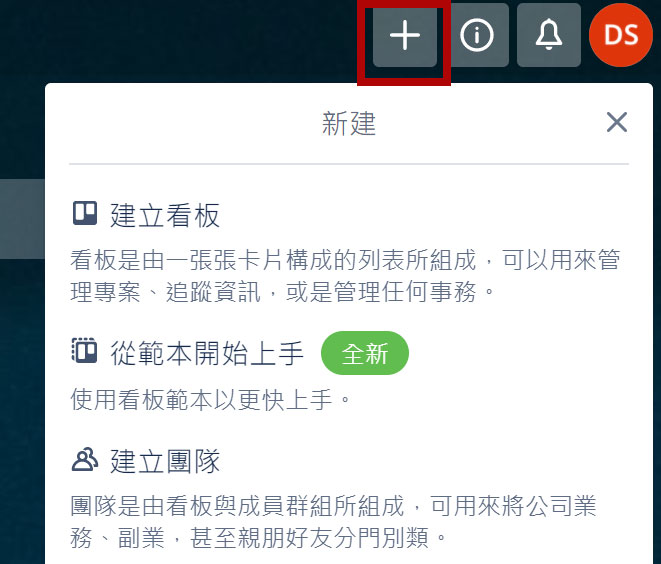
Step.2 新增列表
要新增列表只要找到下圖中紅框1的【 +新增其他列表 】的按鈕就會跳出紅框2的輸入欄位,輸入名稱後按【 新增列表 】就可以了。
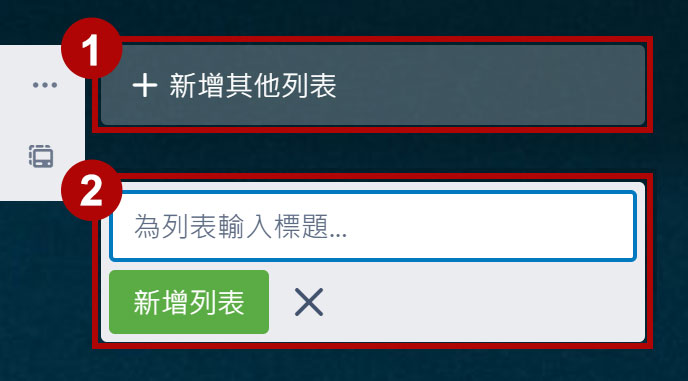
Step.3 新增卡片
點一下列表中的【 新增卡片 】。
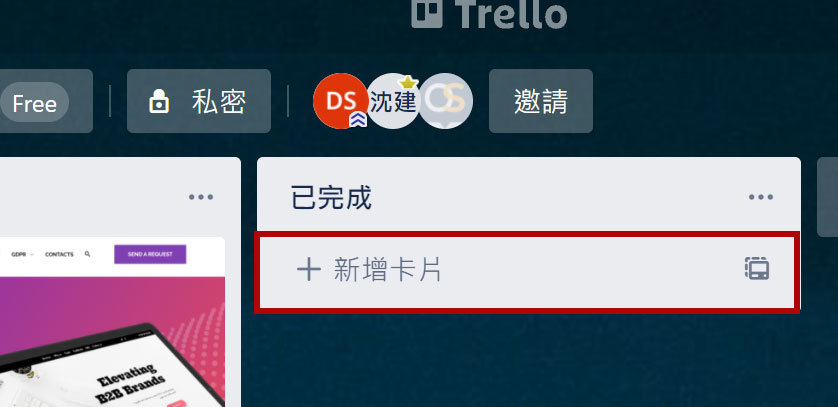
一樣輸入卡片名稱後按下【 新增卡片 】。
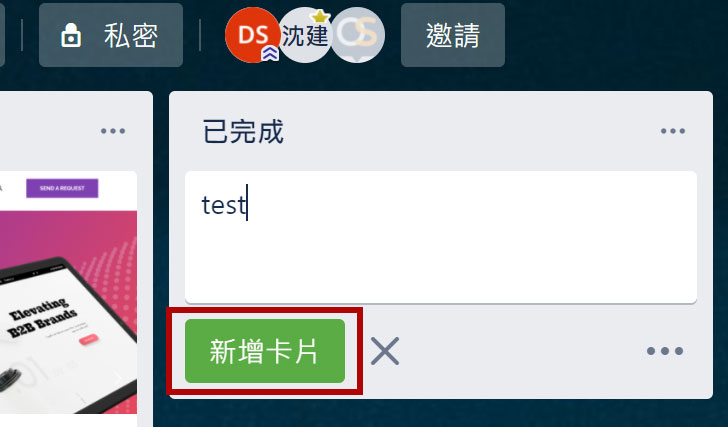
然後在剛剛建好的卡片點一下就可以開始填寫描述了。
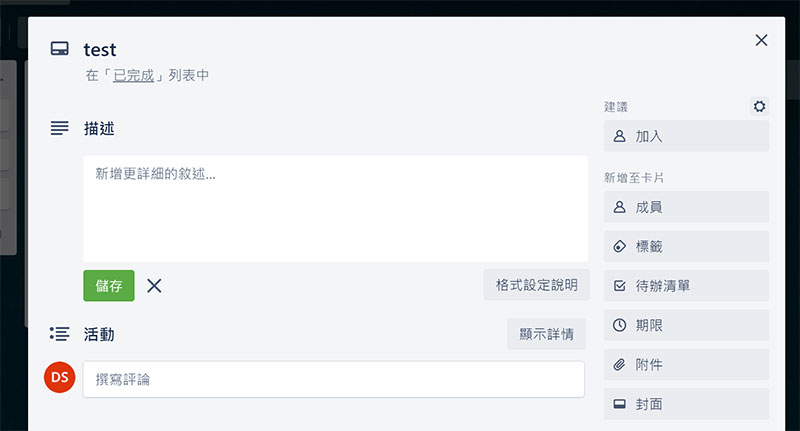
到這邊就是從註冊到建立卡片的使用教學囉,當然 Trello 還有許多好用的功能可以分享,讓我們繼續往下看吧。
Trello 功能深入解析
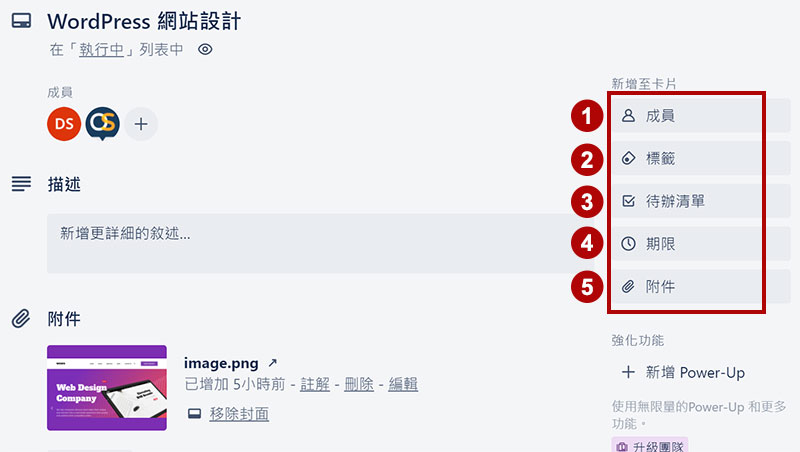
接著我們就以上圖的5個特點來進一步分享 Trello 的功能吧。
1. 新增 / 邀請團隊成員
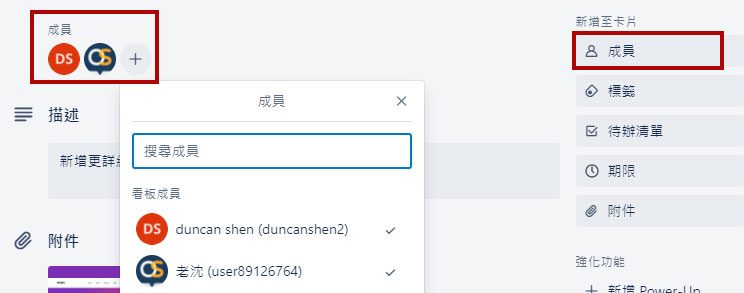
從卡片中點選上圖中的任一紅框處都可以新增團隊成員,這樣在邀請專案的相關執行人員都很方便。
2. 自訂標籤
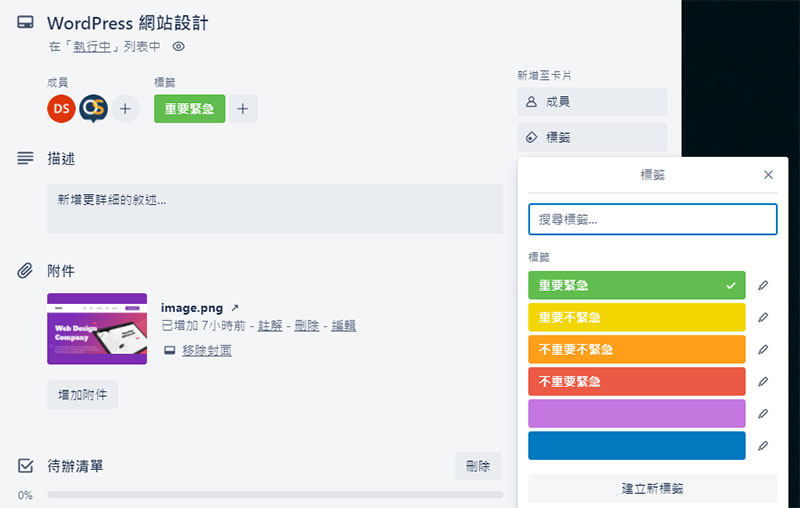
你可以自訂義每個標籤代表的意思,例如圖中我示意的綠色就代表此專案是”重要緊急”的,所以在工作排程上就會優先處理。
3. 待辦清單進度顯示
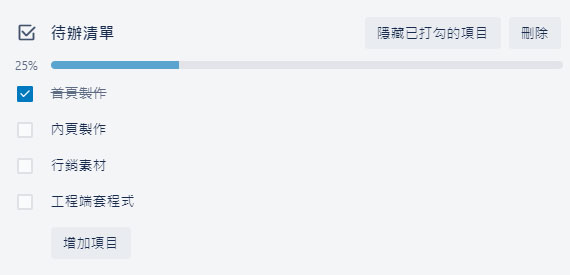
設定待辦清單是一種很好確認目前專案進度的方式,例如上方的流程中,只要目前有完成的項目就勾選,而進度條也會同時顯示完成比例。
4. 設定專案卡片期限
在設定期限的地方,可以為專案加上一個到期日,同時可以設定提醒在到期日前30分鐘或前一天等時間發出通知。
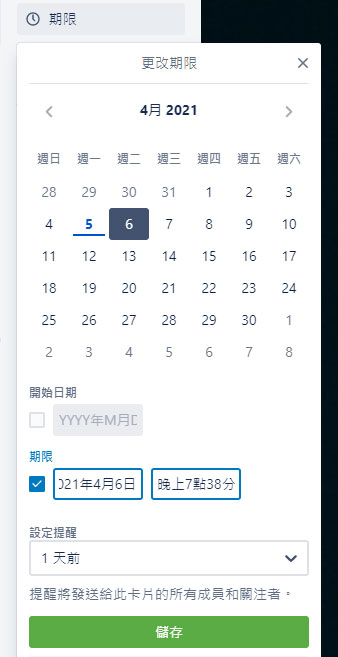
設定好期限之後,就可以在卡面裡看到到期日(下圖紅框處),完成後就可以直接打勾。
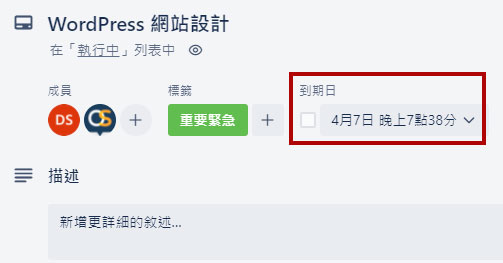
5. 夾帶附件
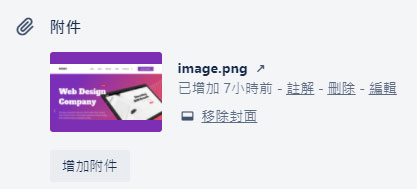
卡片中可以夾帶檔案以輔助說明專案的細節,例如企劃在派工給我們設計行銷素材時,就會夾帶想要呈現的風格圖,讓我們在製作時方向可以更明確。
Trello 擴充功能 Power-Up
基本上 Trello 的免費版功能我覺得已經很夠用了,不過如果你想要使用更多額外的功能的話,可以點擊【 Power-Up 】安裝更多外掛套件來擴充功能。
透過 Power-Up 提升生產力
之前 Power-Up 在免費版時,是只允許在每一個面板啟用一個 Power-Up,但現在 Trello 似乎已經沒有這個限制了,可以不限數量的使用。
在看板介面找到 Power-Up :
在看板介面找到下圖紅框的【 Power-Up 】點下去。
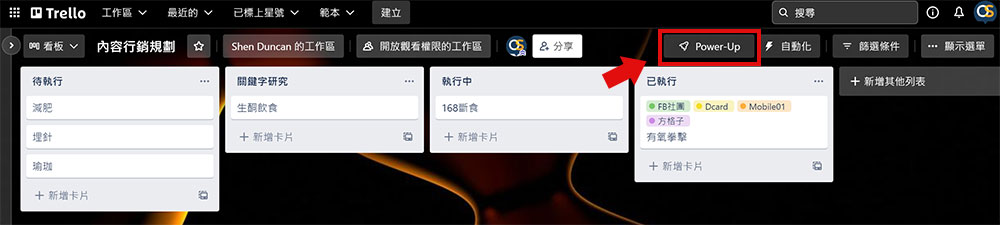
找到想要安裝的外掛功能 :
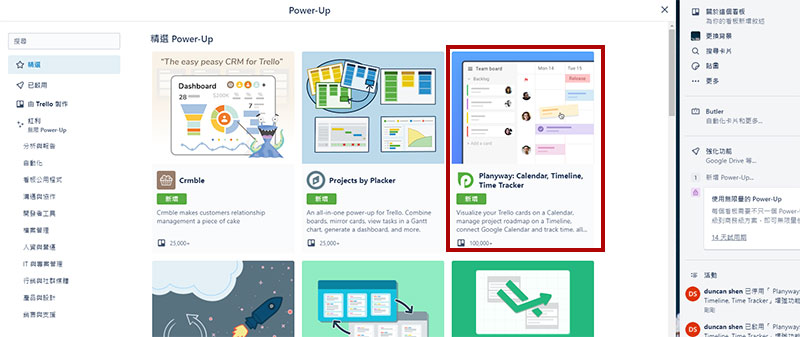
左側可以看到各種不同功能的外掛可供安裝,這邊我就安裝上圖紅框的外掛 Planyway 試試。
安裝外掛並測試 :
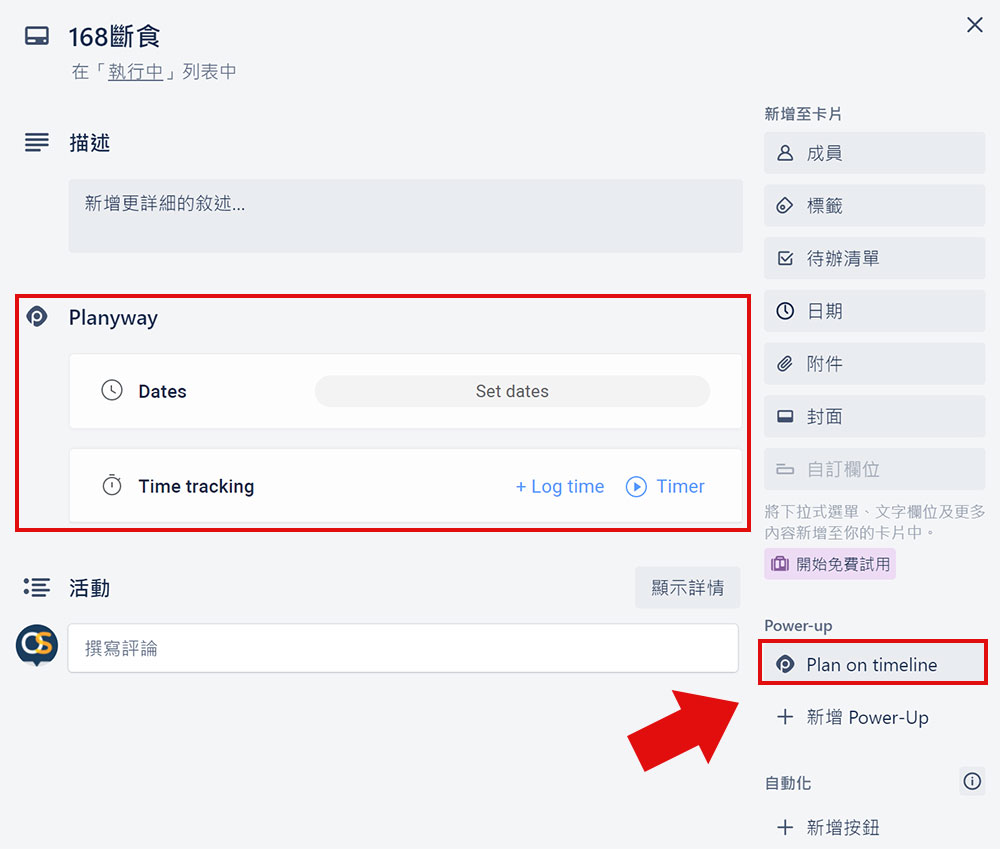
回到面版的卡片上可以看到裡面多了一個紅框的欄位,就是我們剛剛安裝的外掛,點擊畫面中的【 Plan on timeline 】按鈕,可以看到下圖像是行事曆的畫面。
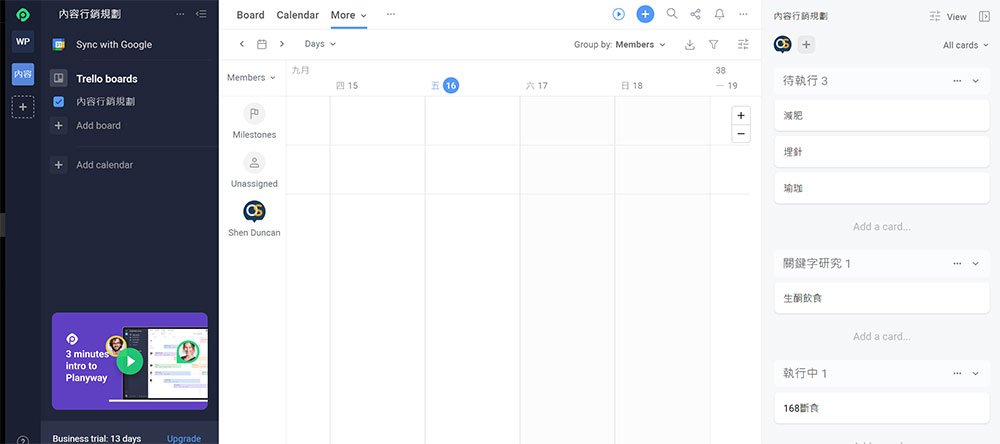
透過這個外掛我就能夠更清楚的安排及掌握團隊成員的工作時程,而企劃也能知道我們目前手上的工作項目有哪些,進而去避開每個專案的時程。
對我來說免費版是已經很夠用了,再加上可以無限制啟用 Power-Up,讓時程控管上多了更多功能可以使用,整個超級佛心 & 方便。
Trello 價格方案
以下是每年收費,每位使用者的每月費用。
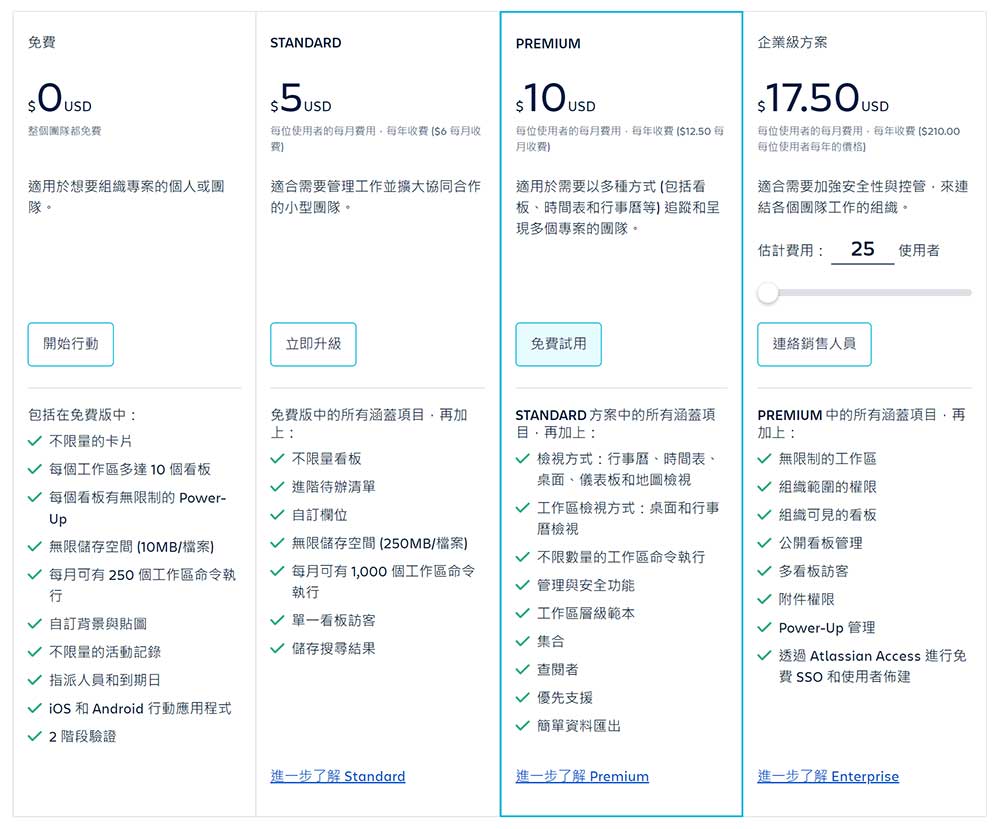
使用心得
從團隊角度來看
Trello 是一個很好掌握目前手上有多少工作量的管理工具,一方面我可以知道目前有多少待執行的工作項目,同時也可以知道各團隊成員目前正在執行那些案子,而在完成後一個一個將案子拖曳到完成區時,也會有一種如釋重負的成就感。
在跨部門的溝通上也能讓專案參與者同步知道目前的進度,以及所需要的資料和相關文案等資訊,所以 Trello 是我會推薦給職場工作者(尤其是企劃、專案經理) 必用的工具之一。
從個人角度來看
Trello 我非常推薦個人使用,因為可以應用的面向太廣了,除了上面提到的個人目標設定、理財規劃、旅遊計畫等,我覺得最適合的就是自由工作者。
因為自由工作者需要好好善用及安排自己的時間,透過 Trello 就能先規劃好各個待辦的事項,以及目前執行中的項目,尤其自由工作者通常不會只做一件專案,會同時執行各種不一樣的事情。
拿我自己來舉例的話,我會安排接案、學英文、寫文章、閱讀等項目,要怎麼規畫這些時程及先後順序,就很需要工具的協助,透過 Trello 讓我很好掌握自己的接案進度,以及我之後寫文章的優先順序。
如果你覺得自己有很多事情要處理,但又不知道怎麼規劃及管理的話,趕快來試試看 Trello 吧 !!

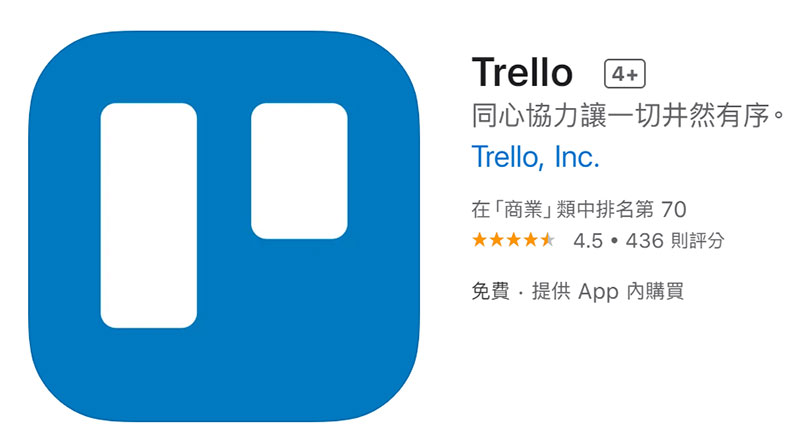
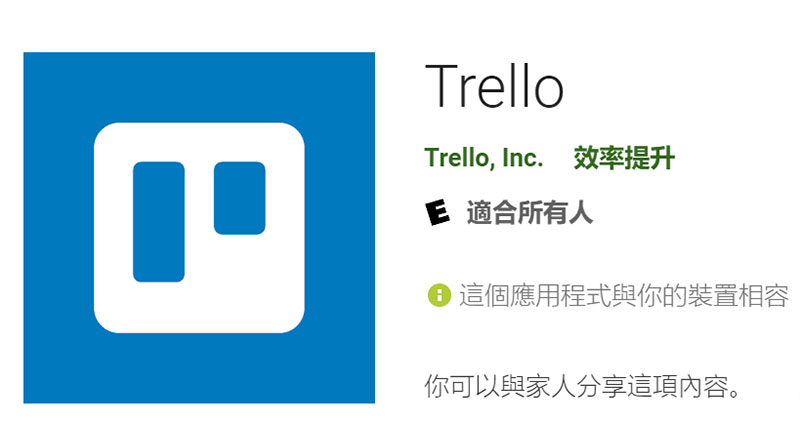
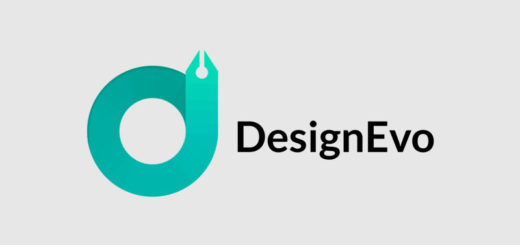
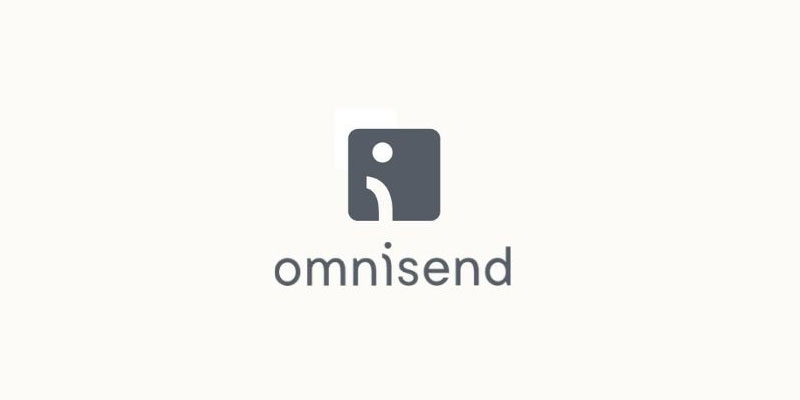
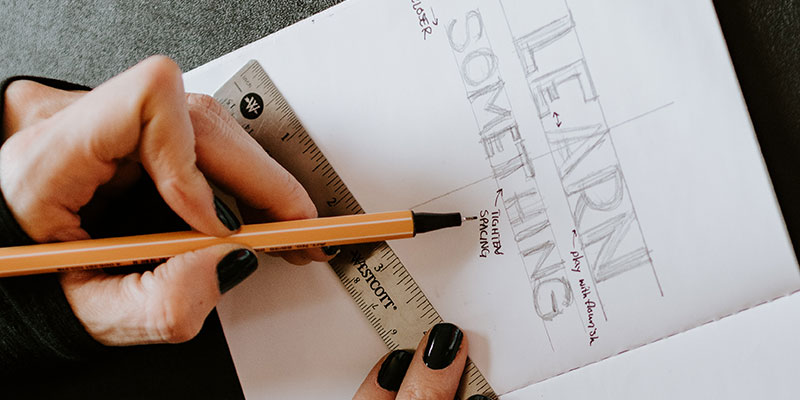
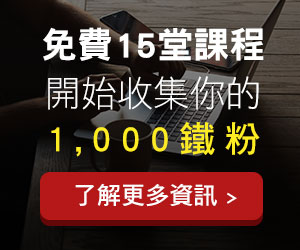

是否可以協助教學 Trello,費用的部分可以討論
我的 Line ID: justwonderful
您好,有加您Line了喔