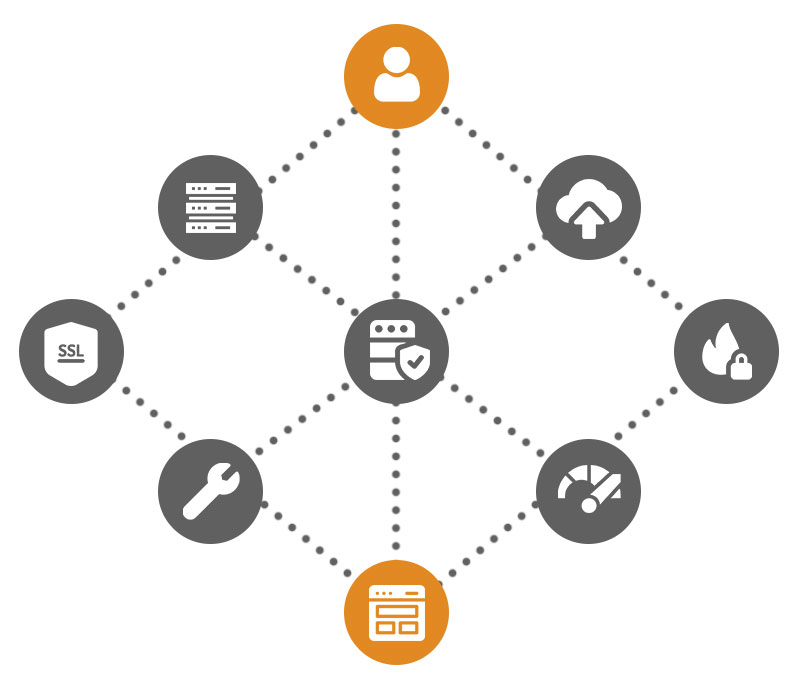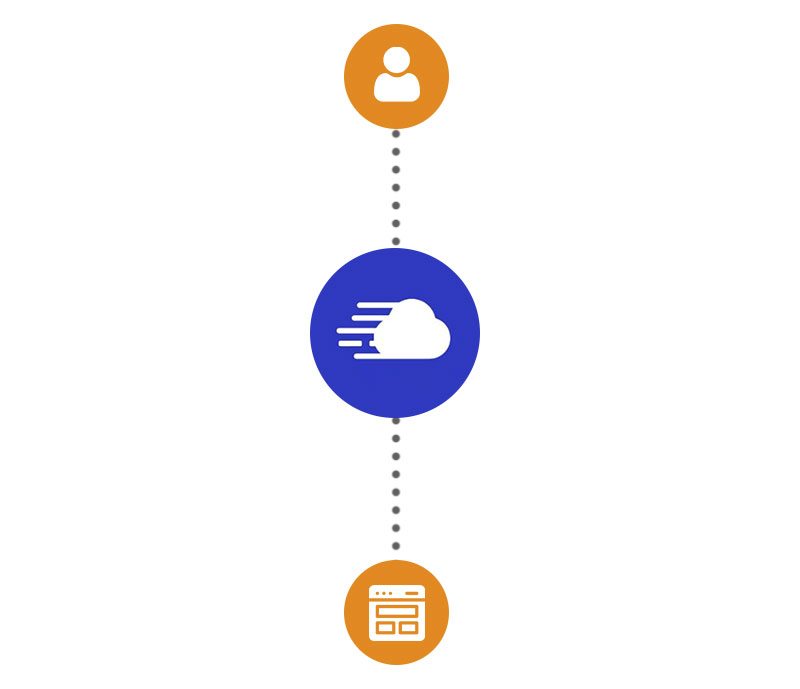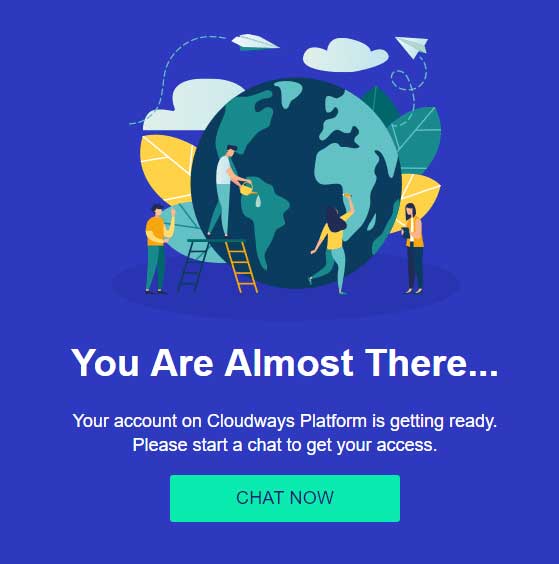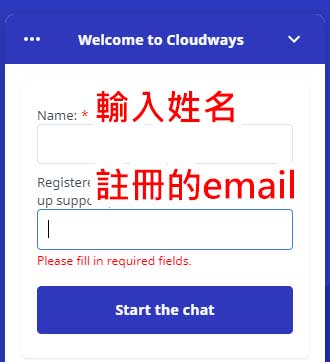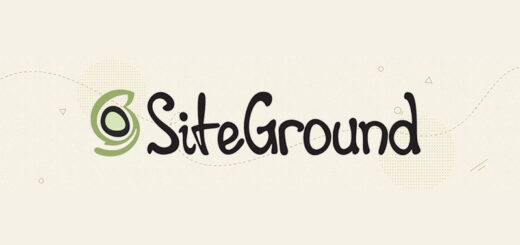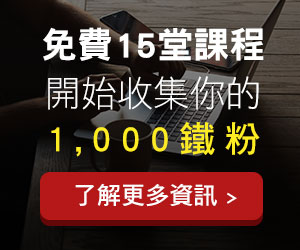【圖文教學】如何在Cloudways上架設WordPress網站
文章最後更新於 2024 年 3 月 28 日
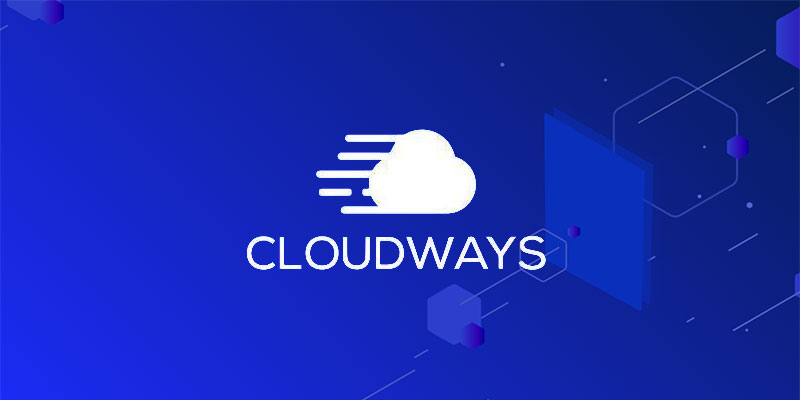
之前在另一篇文章『3個步驟了解如何用WordPress自架個人網站』中有提到,自建網站主要的流程就是 :
- 註冊網域
- 租用虛擬主機
- 安裝 WordPress 軟體
而本篇主要就是分享如何在 Cloudways 上租用虛擬主機,並且架設 WordPress 網站,流程順序如下 :
- 註冊帳戶
- 創建主機和安裝 WordPress 軟體
- 主機環境設定
- 更改 WordPress 後台語言
- 設定 WordPress 網域
- 指定 DNS
- 設置 SSL 憑證
- 完成
透過圖文教學的步驟,讓初次使用 Cloudways 的新手們也能輕鬆建立自己的主機,並且擁有專屬自己的個人網站,按照我的步驟一步一步來,你會發現架網站原來可以很簡單。
常見4大架站主機比較
在開始註冊 Cloudways 之前,我們先分享一下常見主機的類型有哪些,以及分別的特色是甚麼,對主機有初步的認識之後,在未來要選擇不同的主機商時也比較有判斷的依據。
① 共享主機 ( Shared Hosting )
共享主機的概念就是多個網站共用一台主機的資源,且通常會共用一個 IP,優點就是價格會比較便宜,但缺點是如果某個網站特別吃資源的話,我們網站的效率也會被影響。
就好像住雅房的概念,房客要共用一個空間,但如果有人狀況比較多,就會開始影響到其他人。
常見的共享主機商有:WPWebHost、SiteGround、GoDaddy、dreamhost 、bluehost。
② 虛擬專屬主機 VPS ( Virtual Private Server )
有別於共享主機是住雅房共享資源的概念,VPS就像是住套房一樣,有屬於自己的空間、獨立的資源還有單一 IP,所以網站效率不會受其他人影響,優點就是速度快、擁有自主權,缺點就是需要一點技術門檻 ( 操作 linux )。
常見的 VPS 供應商有:Linode、DigitalOcean、VULTR。
③ 雲端主機
雲端主機其實類似 VPS 的概念,但整體效能更好、價格也比較貴,初期不建議新手使用,因為網站流量及規模都還不大,不過跟 VPS 不同的是計價方式,雲端主機是採流量計費,也就是用多少流量收多少的意思。
而 VPS 通常是採用月費,一個就是固定給你多少的資源使用,可以想成雲端主機其實就是高級套房的意思。
常見的雲端主機供應商有:GCP、AWS。
④ 專屬主機
等於就是擁有一間自己的房子,擁有最充分的資源,不管是速度、效能或是安全性都大大提升,相對的價格也最貴,一般都是大型專案或平台等才需要用到專屬主機。
Cloudways 介紹
Cloudways 就像是提供使用者網站環境最佳化的主機代理商一樣,他們本身並不運行主機,而是透過跟其他專業主機商的配合,進而提供多種方案的選擇,幫助使用者建構出一個穩定、高效的主機環境。
Cloudways 配合的主機商有哪些?
Cloudways 主要配合的主機商主要有 5 間,包含了 3 間 VPS 以及 2 間雲端主機,其中 Linode、DigitalOcean、VULTR 這三間屬於 VPS 的類型,而 GCP、AWS 則是雲端主機。
為什麼要透過 Cloudways 而不直接找主機服務商呢?
主要因為直接找主機商的話需要一定的程式能力或是其他相關知識才能架站,就會拉高建立網站的門檻,相信也會讓不少人卻步,我們可以用以下 2 張圖來比較使用 Cloudways 有甚麼好處 :
雖然在 Cloudways 租用主機的費用會比直接找主機商高一些,但是 Cludways 能夠幫使用者代為管理主機、系統升級、安全性更新等技術層面的問題,
並且透過 Cloudways 安裝 WordPress 可以根據環境配置最佳化版本,讓網站運作得更順暢,所以多投資一些成本我認為是值得的。
Cloudways 的計價方式
Cloudways 的計價方式主要是按照選用的主機、主機所在地以及主機規格來計費,例如上面提到的 VPS 跟雲端主機都各有不同的價格,計費單位最小為每小時,可透過信用卡或 Paypal 來付款。
個人覺得 Cloudways 有一點不錯的是提供 3 天的試用期,且只要註冊好帳戶不用綁定信用卡即可開始建立主機並安裝 WordPress,過程簡單快速,也不會有莫名其妙被信用卡扣款的擔憂。
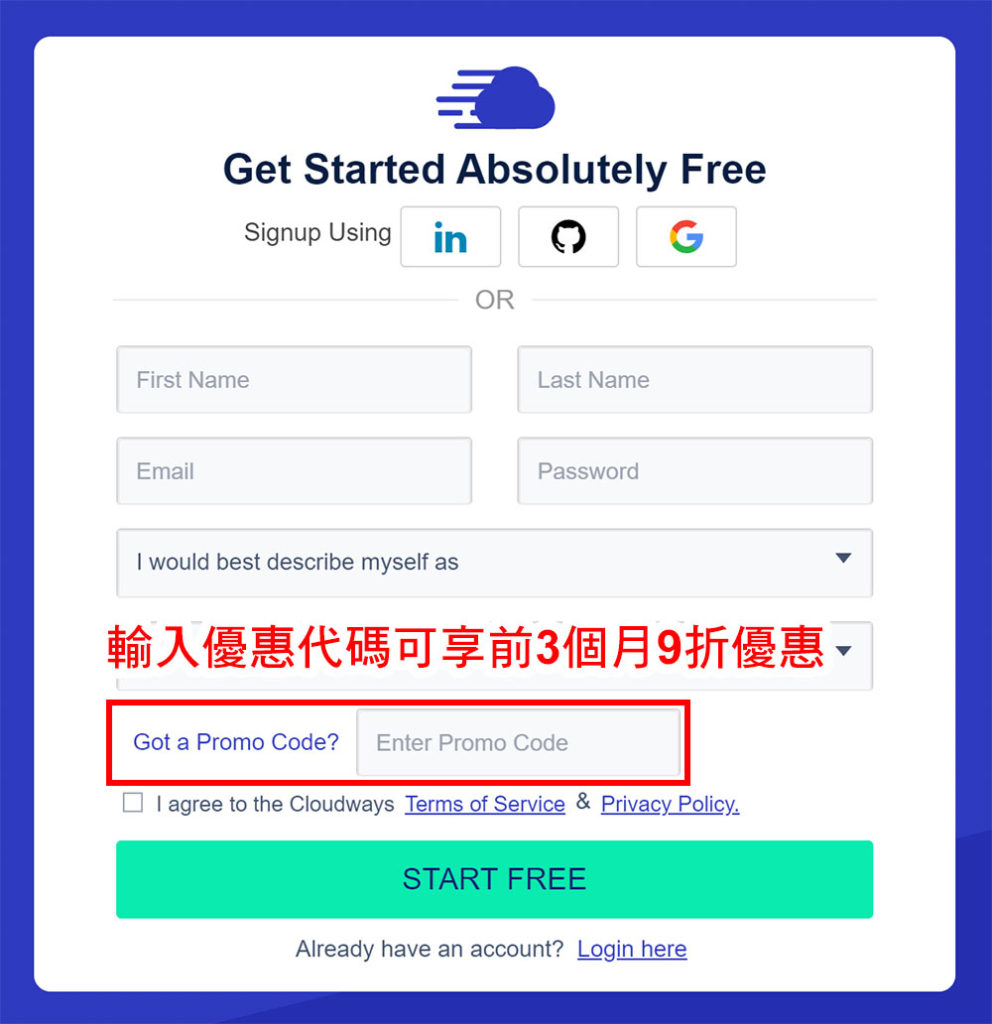
輸入優惠代碼『 OLDSHEN 』可享前 3 個月 9 折優惠。
接下來我們就實際操作如何註冊 Cloudways 並安裝 WordPress 吧。
如何在 Cloudways 架設 WordPress
註冊 Cloudways 帳戶
首先進入 Cloudways 官網,然後點選下圖黃框處的『 START A FREE TRIAL 』開始註冊。
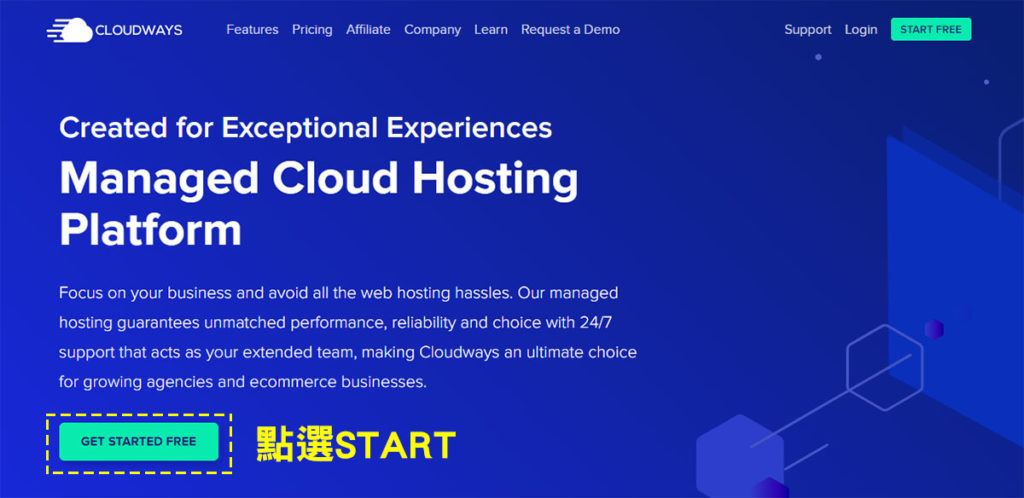
註冊帳戶可用 LinkedIn、Github、Google 等帳號直接註冊,或是自行輸入帳號 / 密碼註冊也可以。
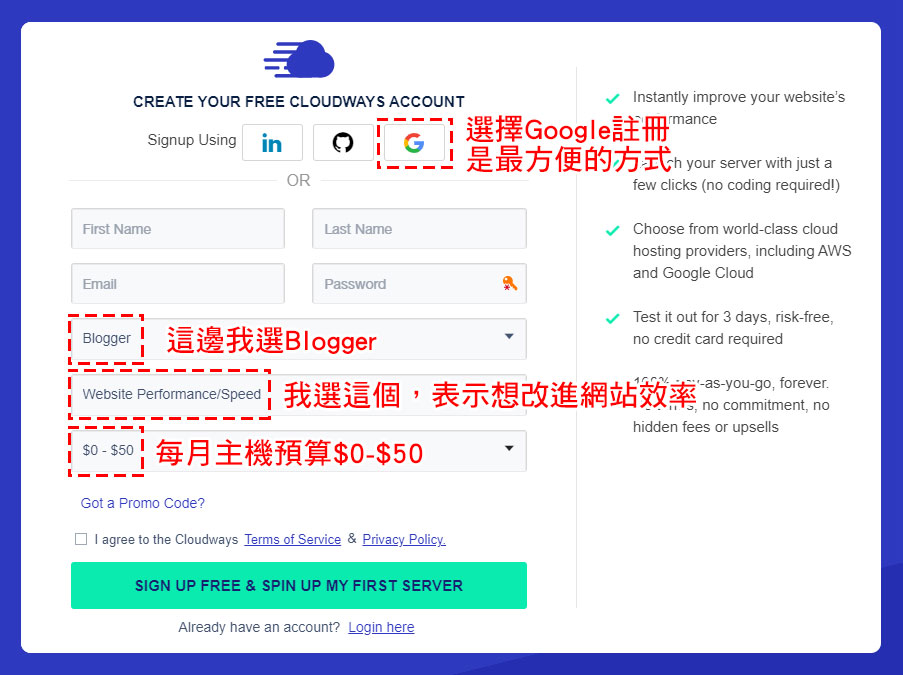
若你進到下圖畫面的話,不用擔心 :
因為我自己註冊測試過很多次,有時候遇到的情況都不同,有的是要寫信給 Cloudways 驗證你的資料,有的則是線上跟客服人員核對一些問題即可( 下面有提到 ),雖然有點麻煩,但往好的方面想,Cloudways 也是很認真在把關他們主機的品質。
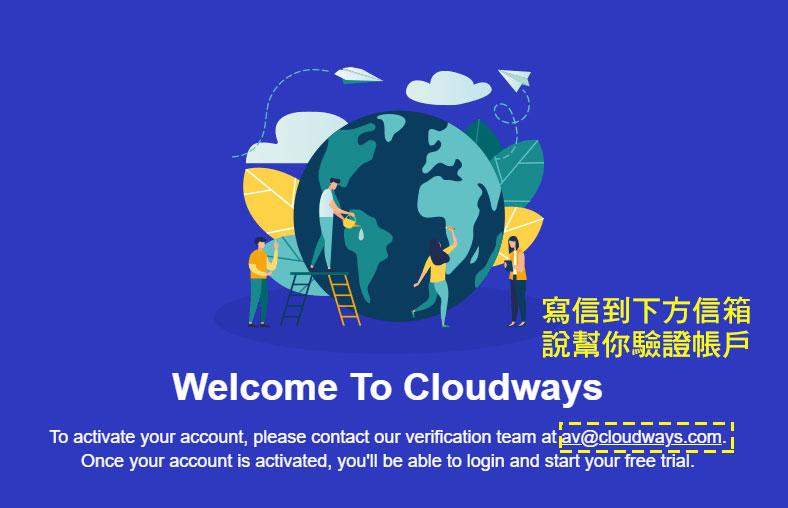
寫信給上圖中黃框的信箱,內容我是寫『 Please activate my Cloudways account 』,這樣就 OK 了 ( 信件內容如下圖 )。
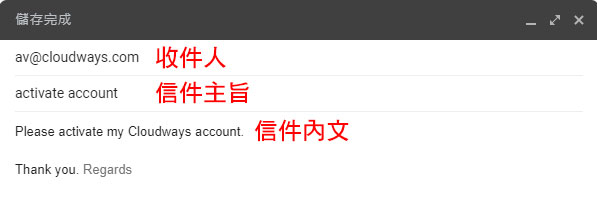
寄出之後我很快就收到對方的回覆,可以確認一下有沒有收到下圖中這封信。

信件內容主要是說因為他們有時會遇到機器人或刻意人士來開帳戶,所以要驗證身分,主要提供身分證截圖,然後以下 5 項提供任 2 項即可,驗證完後他們也會銷毀資料。
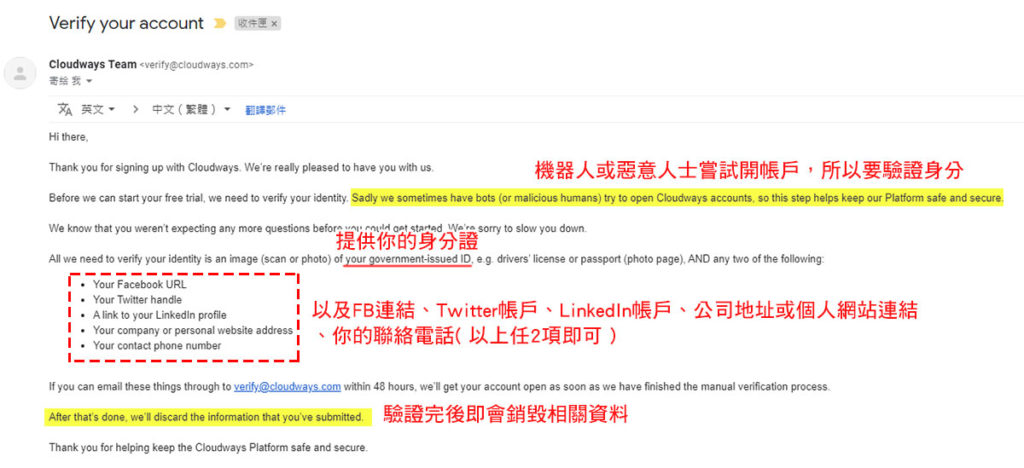
提交完之後就等對方驗證囉,會在 48 小時內驗證通過,不過我是半天後就收到驗證通過的通知,如下圖。
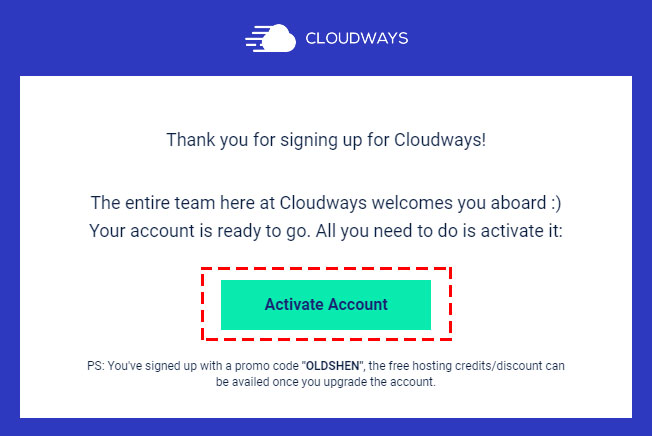
註冊完成後就會進入 Cloudways 的後台,接著記得點擊下圖中的紅框按鈕『 VERIFY YOUR ACCOUNT 』來驗證帳戶。
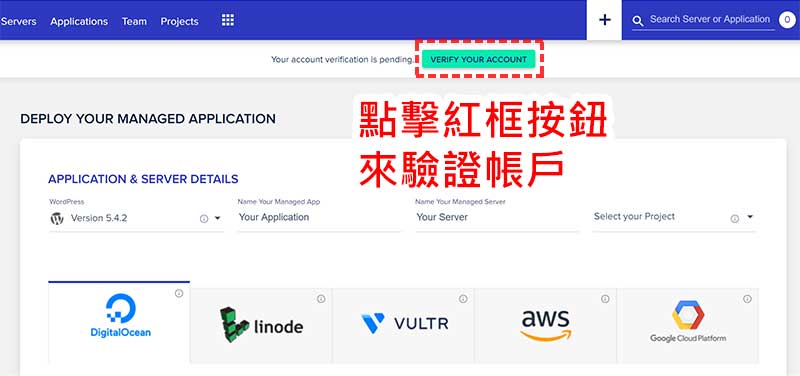
輸入你的手機號碼後選擇『 SEND SMS 』即可獲取驗證碼,在2分鐘內輸入驗證碼後就可以成功驗證囉(手機號碼不用填 0,因為系統已經自帶國碼 +886,例如輸入 921333444 即可)。
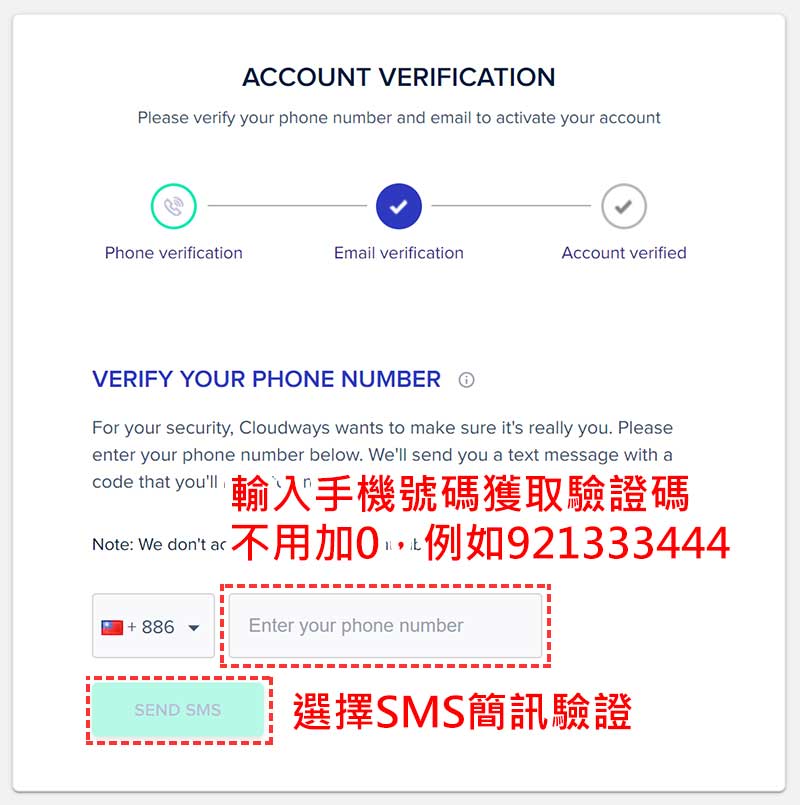
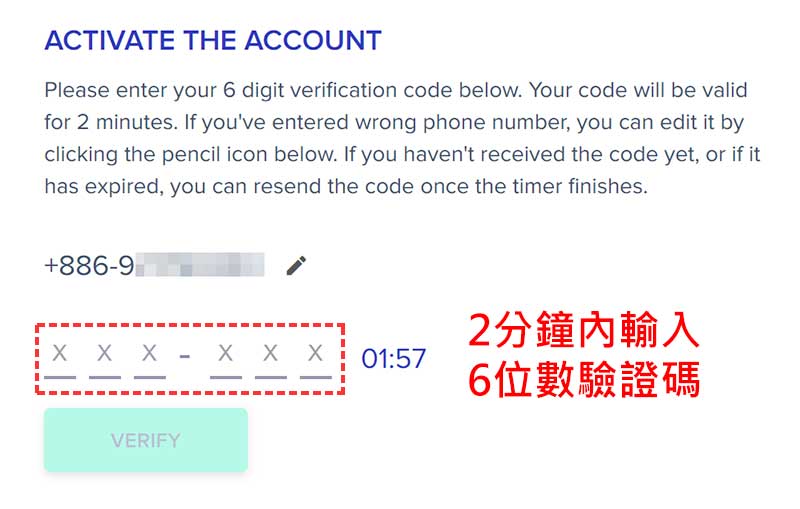
遇到開啟線上交談(chat)才能驗證帳戶的情況?
有網友表示他在註冊帳戶後遇到的驗證方式是要求開啟線上交談才能開通權限,但我註冊過 2 次沒遇過這種情況,所以不確定是甚麼原因,不過即使是線上交談驗證也別擔心,客服也只是問簡單的問題確認而已。
然後跟客服人員說你想要試用 Cloudways ( I want to try Cloudways ),沒甚麼問題的話客服就會幫你開通帳戶並且寄一封驗證信給你,這樣就沒問題囉。
開始建立網站主機
點擊畫面中的『 LAUNCH 』開始建立主機,或是點選右上方的『 + 』,然後選擇『 Add Server 』也可以。
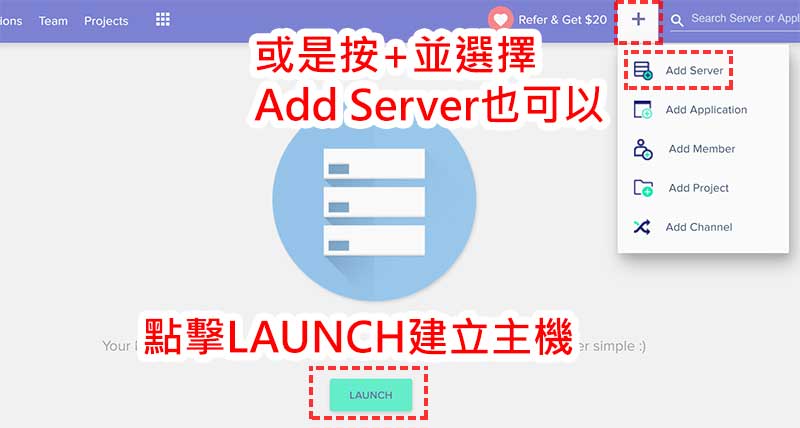
接著依照下圖可以選擇安裝 WordPress 軟體,以及填寫 Application 名稱、Server 名稱還有 Project 名稱,WordPress 就選擇最新的版本,後面 3 個名稱不影響 WordPress 安裝,按照自己喜好填即可。
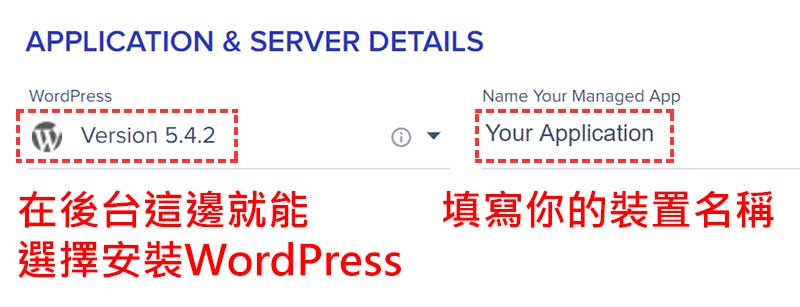
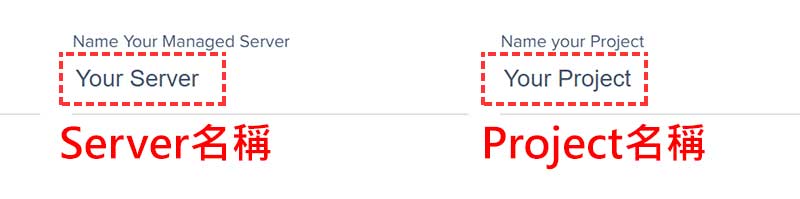
接著主機商的部分我選擇『 lincode 』,基本上前 3 家價格差不多,GCP 跟 AWS 就貴多了,不建議新手選擇,然後主機容量可以先選擇 1GB,未來網站流量變大或明顯感覺網站比較慢之後可以隨時擴充升級。
主機位置會根據你選擇的主機商而有所不同,假設我們的訪客都以台灣為主,所以主機節點選擇東京或新加坡相對會比較快,
lincode 跟 VULTR 有提供東京節點,而 DigitalOcean、lincode、VULTR 則都有提供新加坡節點,主機位置我選擇『 TOKYO 』。
選擇 lincode 最便宜的方案就是 $12 美金/月,若希望維持最低預算也可以選擇 DigitalOcean,然後選 Singapore 新加坡節點,這樣一個月是 $10 美金/月。
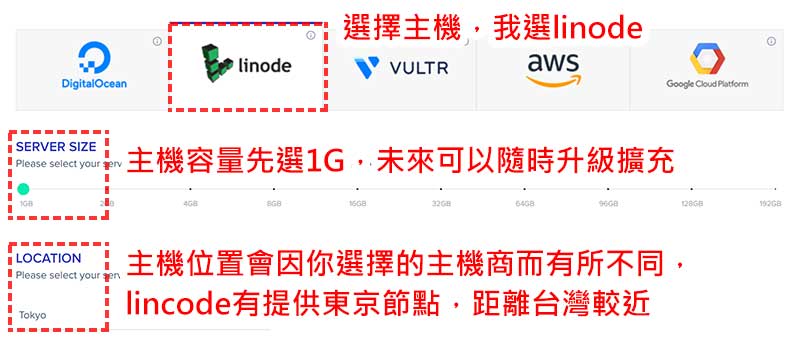
以上都選擇及填寫完之後,即可按右下角的『 LAUNCH 』,接著就會看到左邊主機顯示紅燈,右邊系統會顯示預估等待的時間。


左邊的紅燈顯示綠燈之後就表示完成了,接著點一下進入主控台。

查看 WordPress 安裝資訊
主控台的畫面如下圖所示,我們可以先測試一下 WordPress 安裝好了沒,點選右上方的紅框處『 www 』。
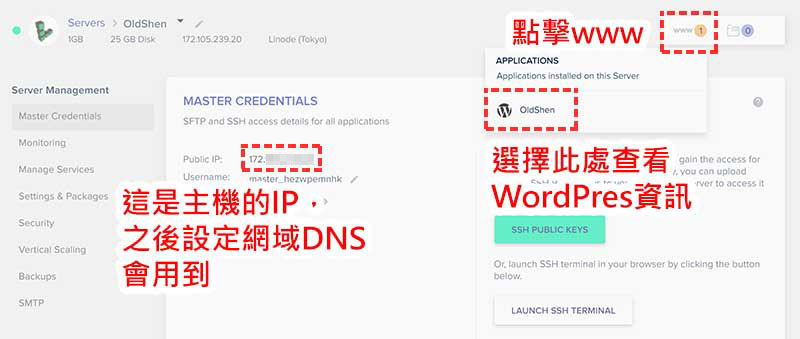
按照以上步驟就會看到下圖的畫面,然後點選紅框處會外連到預設的 WordPress 資訊畫面,到這邊基本上就完成在 Cloudways 安裝 WordPress 軟體囉,接著我們先回去設定主機的環境,回頭再來設定 WordPress 後台。
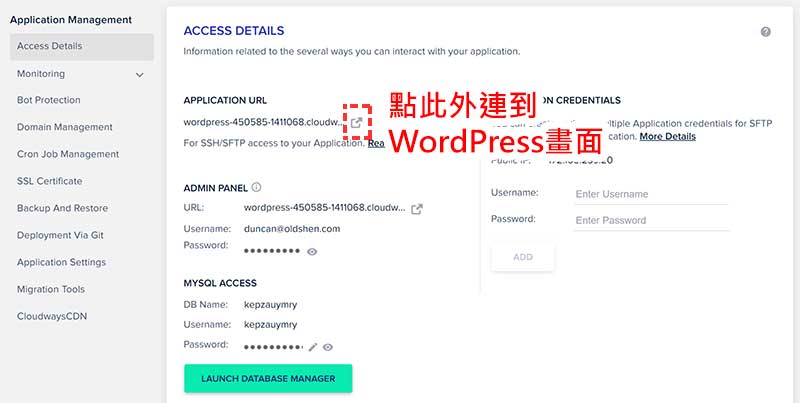
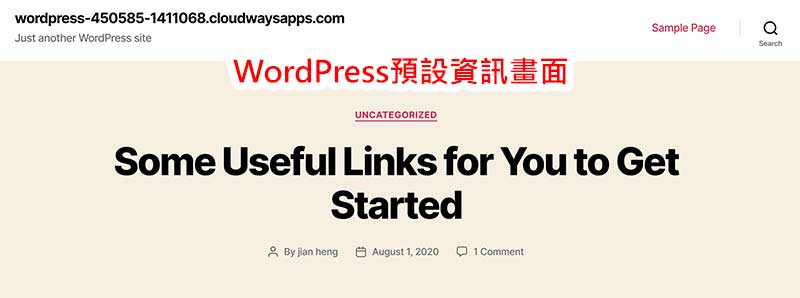
設定主機環境
接著我們回到一開始主控台的畫面做設定,點擊右上方紅框處的 ICON。
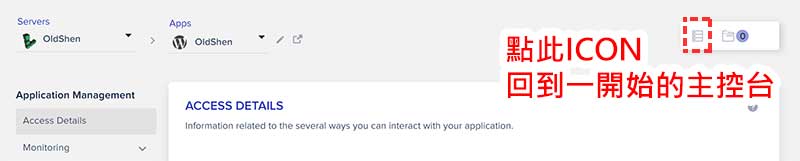
點選左邊側邊欄的『 Setting & Packages 』,然後再點『 BASIC 』,往下調整 PHP TIMEZONE 選擇『 (GMT+08:00) Taipei 』,最後按『 SAVE CHANGES 』。
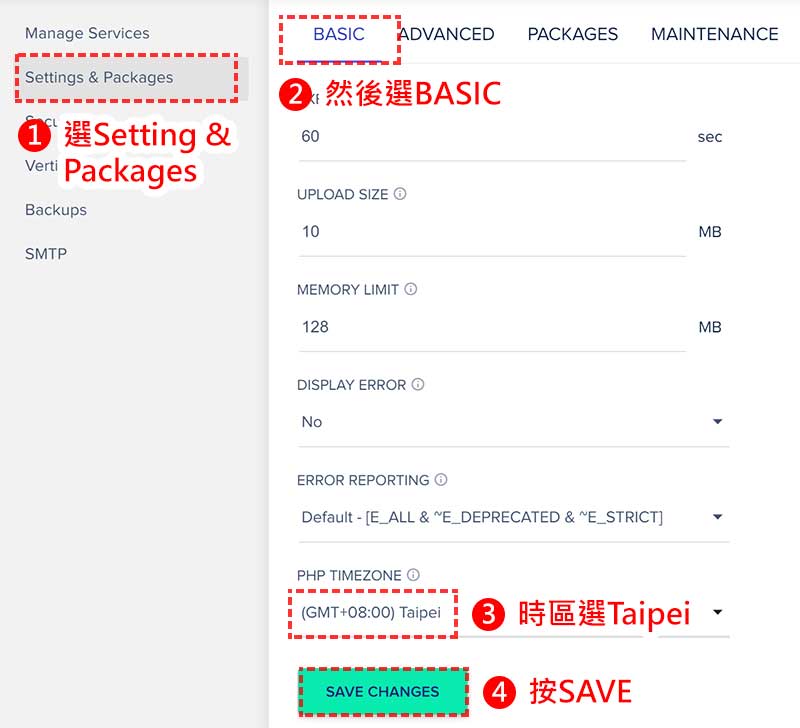
然後回到上方頁籤處選擇『 ADVANCED 』,往下找到 MySQL 的部分,將 TIMEZONE 一樣改成 Taipei 的時區,然後然後 ENCODING 選擇『 UTF-8 Unicode 』,記得也要按下『 SAVE CHANGES 』。
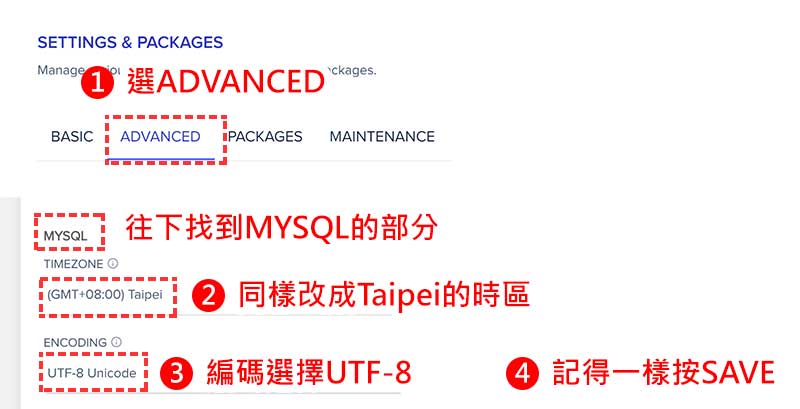
來到設定的最後一個步驟,頁籤選擇『 PACKAGES 』,根據 WordPress 的建議,我們將 PHP 以及 MySQL 都換成最新的版本,不知道該怎麼選的話,也可以按照我的方式選擇,我 PHP 是選擇『 PHP 7.3 』的版本,然後 MySQL 選擇『 MariaDB 10.3 』的版本 ( MySQL 若初始設定是 10.1,要先升到 10.2 才能再升 10.3 )。
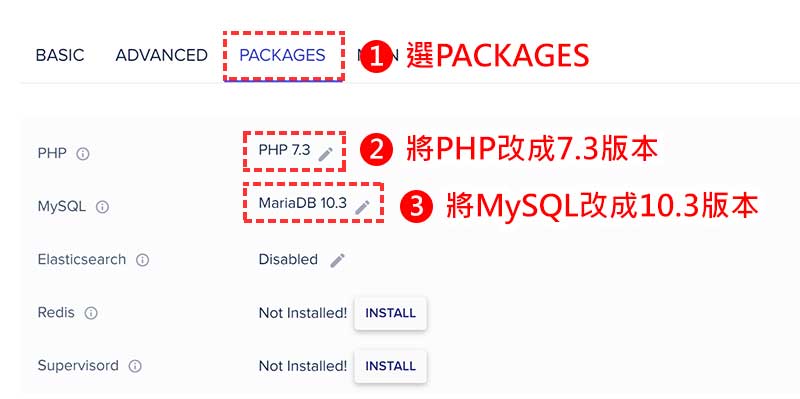
到這邊距離我們架設個人網站已經完成 1/2 了,接下來就是設定 WordPress 的網域及安裝 SSL 憑證,還有將後台預設語言改成中文就大功告成囉。
輸入優惠代碼『 OLDSHEN 』可享前 3 個月 9 折優惠喔。
設定 WordPress 後台語言
讓我們回到 WordPress 網站資訊的畫面(點選右上角的『 WWW 』),下圖可以看到我們現在 WordPress 的網址都是 Cloudways 臨時產生的,待會要設定成我們自己的網域,如果還沒購買網域的朋友,可以先去 Namecheap 購買喔,3-5 分鐘就可以完成了。
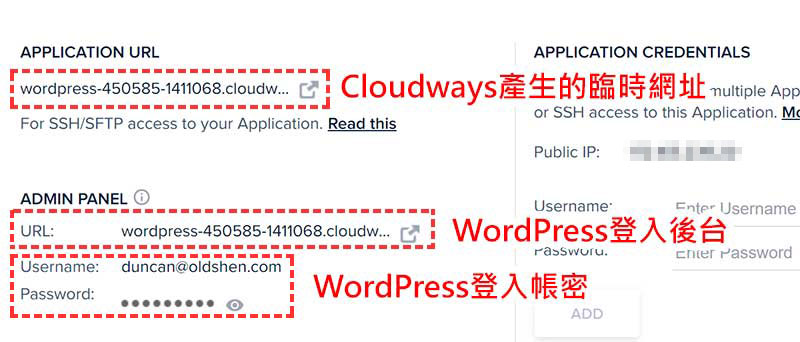
點擊 WordPress 登入後台的臨時網址會來到下圖的登入畫面,輸入上圖的帳密就可以登入 WordPress 後台囉。
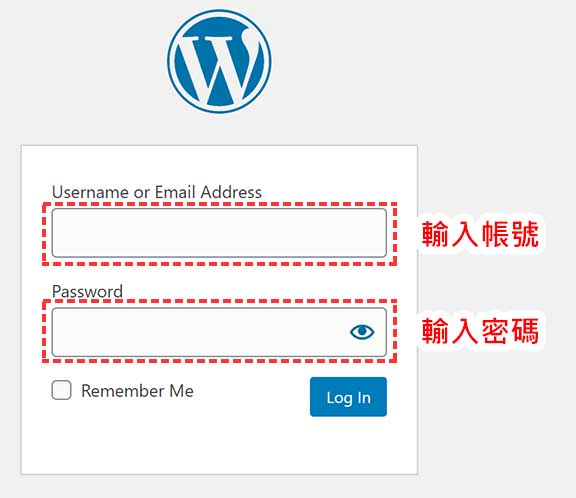
登入後台之後,我們先到『 Settings 』選擇『 General 』,接著往下滑找到『 Site Language 』選擇繁體中文,然後滑到最下面按『 Save Changes 』,後台頁面就可以顯示中文囉。
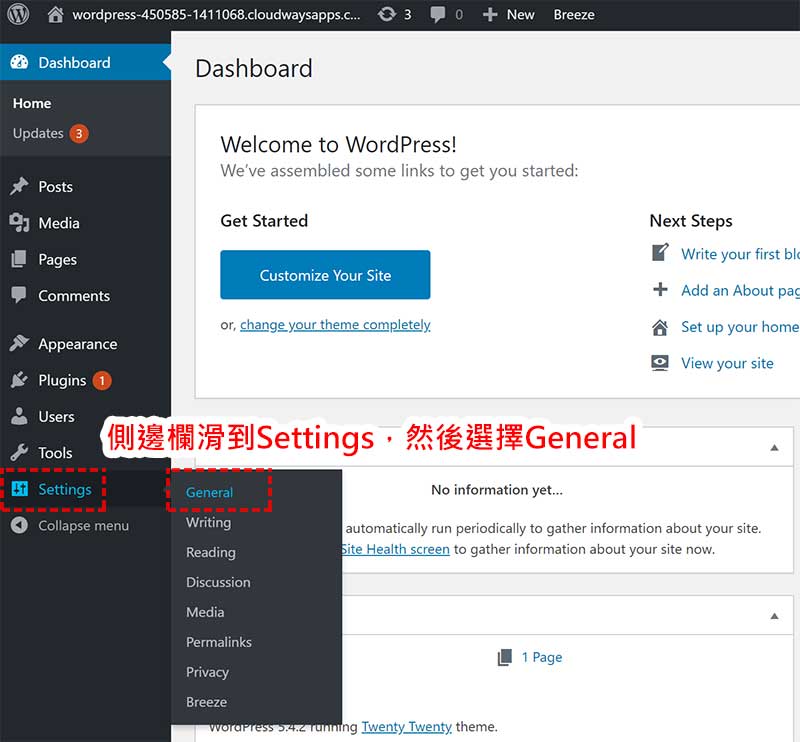
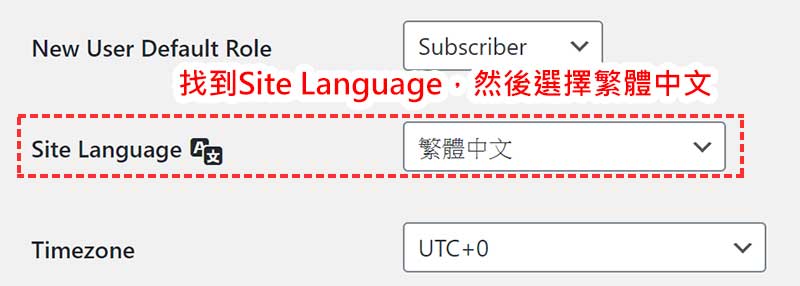
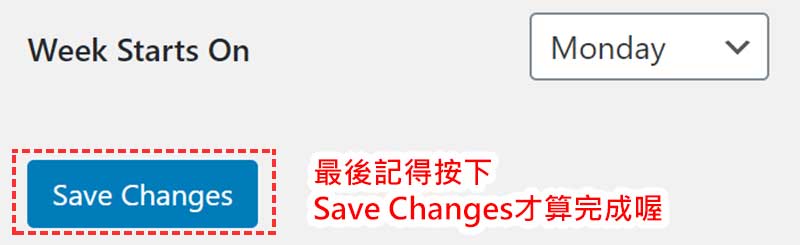
設定 WordPress 網域
前面有提到因為目前 WordPress 後台的網域是 Cloudways 臨時產生的,並不是一個正式的網址,所以要從 Cloudways 後台替換成我們購買的網址,如果還不知道取甚麼網域名稱的朋友可以參考這一篇文章,
還沒有網域的人也可以直接到 Namecheap 購買,接下來會用我購買的網域『 oldshen.xyz 』做示範。
再回到剛剛 Cloudways 的後台頁面,選擇『 Domain Management 』,在 PRIMARY DOMAIN 的地方填上購買的網域,這邊我的網域是用 oldshen.xyz 來測試,然後按下 SAVE CHANGES。
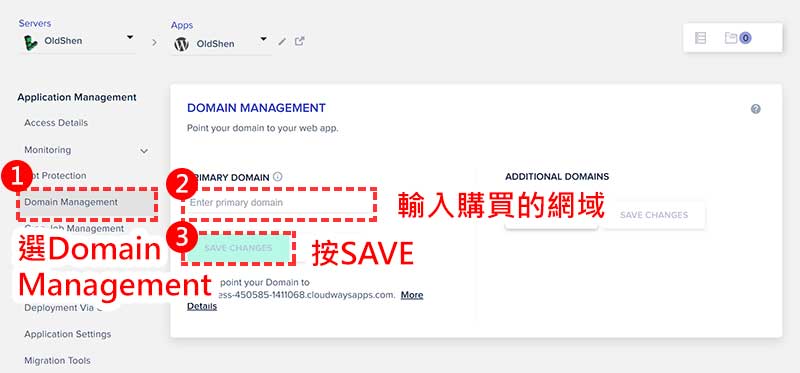
儲存完之後,點選『 Access Details 』就可以看到原本的臨時網址已經變成我們剛剛輸入的網址 oldshen.xyz 了喔,不過這樣還不沒結束,我們要將購買的網域指定到 Cloudways 才算完成。
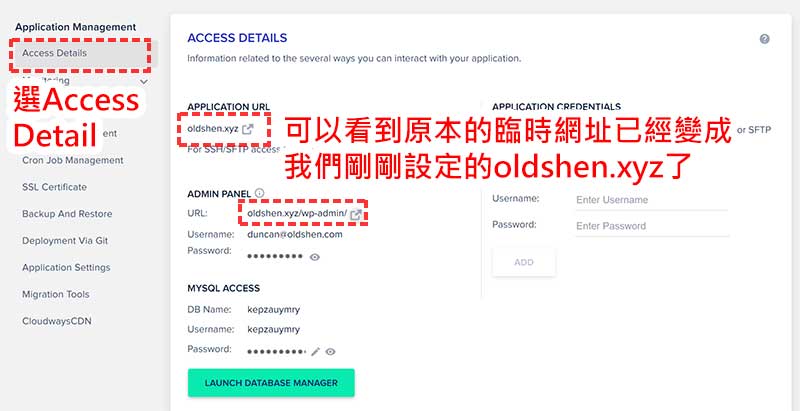
接下來我會用 Namecheap 將購買的網址指定到 Cloudways。
透過 Namecheap 指定 DNS 網址
首先來到 Namecheap,然後選擇【 Domain List 】。
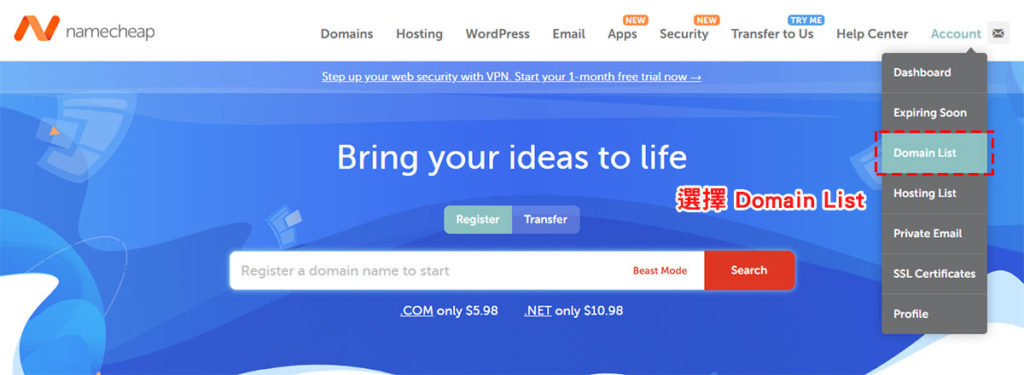
選擇你購買的網域,然後點【 MANAGE 】,這邊我就用 oldshen.xyz 做示範。
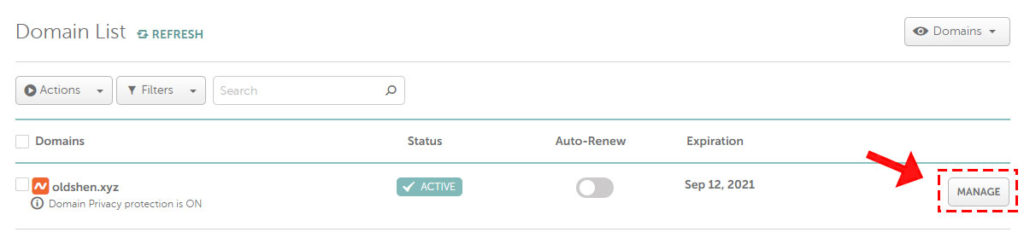
接著點選【 Advanced DNS 】。
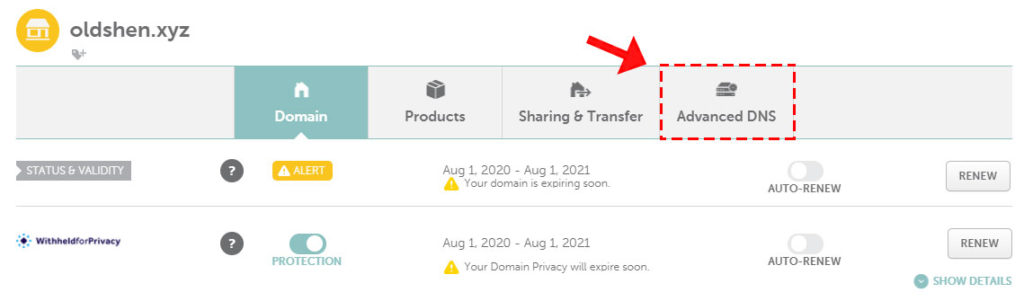
再來是最重要的部分,要設定 IP 位置跟網域,首先點選紅框1【 ADD NEW RECORD 】,然後新增紅框2的部分,Type 先選『 A Record 』,Host 輸入『 @ 』,然後 Value 輸入 Cloudways 的 IP 位置 ( 參考下面第二張圖 )。
然後再新增一組同樣點選【 ADD NEW RECORD 】,Type 選『 CNAME Record 』,Host 輸入『 www 』,然後 Value 輸入你購買的網域,這邊我就用 oldshen.xyz,填好後就按紅框3【 SAVE ALL CHANGES 】。
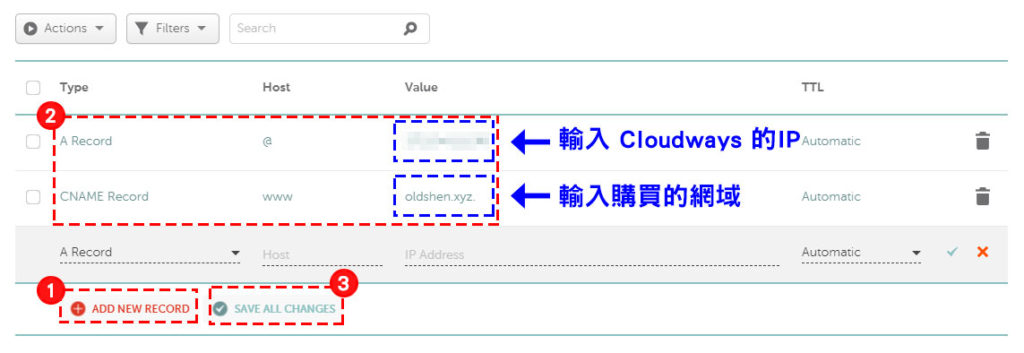
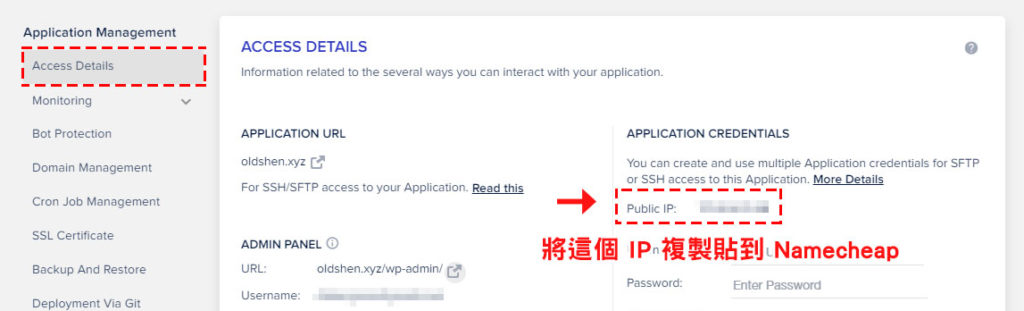
到這邊就設定完成囉,是不是很簡單 ! 不過網址要生效需要一點時間,我自己是過了 6 小時後回來測試就 OK 了。
不過你也可以到 DNS Checker 去檢查網址生效了沒,在欄位中輸入購買的網域,然後點【 Search 】,看到下方都是一片綠勾就代表網域已經生效了。
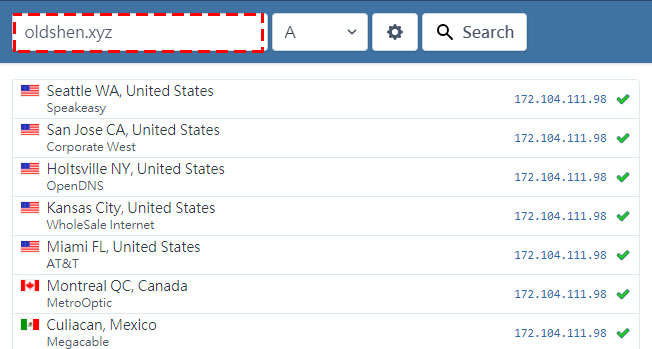
測試網域有沒有成功指向 WordPress
回到 Cloudways 的主控台,先前我們已經將 Cloudways 臨時產生的網址更改成我們購買的網域『 oldshen.xyz 』,但那個動作只是改更網址而已,還沒有將網域實際指向 WordPress,就好像我跟你說我要搬去哪裡,但實際上我還沒搬家,所以你到那個地址後會找不到人。
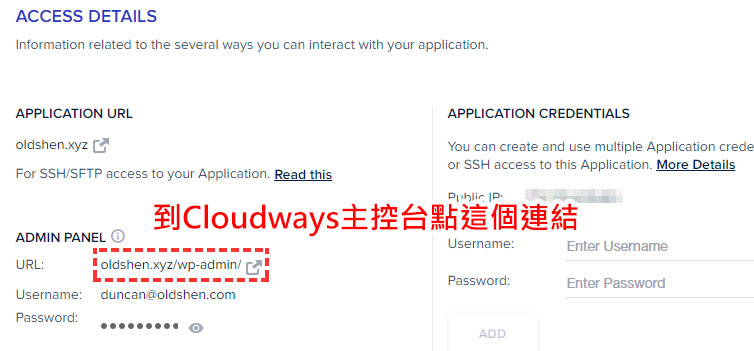
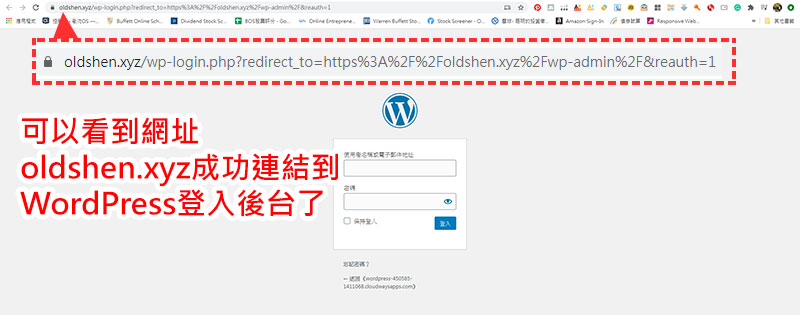
不過你應該會發現左上角網址旁邊的鎖頭是打開的,所以我們要設定 SSL 加密設定,讓網站更安全 ( 上圖我已設定過,所以鎖頭已上鎖 )。
替網站加上 SSL 憑證
到 Cloudways 的 Application 主控台找到『 SSL Certificate 』的選項,然後輸入『 email 』跟『 購買的網域 』,接著按下『 INSTALL CERTIFICATE 』,然後系統會跑一下。
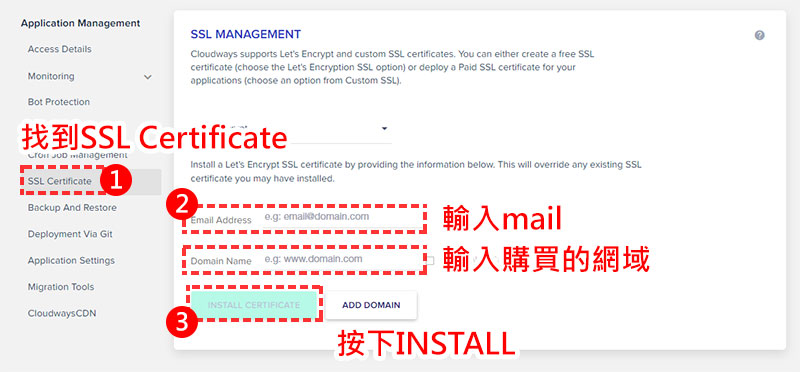

修改 WordPress 登入密碼 :
之後你要登入 WordPress 後台的話,就直接輸入下圖 oldshen.xyz/wp-admin 這個連結,記得把 oldshen.xyz 這個網域替換成你買的網域 ( 因為這是我示範的網址 ),就不用透過 Cloudways 這邊來登入後台了。
然後因為 Cloudways 會先預設一組登入密碼,只要點密碼欄位那個小鉛筆 Icon 就可以更改密碼了。
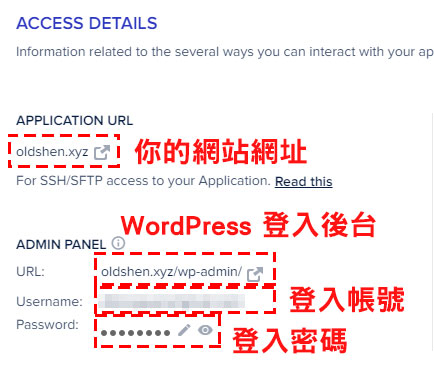
以上就是如何在 Cloudways 上註冊並選用主機,然後安裝 WordPress、設定環境、指定網域以及安裝 SSL 憑證等步驟,最後有一點要提醒的是,如果你在試用期間覺得 Cloudways 不錯用,想要繼續使用的話,記得要去綁定 Cloudways 的付款方式,
如果超過3天試用期還沒綁定付款方式的話,主機會被停用,這時候就要在求助客服會比較麻煩,所以如果對於 Cloudways 使用上覺得滿意的話,記得綁定付款方式囉。
設定 Cloudways 付款方式
點選下圖中的按鈕『 UPGRADE MY ACCOUNT 』,然後填寫好信用卡的相關資料,最後按下『 AUTHORIZE 』就設定完成囉。

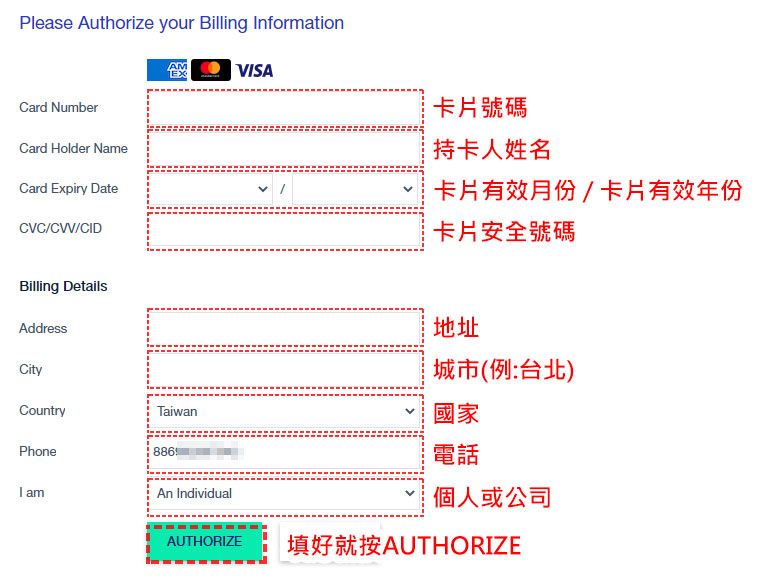
輸入優惠代碼『 OLDSHEN 』可享前 3 個月 9 折優惠喔。
如何將主機搬家到 Cloudways
近期因為我原本使用的主機 Godaddy 要到期了,所以打算把主機搬家到 Cloudways,主要實在是因為 Godaddy 有時會突然當機、或是速度變很慢,想寫文章又登不進後台的我,當下就決定不再續約了。
而一開始以為搬家會很複雜,擔心會不會一操作失敗整個網站的資料就消失了,所以再搬家前我還是先手動備份了一次,如果還沒有備份習慣的朋友,可以參考一下這篇文章。
那搬家到 Cloudways 有兩個選擇 :
- 用 Cloudways 提供的外掛自己手動搬家
- 請 Cloudways 幫你搬家 (有次數限制)
安裝外掛自己搬家
要搬家的話影片可從 3:24 的地方開始,主要就是先安裝外掛,然後輸入 Cloudways 的一些資訊,影片也說明的很清楚,我照著做沒遇到甚麼難題。
不過需要注意的是,在搬家完成後系統通常會幫你安裝一個叫【 Breeze 】輕快取外掛,沒有的話也可以自己安裝,因為我就是搬家完後沒看到就自己安裝。
這件事很重要是因為若沒清快取的話,即使你發布了新文章,網頁還是會維持在舊畫面,所以可能造成其他人看不到你新發布的文章喔。
請 Cloudways 客服協助搬家
兩種方式我覺得照著做都不難,唯一我有遇到問題的地方就是,我在搬家到 Cloudways 之後,同時也把原網址的 DNS 指定到 Cloudways 的 IP,為了測試到底有沒有搬家成功,我就把 Godaddy 的主機刪掉來測試網站還能不能運作。
結果一刪掉之後網站就出現問題了,主要是因為 GoDaddy 在刪掉主機後,會把你的 DNS 修改掉,所以要重新再指向一次,第一影片7:53 的地方就有提到網域指向的部分。
重新指向後就成功搬家到 Cloudways 囉,速度有感提升很多,網站的使用體驗跟讀取速度也 level up,如果你是用 Godaddy 的朋友,真的很建議期滿可以試試 Cloudways,畢竟有比較就有差異了。
P.S 本站有部分連結與商家有合作關係,透過我的連結購買,我會獲得少數佣金,讓我可以持續營運網站,但並不會影響您的任何權益,詳情查看免責聲明。