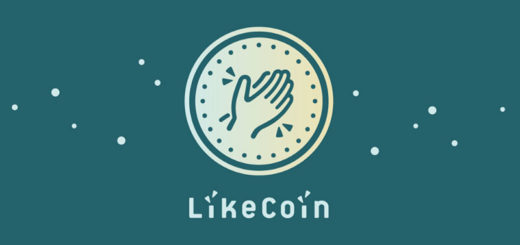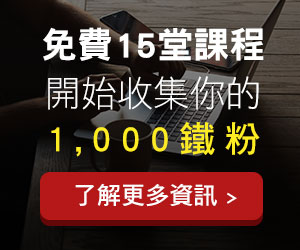【Vectorizer AI】簡單3個步驟幫你把JPG點陣圖變成EPS向量圖
文章最後更新於 2024 年 4 月 15 日
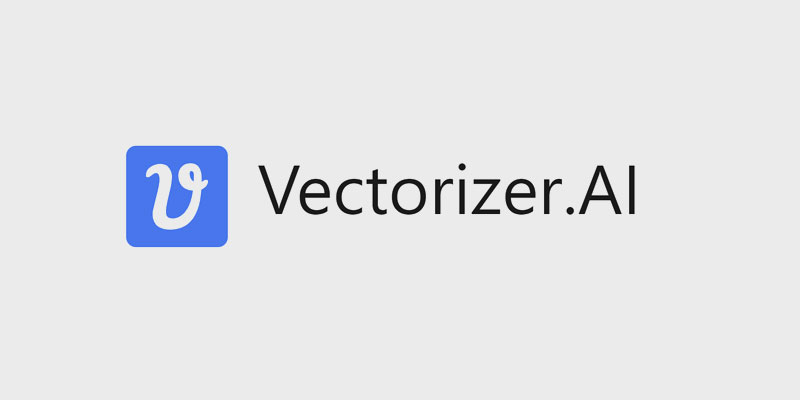
自從 AI 應用大幅崛起之後,也有越來越多好用的 AI 工具陸續推出。
而其中有一款是我在經營圖庫市場經常在使用的 AI 工具,那就是 :
『 Vectorizer AI 』。
因為使用這個工具,才讓我能夠快速產出素材去投稿;不過它還有其他的應用場景。
以下這篇文章我會與你分享 :
- 那些情況會使用到 Vectorizer AI ?
- 使用步驟教學
- 工具優缺點
- 心得總結
話不多說,直接進入主題吧~
那些情況會使用到 Vectorizer AI ?
Vectorizer 目前支援的輸出格式有 : SVG、PDF、EPS、DXF 和 PNG。
而我自己最常輸出的格式是 EPS,因為幾乎所有素材投稿平台都收 EPS,而且 EPS 檔案要放大轉存成 PNG,或是另外再存成 SVG 也都可以。
以下是我實際運用 Vectorizer 的使用場景 :
想將 JPG、PNG 轉為可縮放的向量圖檔 :
因為接案時有遇過客戶給的 JPG 圖檔太小,或是沒有辦法提供向量圖檔時,我就會用 Vectorizer 去做格式轉換。
這樣要做輸出印刷物時,放大後不用擔心解析度的問題。
另外之前在做傳產公司的網站時,對方的相關圖檔都是放在 PPT 裡面,要把它放到網頁上就發現圖檔很小,然後 Logo 也糊糊的。
用 Vectorizer 重新處理過就清楚許多。
AI 產出的圖片總是有點糊糊的,想要更清楚 :
因為有些素材投稿平台可以接受用 AI 投搞,所以我會用 Midjourney 產出素材圖,然後用 upscale 的指令把圖放大,但實際細看覺得還是有點模糊。
所以當時會把 Midjourney 產出的圖拿去別的 AI 放大工具做一次轉換,但因為轉換後畢竟還是 JPG 格式,所以要變成可用的素材,最好是去背後的 PNG,才會方便買圖者使用。
當發現有 Vectorizer AI 後就解決了我的問題,只要將 AI 生成的素材 JPG 圖檔丟到 Vectorizer,再輸出成 EPS 就完成囉,整個流程變得更有效率~
Vectorizer AI 使用步驟教學
①. 將想要轉換的圖檔拖曳進去 :
第一步很簡單,首頁就有一個大大的框,指示你把圖片拖曳進去。

圖片丟進去之後就會自動跑處理進度條。

②. 確認輸出品質 :
處理完成後可以比對一下跟原本 JPG 的圖片有甚麼差異。

把圖片 Zoom In 之後就可以明顯看到左邊的原圖因為是點陣圖,所以會有一些鋸齒,但右邊經過 AI 處理為向量圖檔後,整體的輪廓外觀就變得絲滑許多。

也可以點擊左上角的調色盤 ICON,查看輸出後不同部位的顏色色盤。

接著按下左上角的【 DOWNLOAD 】進到下一步。

③. 選擇輸出格式並下載 :
進到這個畫面時會有一些選項可以調整,但我基本只調整輸出格式為【 EPS 】格式,其他都照預設,然後按下畫面下方的【 DOWNLOAD 】就會自動下載囉。

※ 如果你也是要輸出向量圖檔投稿,須注意 :
因為我是要上架到素材平台,所以輸出完成後,我會再用 illustration 開啟檔案做一些調整。
基本的如尺寸大小會調整,比較細的地方就是建議把用不到的色塊刪掉,因為 Vectorizer AI 輸出後的檔案並不是圖層的概念。
它是把所有可見的顏色都變成向圖元素,所以如果我只需要圖中的主要人物 ( 如下圖 ),就會再把旁邊不需要的部分都刪掉。

Vectorizer AI 的優缺點
👍 優點 :
- 介面操作很簡單,基本上把圖丟進去就對了
- 輸出成果大致上我都蠻滿意
- 可以選擇多種輸出格式
👎 缺點 :
- 沒有提供每日免費使用次數
- 輸出後需用 adobe illustrator 再微調會比較好
Vectorizer AI 價格方案
我大概去年就開始使用,當時還是 beta 版本,我想團隊應該還在收集大家的使用心得做反饋,所以去年是免費使用的。
今年就開始收費了,但費用也還好,換算台幣大概一個月 NT$ 299 元,生成 AI 素材去投稿 Freepik 平台,一個月要超過 $10 美元蠻容易的。

心得總結
去年我用 Vectorizer AI 真的用的很爽快,然後大量產出了許多素材去投稿可接受 AI 素材的平台,雖不能說大賺 ( 也談不上 )。
但每個平台都累積起來也是算幫自己加薪幾千塊,而且透過數據觀察,你可以知道那些素材賣得好,再去生成更多相關的素材。
透過素材的累積,每個月的圖庫收入也是慢慢的成長。