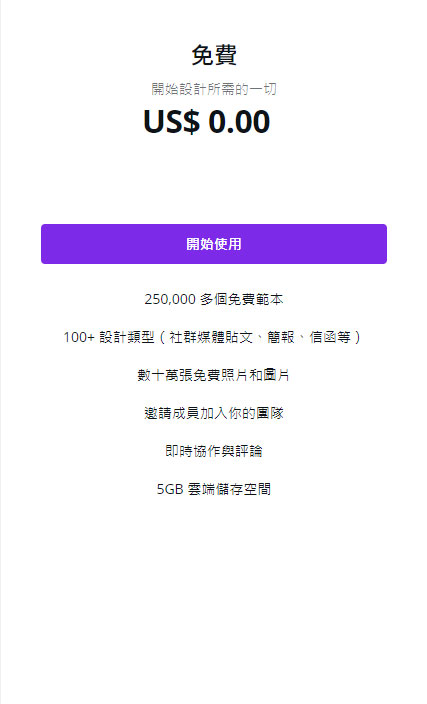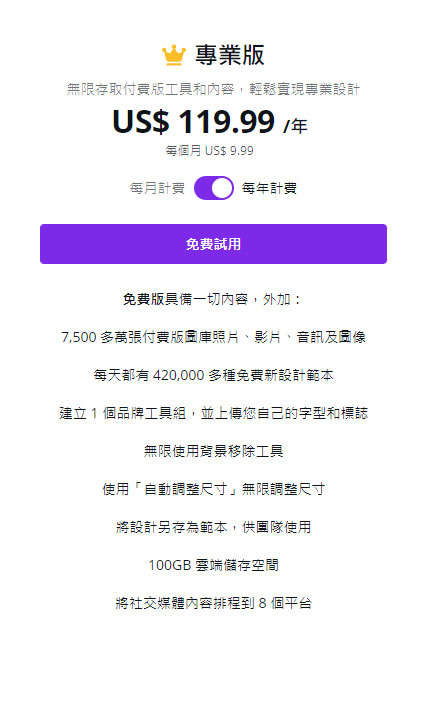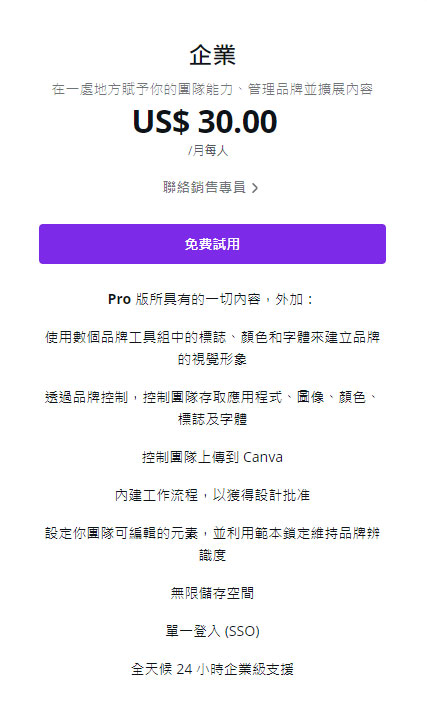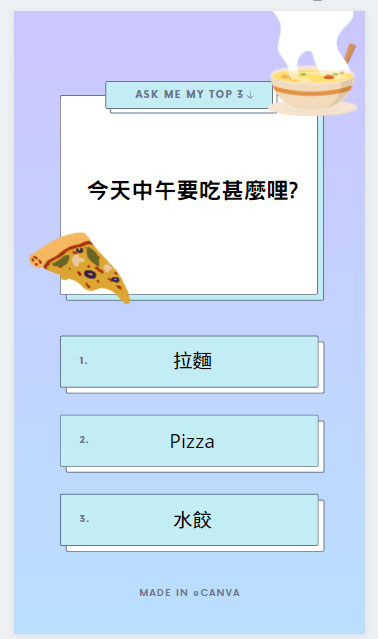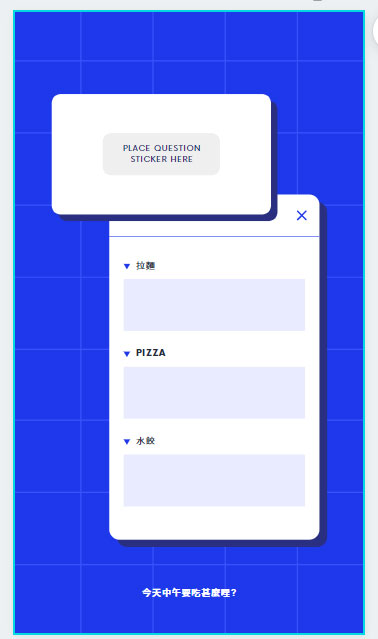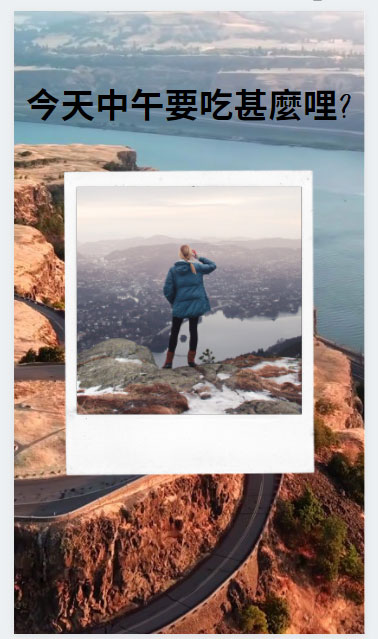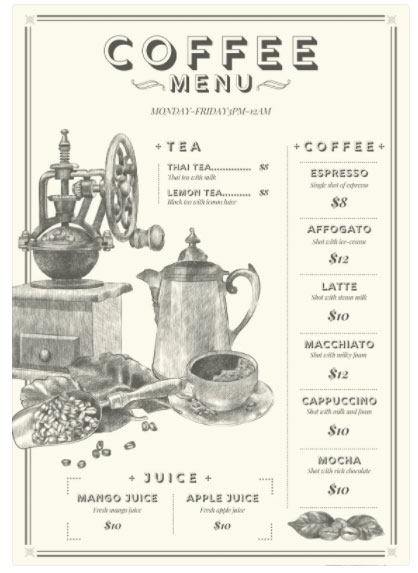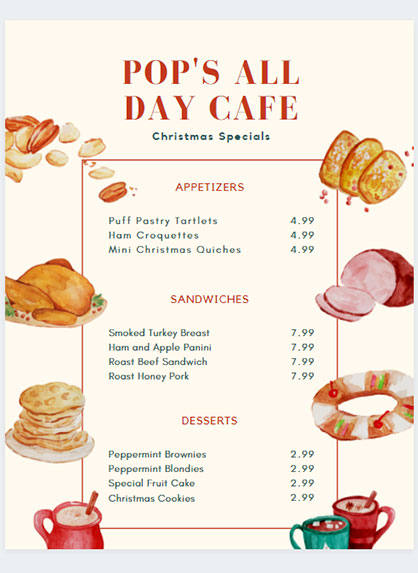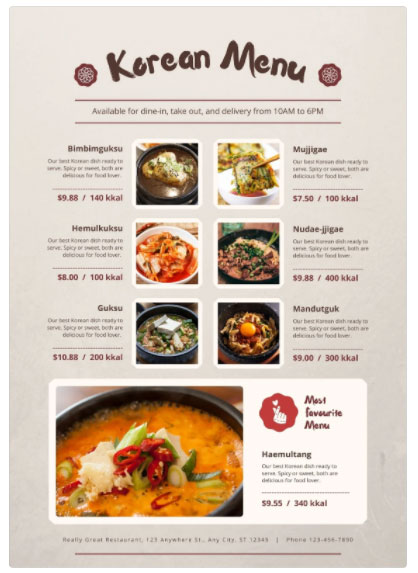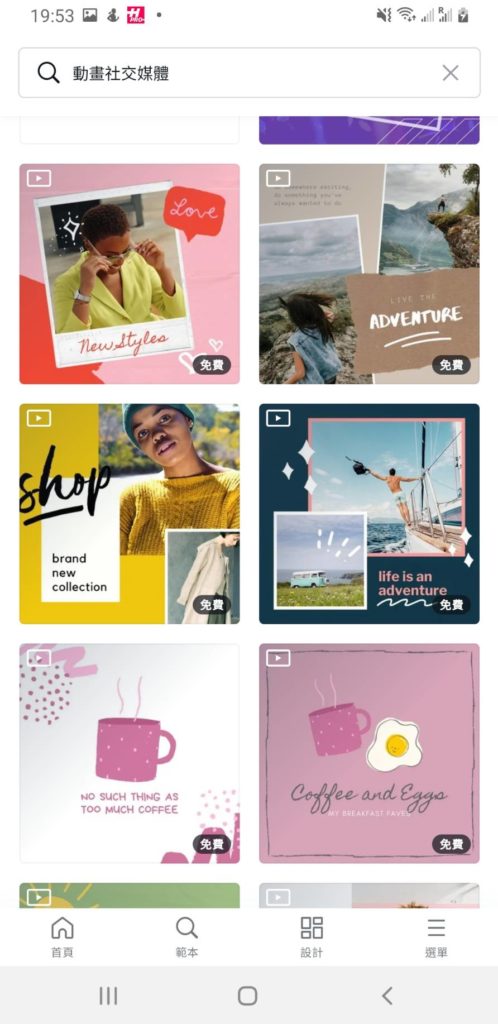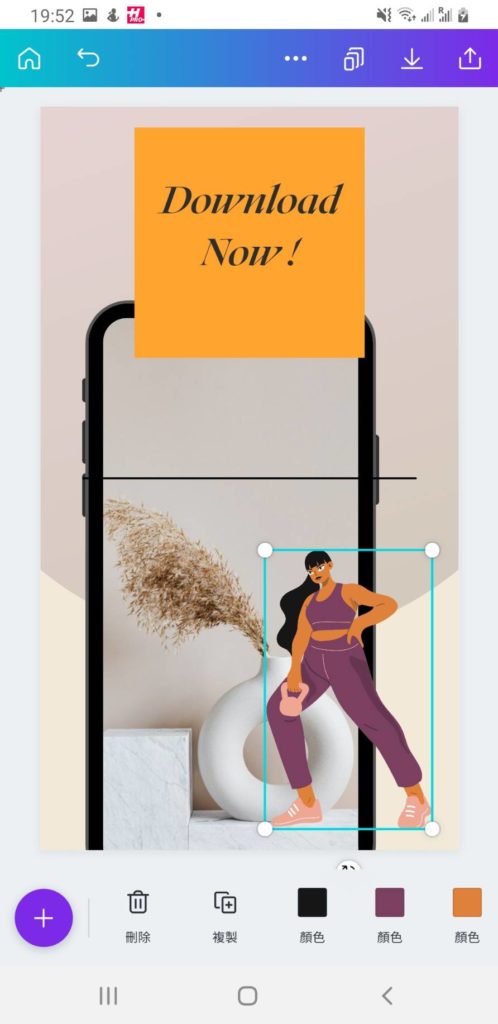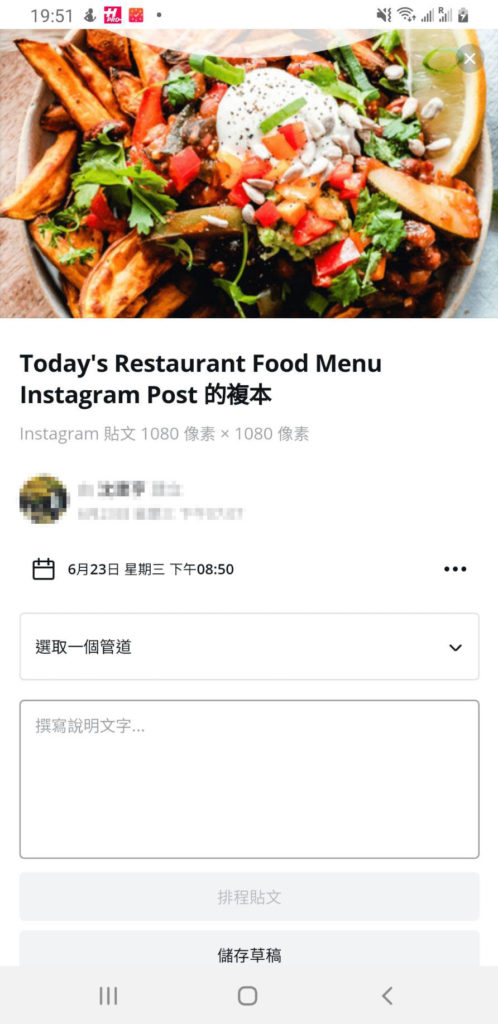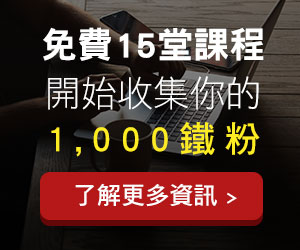【Canva Pro值得用嗎?】分享5個我願意直接付費的超好用功能
文章最後更新於 2022 年 12 月 31 日

之前有寫過一篇介紹 Canva 的文章,大概導覽了一下 Canva 的一些功能還有簡單的操作,不過實際跟公司的行銷企劃們介紹過之後,發現他們還是會不知道怎麼開始使用,結果反而照著設計學 Photoshop。
當然學 PS 也是可以,只是 Canva 不只可以製作行銷圖片,還可以做影音素材、簡報、去背、甚至排程社群貼文等等,我真心覺得社群小編、行銷企劃會用的話真的是事半功倍,就不用為了各種素材還要去拜託設計。
另外如果你有經營自媒體的話,Canva 也可以幫你不少忙,像是製作簡單的logo、部落格文章的封面圖、Youtube 影音的縮圖等,而且也不用擔心要做多大的尺寸,因為 Canva 都有預設好各種社群媒體的素材尺寸了。
尤其試用 Canva Pro 之後,有 5 個功能讓我感到驚艷,那麼先來看看 Canva 這麼方便的工具還有哪些特色吧!
一應俱全的數位行銷工具
Canva 要解決的痛點就是讓沒有設計背景的人,透過 Canva 簡單的拖曳、組合也可以製作出有品質的圖片,我在接案社團也常常看到預算不高的發包者要發行銷素材、廣告DM或是菜單等,在資金有限的情況下,Canva 其實是個不錯的選擇。
以下是我覺得 Canva 值得推薦的幾個特點 :
- 免費使用 : 免費的版本已經能滿足許多設計需求了
- 中文介面 : 雖然 Canva 是國外網站,但已有多國語言,所以操作不會有太多障礙
- 即使沒有美感、非設計背景,也能拼湊出有質感的圖片
- 免下載軟體 : 只要透過 Canva 網頁就能使用
- 共同編輯 : 就像 Google 雲端檔案一樣,只要丟連結給對方就可以共同編輯使用,對於遠端工作很方便
- 多種檔案格式可以下載 : 除了基本的JPG之外,還可以存 PDF、PNG、GIF、MP4、SVG等
- 手機APP : Canva的 APP 評價很高,使用起來的體驗也很好,APP的使用讓你隨時都能做素材
免費的設計救星 Canva!超級推薦給設計苦手們 :
Canva Pro 5大心動功能
因為 Canva 本身是可以免費使用的,且多數你可以完成的素材,只要免費版就可以做到 ( 沒有要求完美的話 ),那有需要付費升級成 Canva Pro 嗎?? 以下就來看看 Canva Pro 多了哪些值得付費的功能吧。
Canva Pro 如果用年費算的話,一年是 $119.99 美元,換算成月費是 $9.99 ( 台幣約280/月 ),但如果一個開始是用月費方案的話,每個月就是變成 $12.99 美元。
目前 Canva Pro 可以先試用 30 天,需要先填寫信用卡號,隨時都可以取消,且 Canva 會在免費試用期結束的 3 天前提醒你。
Canva Pro 主要有以下 5 個值得付費的特點 :
1). 付費版圖庫影像庫 :
因為 canva 的免費版很多人使用,所以難免會遇到撞素材的情況,付費版有超過 7500 萬個付費版照片、影片和素材可以使用,只要看到素材有一個皇冠的ICON,就代表是付費版的素材,通常也會是比較好看、獨特的模板。
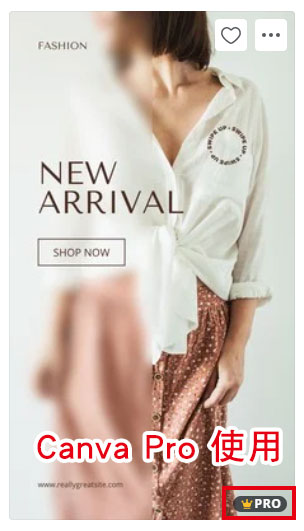
2). 無限使用背景移除工具 :
就是可以用 Canva 內建的功能來快速去背,首選挑一張人像的照片測試,然後點擊紅框2的【 效果 】,接著選紅框3的【 背景移除工具 】。
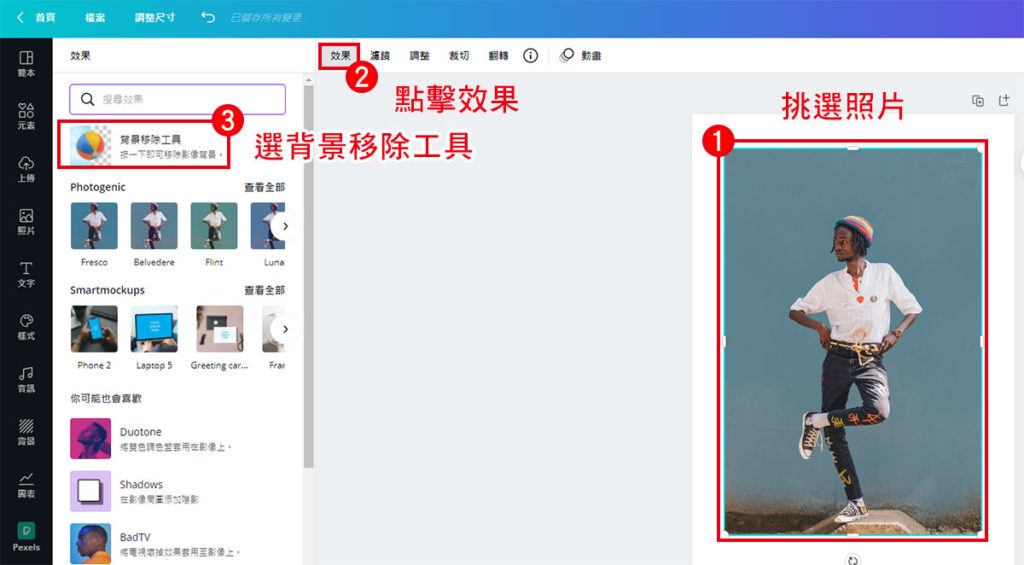
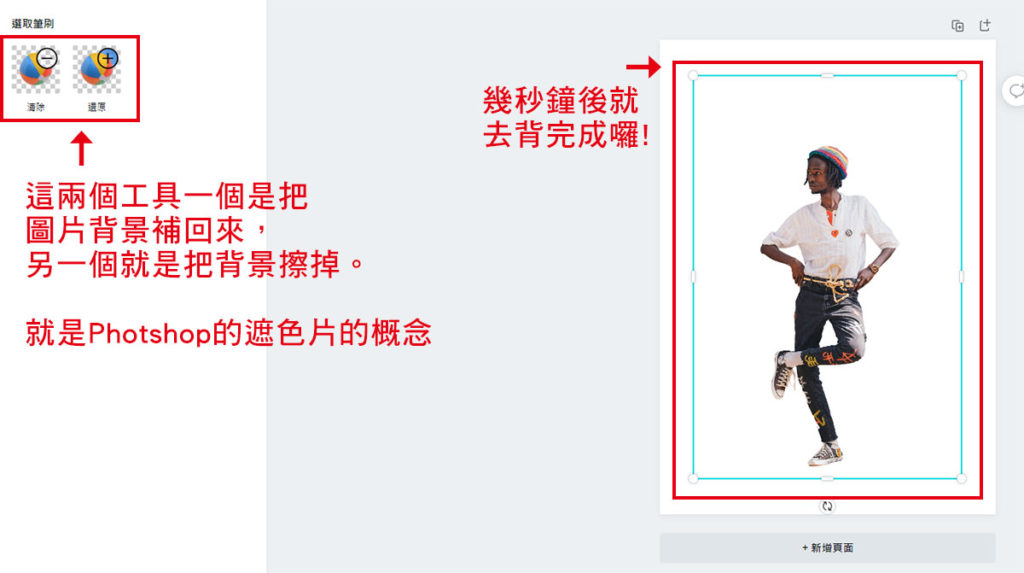
後來我只要有人物去背 ( 尤其有髮絲的 ),直接丟進去處理,一樣清潔溜溜,超爆幹好用的。
另外補充一個我覺得蠻有趣的功能,只要點下圖紅框的【 smartmockups 】,就可以將圖片合成的裝置中,預設的就是 IPhone 各種機型,適合模擬 APP 的使用情境。
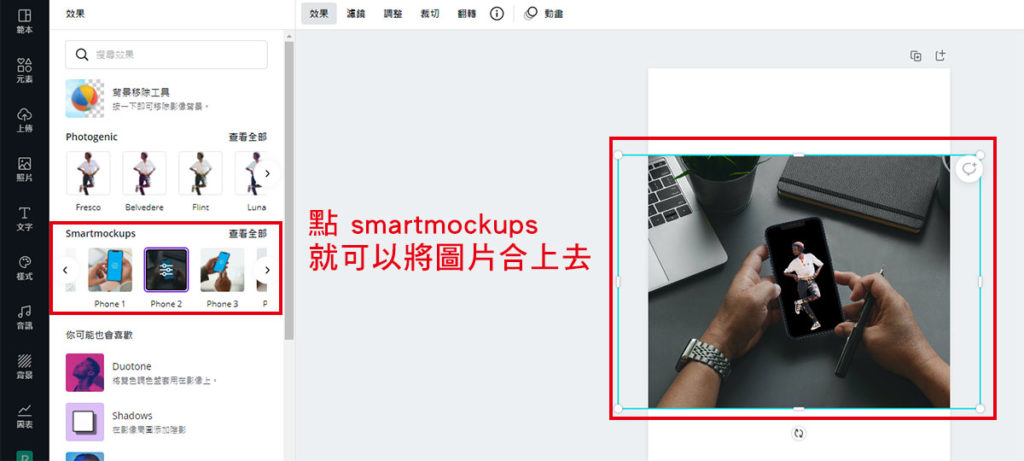
3). 使用「自動調整尺寸」resize :
因為行銷素材的渠道所需要的尺寸都不同,所以用自動調整尺寸的功能,可以加快 Resize 的效率。
原本的素材尺寸是 1080 x 1080,首先點選下圖紅框1的【 調整尺寸 】,然後選你要 resize 的尺寸,這邊我選 FB 封面圖,尺寸是 1640 x 924,選好後按下紅框3的【 複製並調整尺寸 】,就會另開新頁面並複製一個新尺寸的素材。
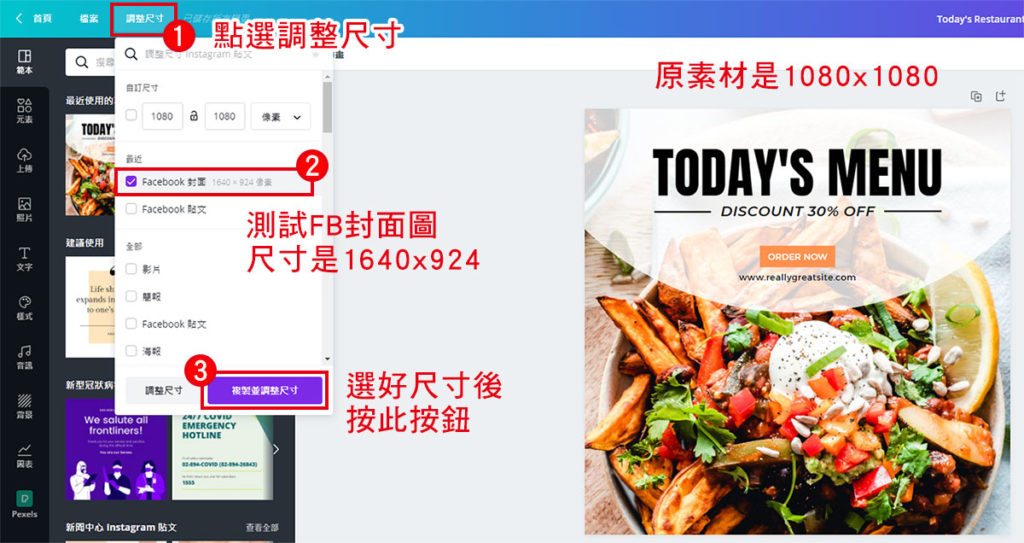
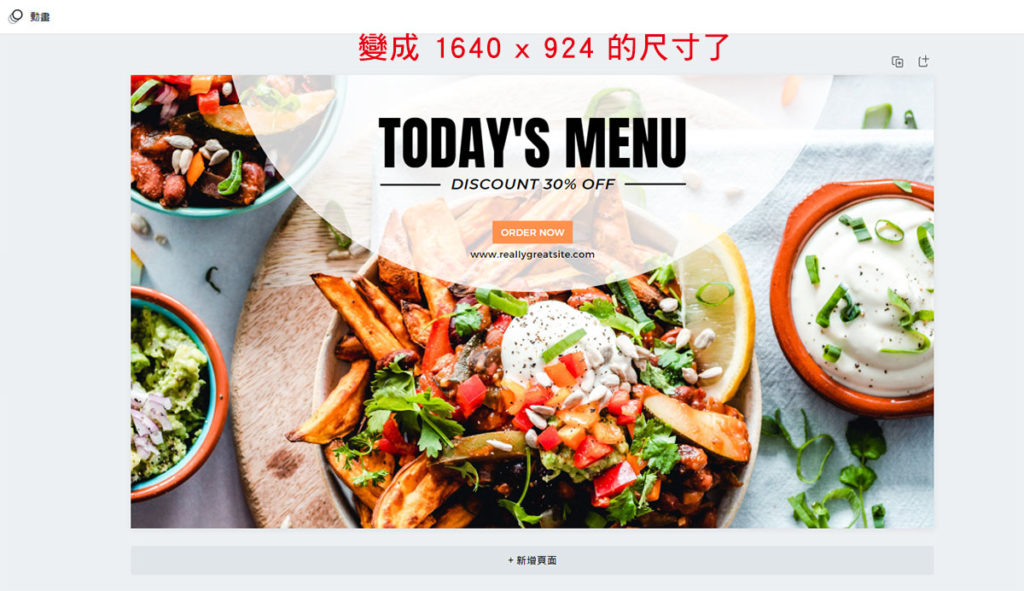
4). 社交媒體內容排程 :
這是 Canva Pro 最讓我驚豔的功能了,所有你在 Canva 你裡面做的素材檔案,都可以直接透過 Canva 去做發佈跟排程,最多可以連結 8 個社交平台,像是最常用的 FB、IG、Pinterest、twitter 都可以連結。
首先在首頁選到下圖中紅框的【 內容規劃表 】,會來到一片全白的日曆表 ( 因為還沒有任何排程 )。
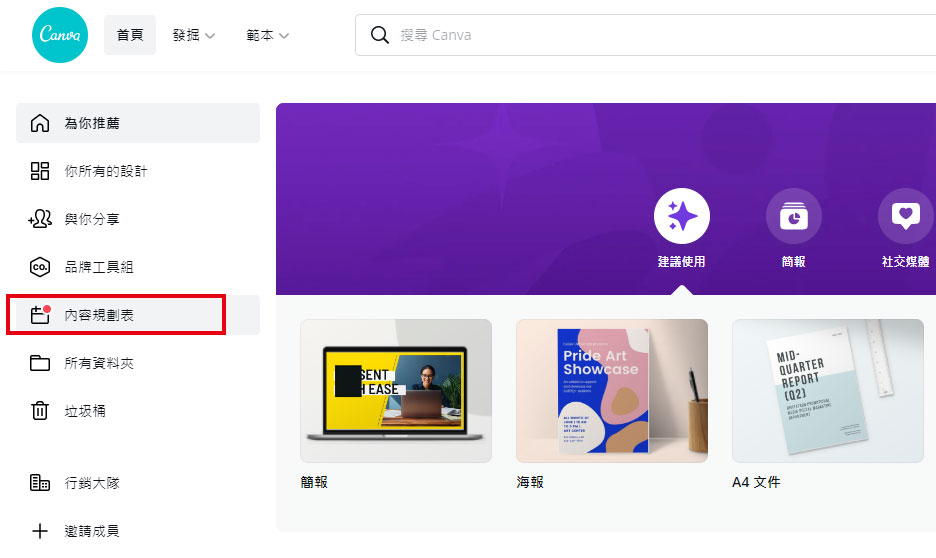
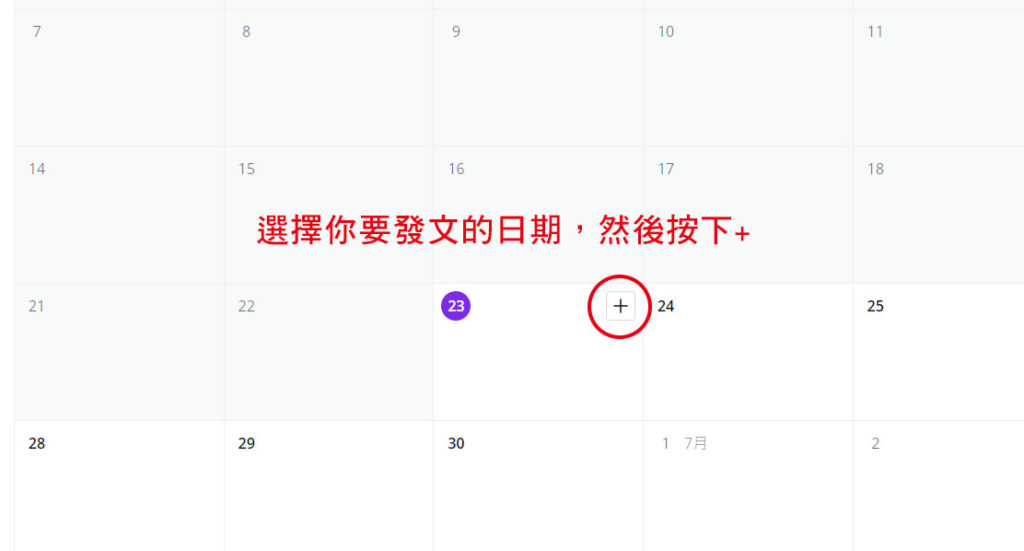
選好日期後就會跳出你做好的所有素材,選擇你要發文的素材。
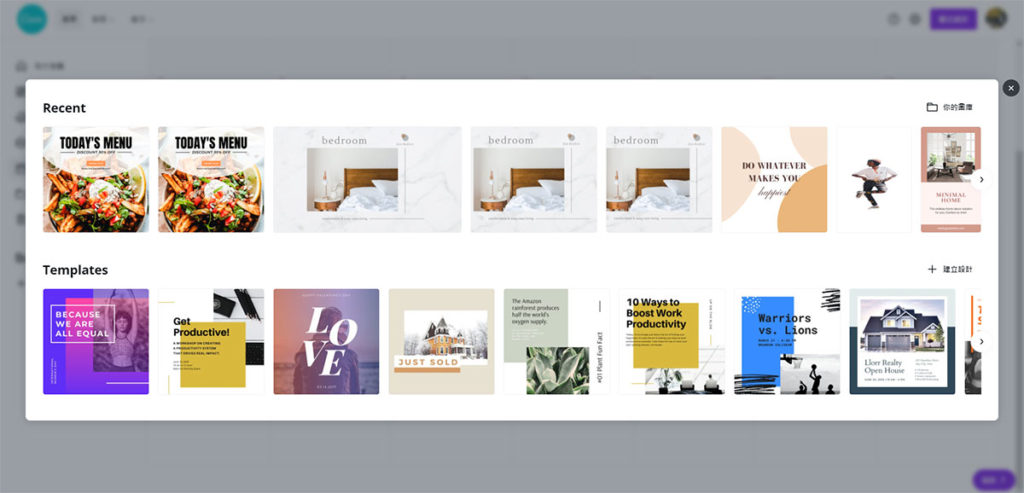
然後選擇你要發佈的渠道以及貼文的內容,發佈前需要先連結社群平台的帳號。
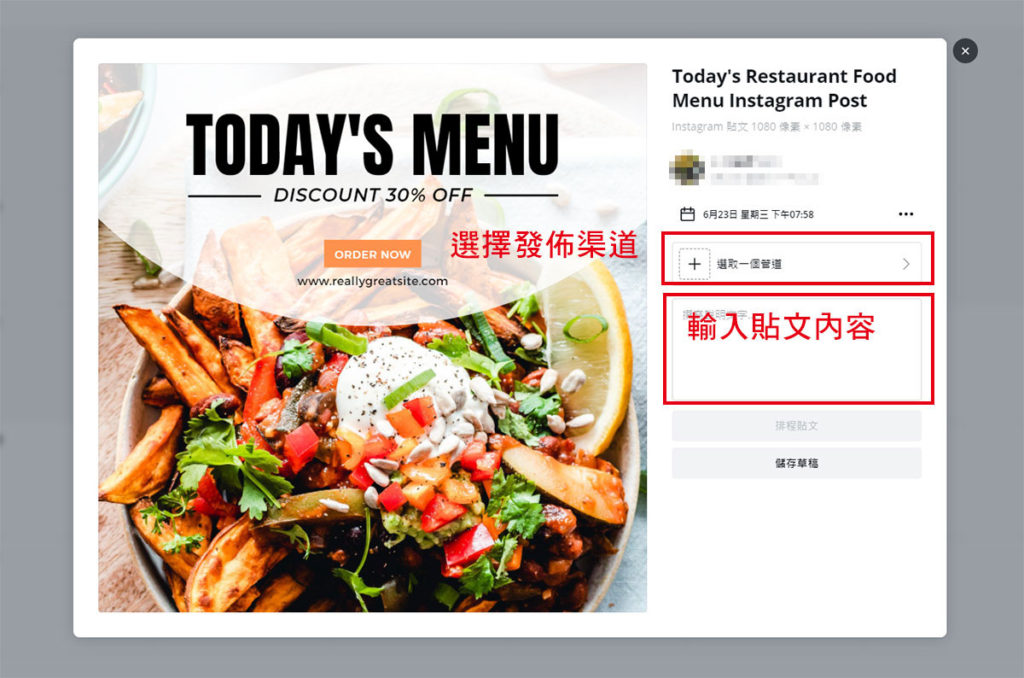
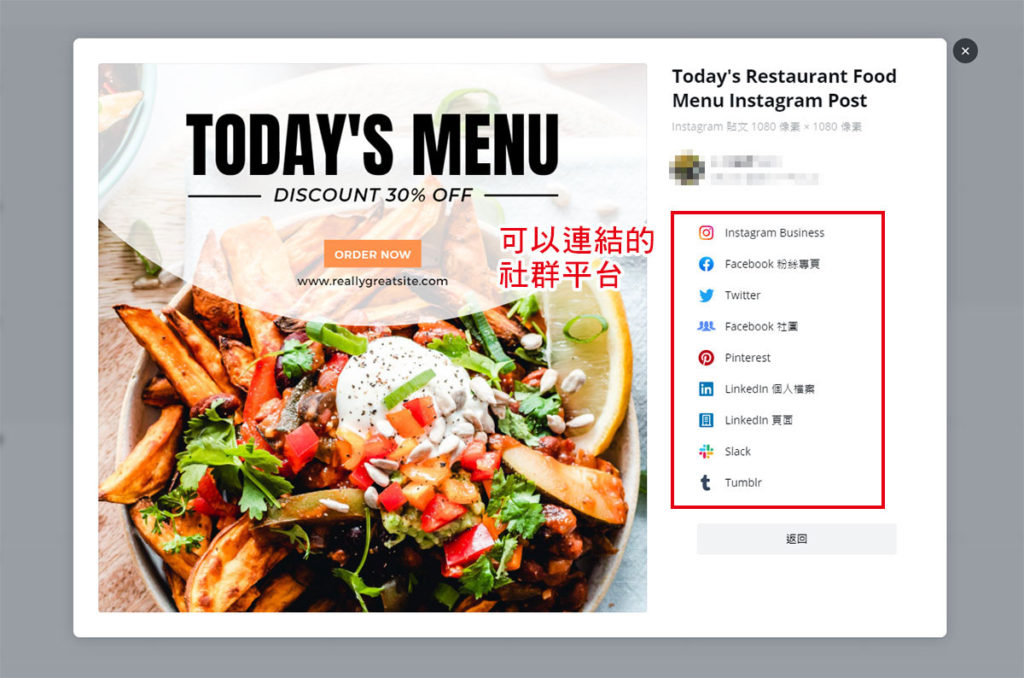
選好要發文的平台後,可以點下圖紅框1的按鈕,然後在紅框2的地方可以設定發文時間以及調整設計素材。
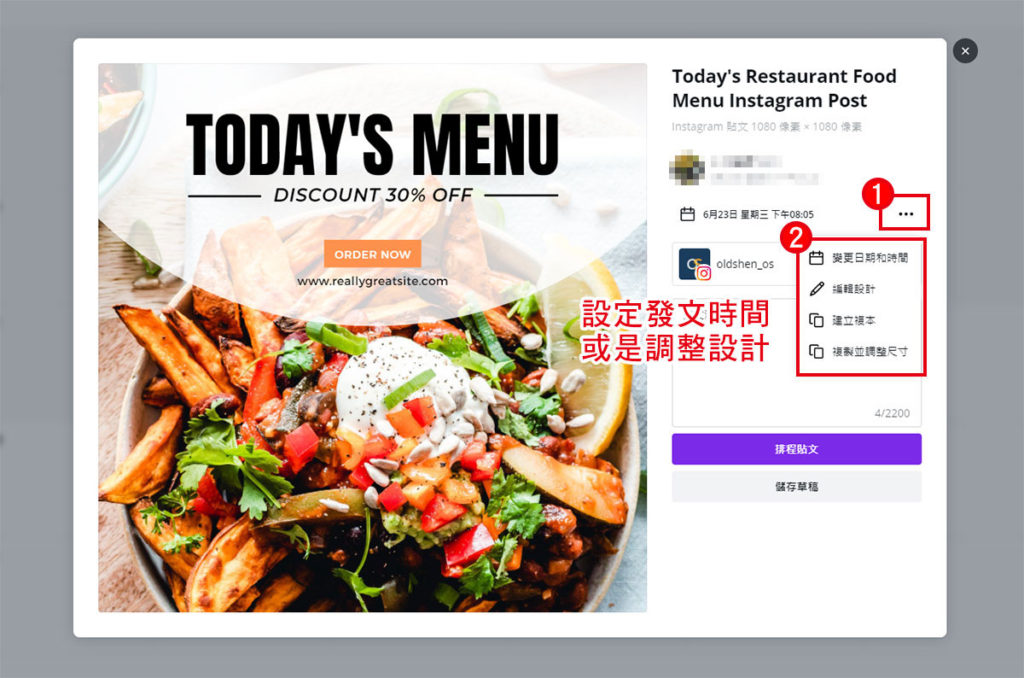
這樣就設定好發文的排程囉,我分別發了 FB、IG、twitter、pinterest 等渠道來測試。
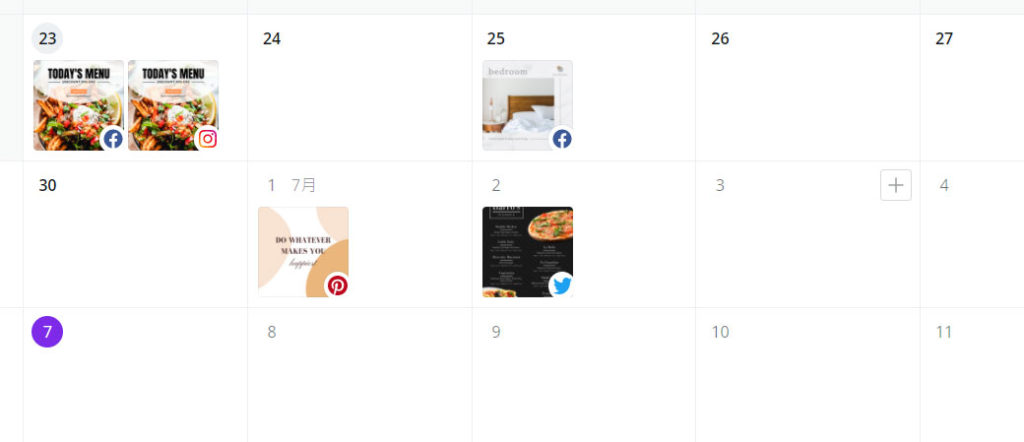
在社群排程發文上還有『 Buffer 』這個工具,不過 Buffer 主要是設定一次貼文可以同時在多個渠道發布,而目前 Canva Pro 還沒有同步發文的功能,但 Canva Pro 整合的功能讓團隊在使用上會更方便。
5). 建立品牌工具組,並上傳字型和標誌 :
其實就是建立自己的 CIS ,因為 CIS 有定義好的色調、字型、字體大小、間距以及各種需要遵循的設計規範,所以具有規模的品牌都會有自己的 CIS,這樣在跟別人合作時,對方才不會亂用你的顏色或是亂改你的設計等。
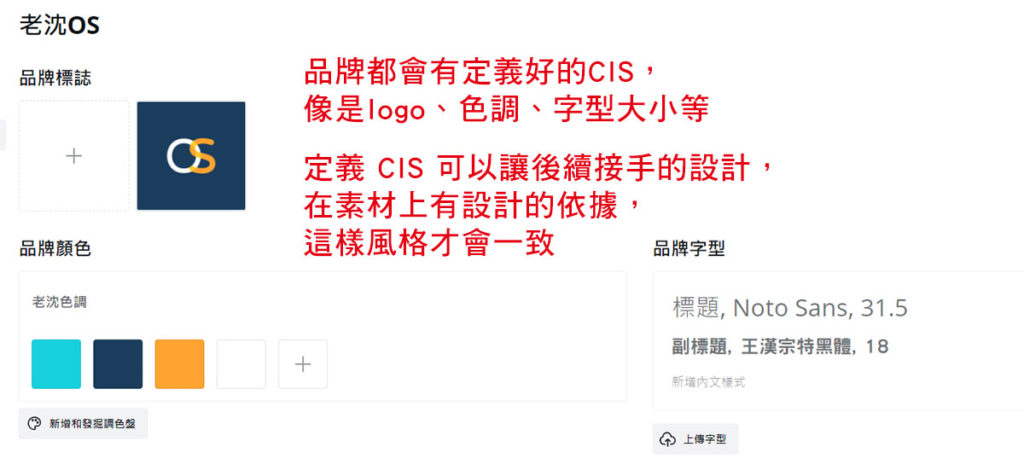
製作 FB、IG 社群貼文
只要熟悉了 Canva 的操作方式,製作其他種類素材就會很快上手了,大多都是從左側挑選想要的元素,然後拖曳到右邊的畫面,要放大、旋轉、水平翻轉都可以很直覺的操作。
首先來試試怎麼在 Canva 快速製作有質感的社群貼文吧,這邊我用 IG 貼文的模板來示範,先挑選一個喜歡的圖片。
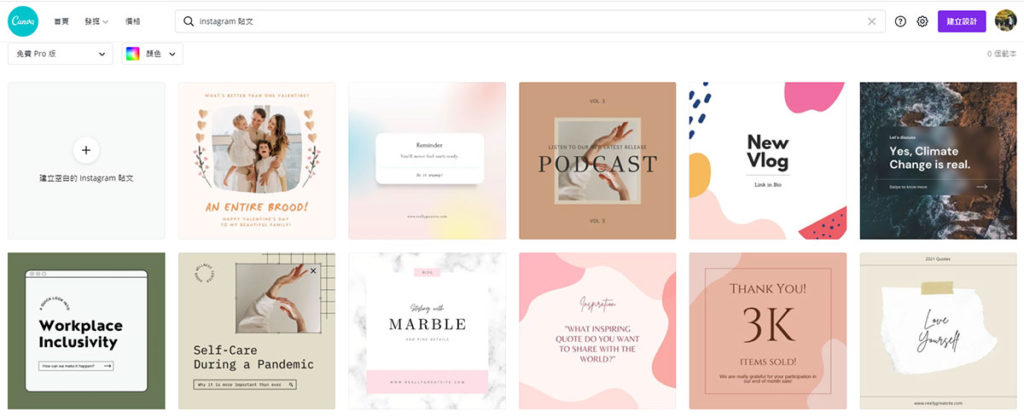
選好之後點下去就可以進到下圖設計的畫面,左邊紅框可以替換不同的底圖模板,右邊紅框的文字都可以替換修改。
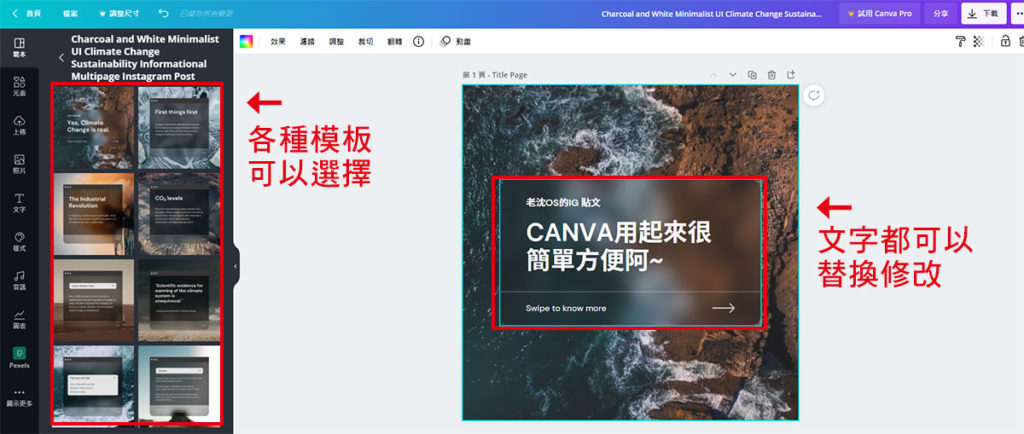
可以選擇左側的【 元素 】來加上一些 ICON。
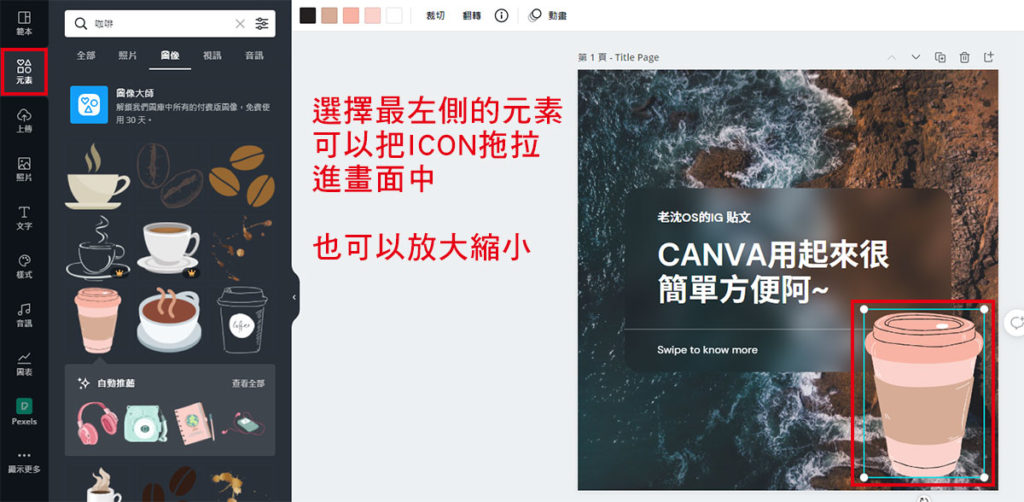
如果想換圖片也可以點左側的【 上傳 】,就可以上傳自己的圖片,或是選【 照片 】也有更多免費圖片可以選擇。
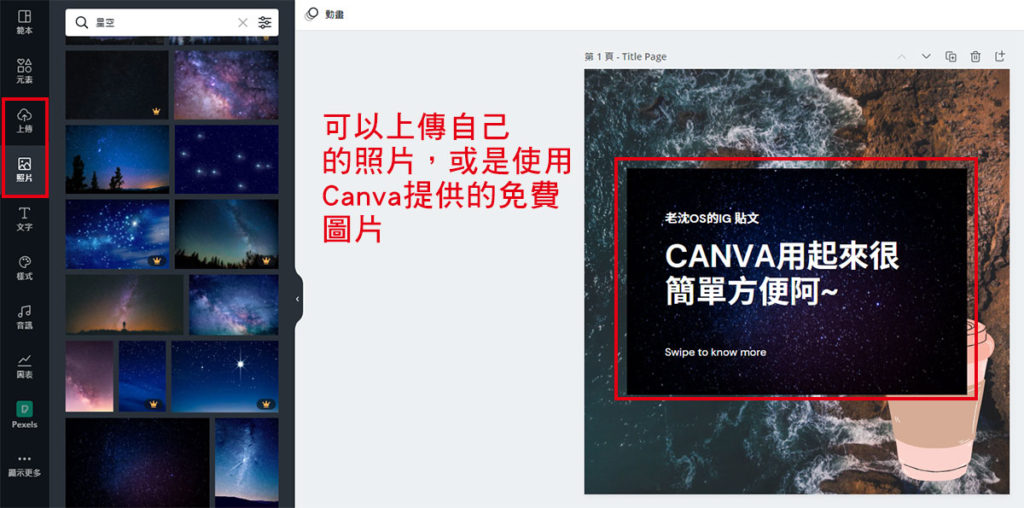
可以嘗試各種不同風格的字體做素材搭配,不過大部分是英文字型。
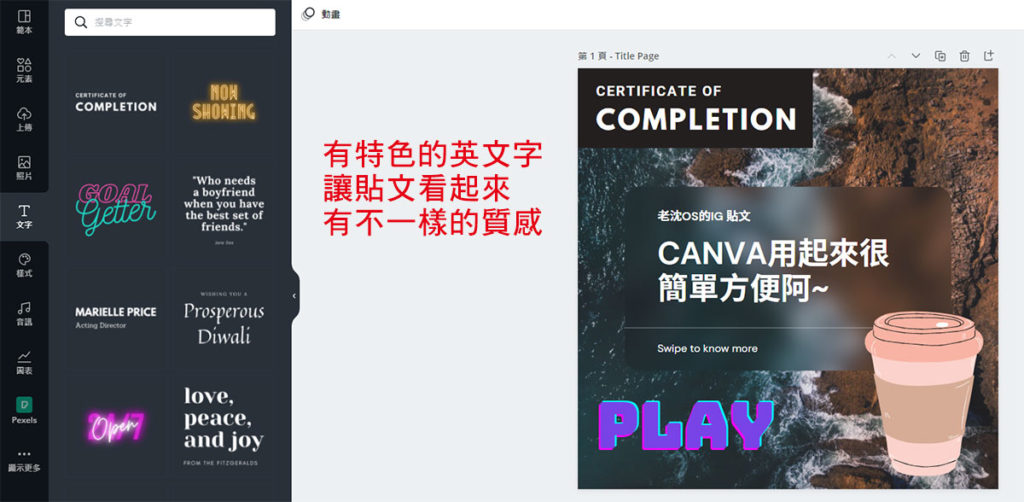
最後我覺得【 樣式 】這個功能蠻厲害的,可以一鍵改變貼圖中可以變換的顏色。
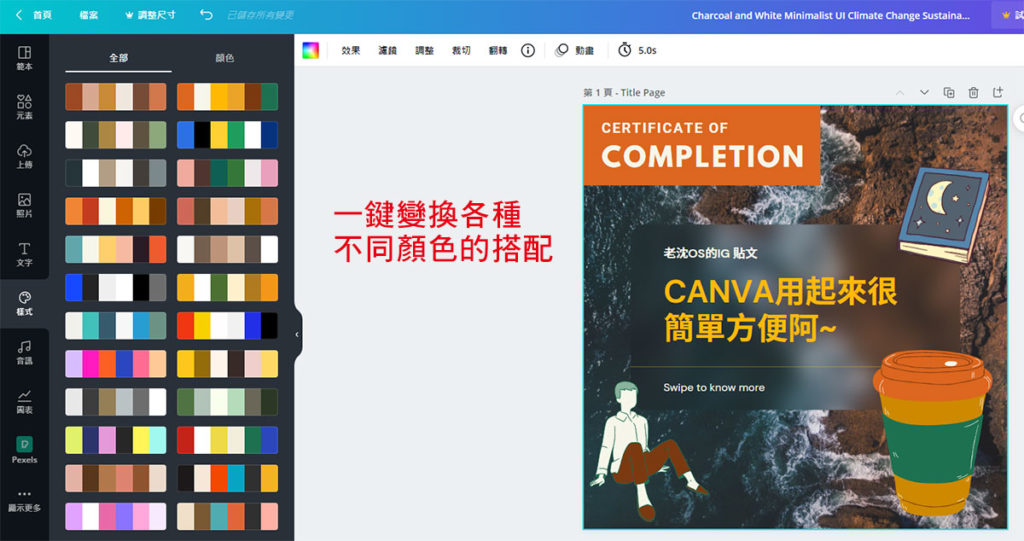
完成後點選下圖右上角的【 下載 】,然後再點下方紅框的【 檔案類型 】可以選 JPG、PNG、GIF 等檔案。
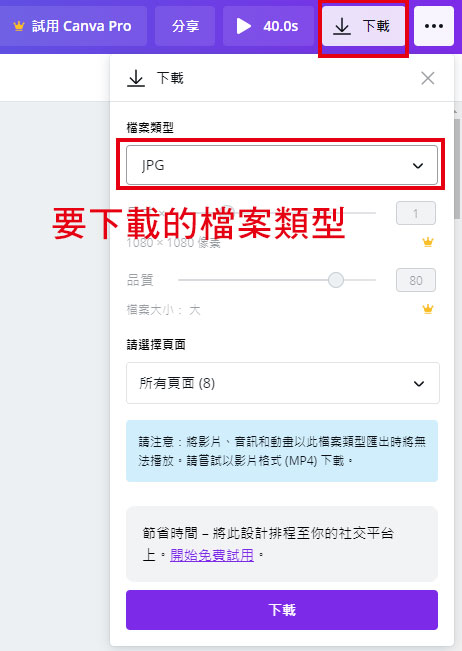
製作 IG 限時動態
利用 Canva 眾多的免費模板,然後搭配一個動態ICON,可以讓你的 IG 限時動態變得很活潑、吸睛;同時也不用擔心尺寸要做多少,因為 Canva 都幫你設定好了。
製作合成框架
有時我們需要模擬給客戶看視覺在各個不同裝置的呈現畫面,就可以利用框架達成類似的效果。
首先隨便開一個設計檔,左側選擇【 元素 】,然後往下找到【 框架 】,接著點選查看全部。
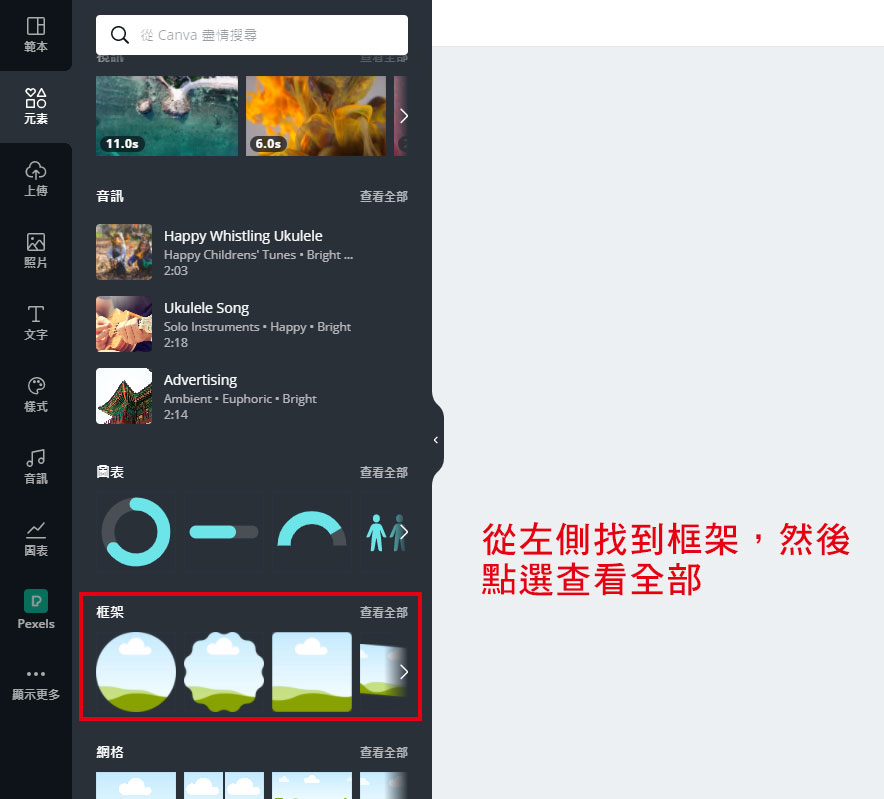
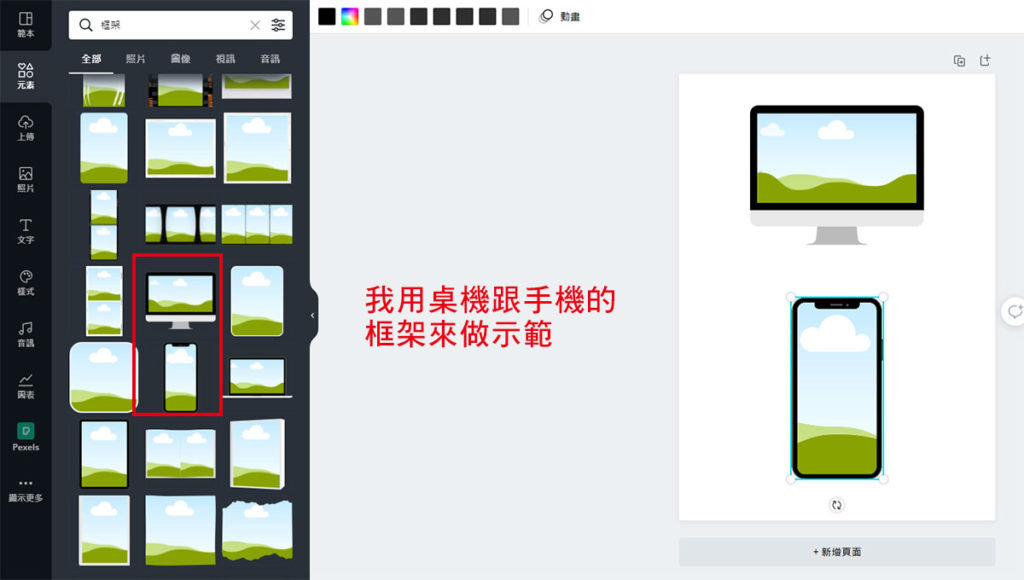
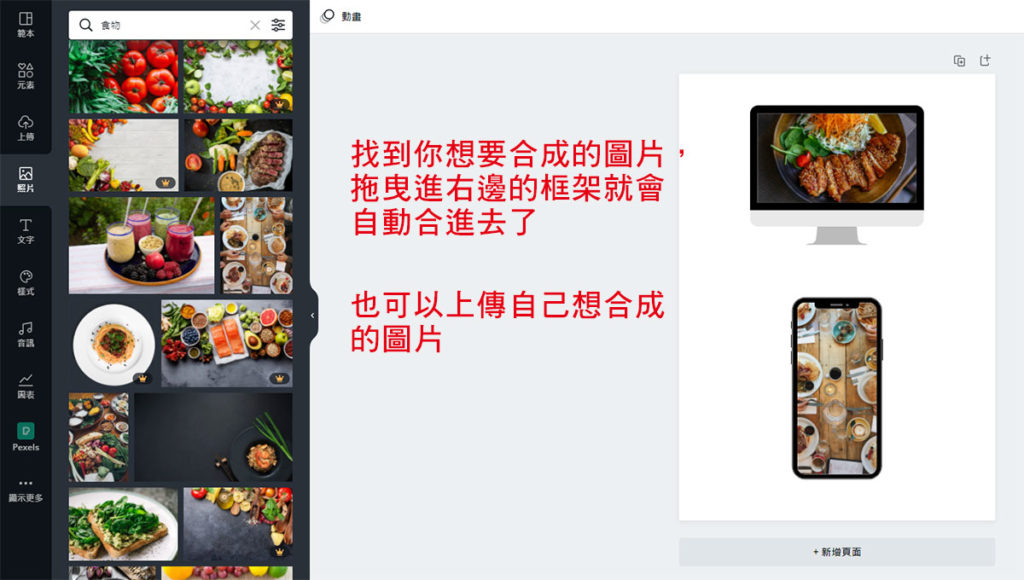
製作菜單
也是因為在許多社團有看過類似的需求,如果初期預算不多或要求沒有需要很完美的話,其實可以先用 Canva 套模板設計,成品也不會很差。
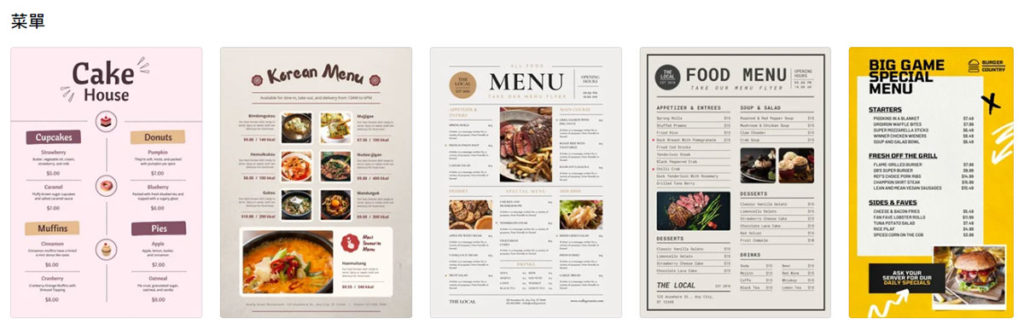
像下方有點鉛筆手繪風的咖啡廳菜單、甜點菜單改一改其實就可以直接用了。
製作資訊圖表
利用 Canva 可以做成很漂亮的資訊圖表,像下圖的星星就很適合做滿意度的呈現,而我自己會用圓餅圖來記錄自己的投資組合,因為這樣一眼就看的出來投資比例的比重。
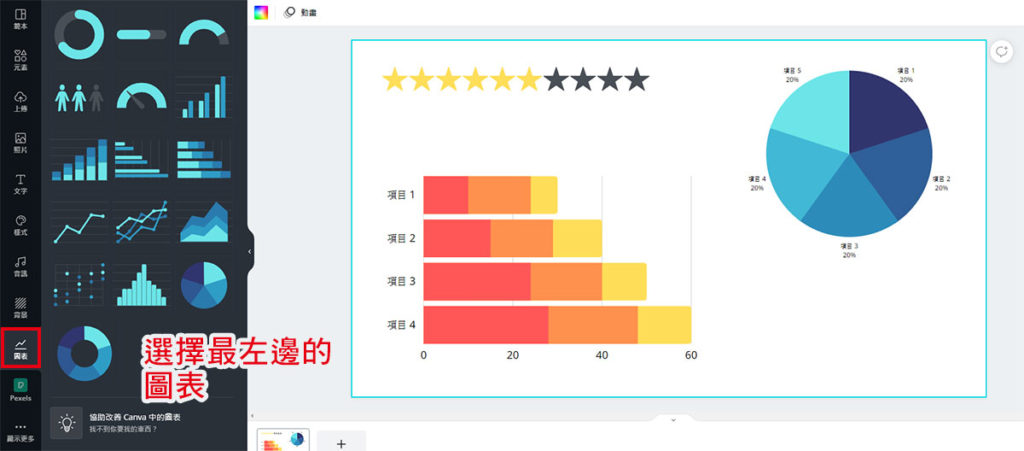
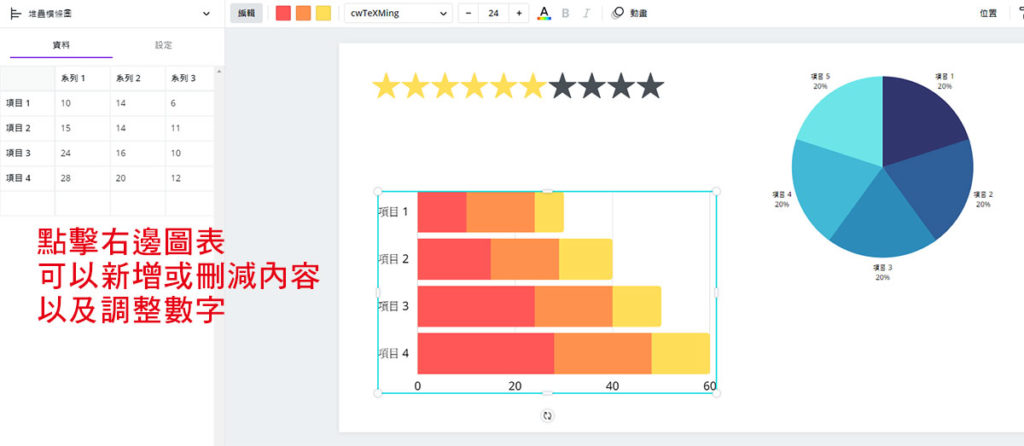
其他常用設計
簡報設計 :
公司內部常常會有月會或是跨組的分享會需要製作簡報,個人其實是蠻討厭製作簡報的,所以透過 Canva 來做省了我不少麻煩。
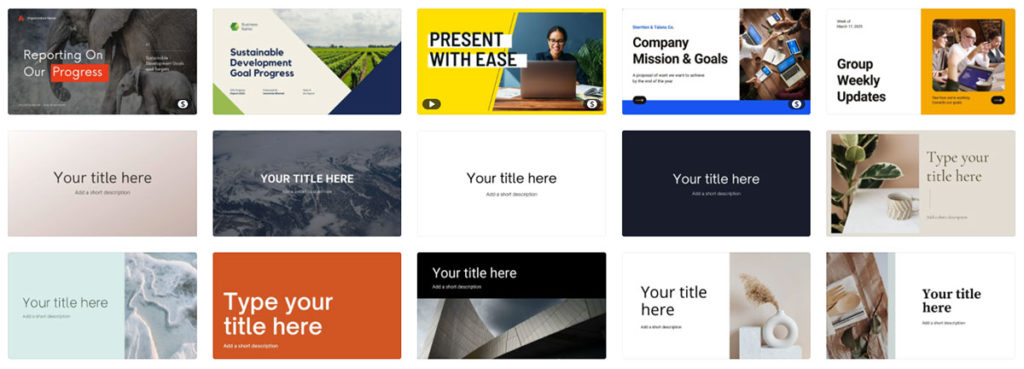
電子報設計 :
電子報、EDM 是很常見的行銷模式,之前公司的企劃跟我說 EDM 依然是轉換率很高的一種型式,主要搭配電郵行銷。
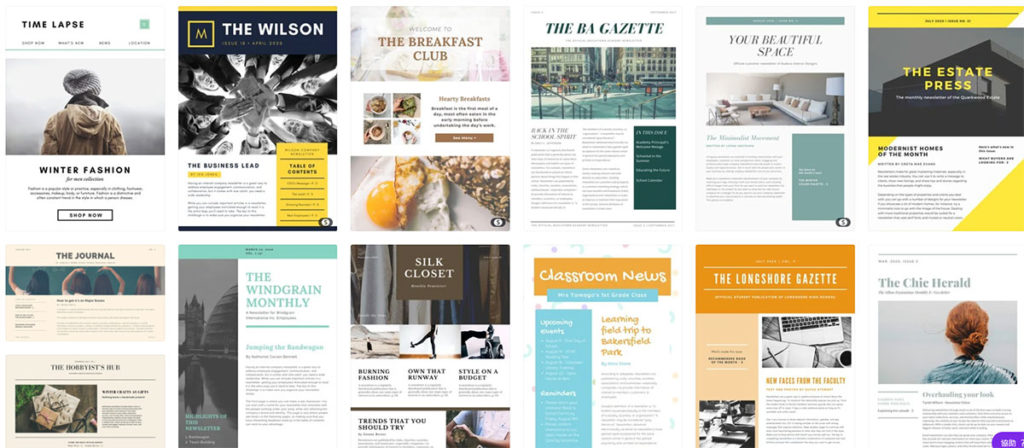
履歷設計 :
Canva 可套用的版型,讓你可以做出有質感的履歷表,並且圖像化你的技能。
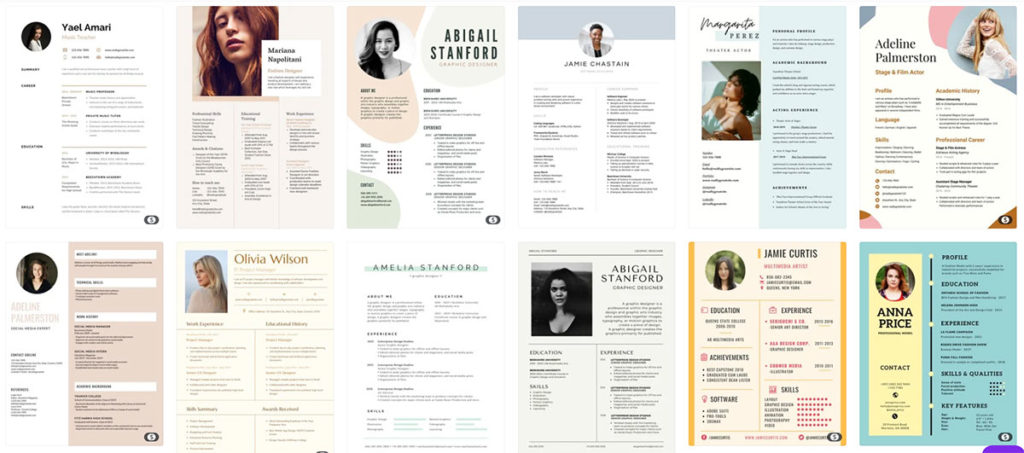
【Canva新手教學】20個Canva使用技巧 :
Canva APP 使用體驗
Canva 的 APP 在 IOS 上有 4.9 分的評價,且在 Google Play 上也有 4.7 分的評價,光是 Google Play 就有一億次的下載,所以我認為這個評分是非常高的。
實際使用 APP 的感覺我才覺得也很流暢,像是發佈貼文時程、製作設計圖、選擇模板等,在視覺跟使用體驗上都值得擁有這麼高的分數,我想 Canva 團隊真的很用心在使用體驗的部分。
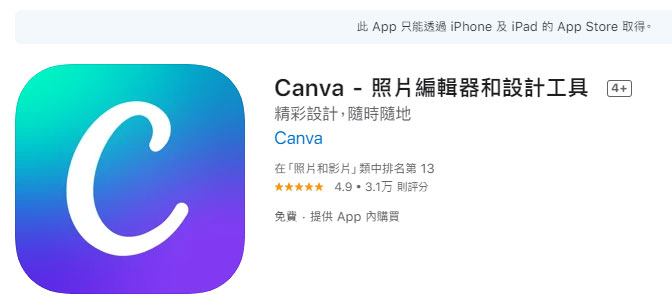
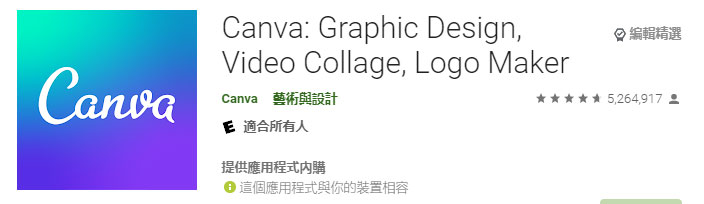
心得總結
Canva 是一個即使我本身已經很擅長設計工具的人也覺得它很方便的平台,當你越熟悉 Canva,越是覺得它真的是包山包海,我本篇文章介紹的設計素材真的只是冰山一角,有各種的素材ICON、免費圖片可以讓你快速作圖。
老實說如果你是一人公司的自媒體工作者或是小型團隊公司的話,Canva Pro 我是蠻推薦的,快速去背可以節省很多的時間、付費升級後的素材更是大幅增加,做好的素材可以連結各媒體平台直接發文,這點我覺得是整合的最棒的部分。
且可以邀請團隊成員一起使用 Canva ,這樣設計做完圖之後,行銷可以直接發文排程,要改字或微調的話也很方便,還沒使用過 Canva 的朋友,我覺得可以免費使用 30 天玩玩看,我自己是一升級體驗後就有點心動了…哈哈。